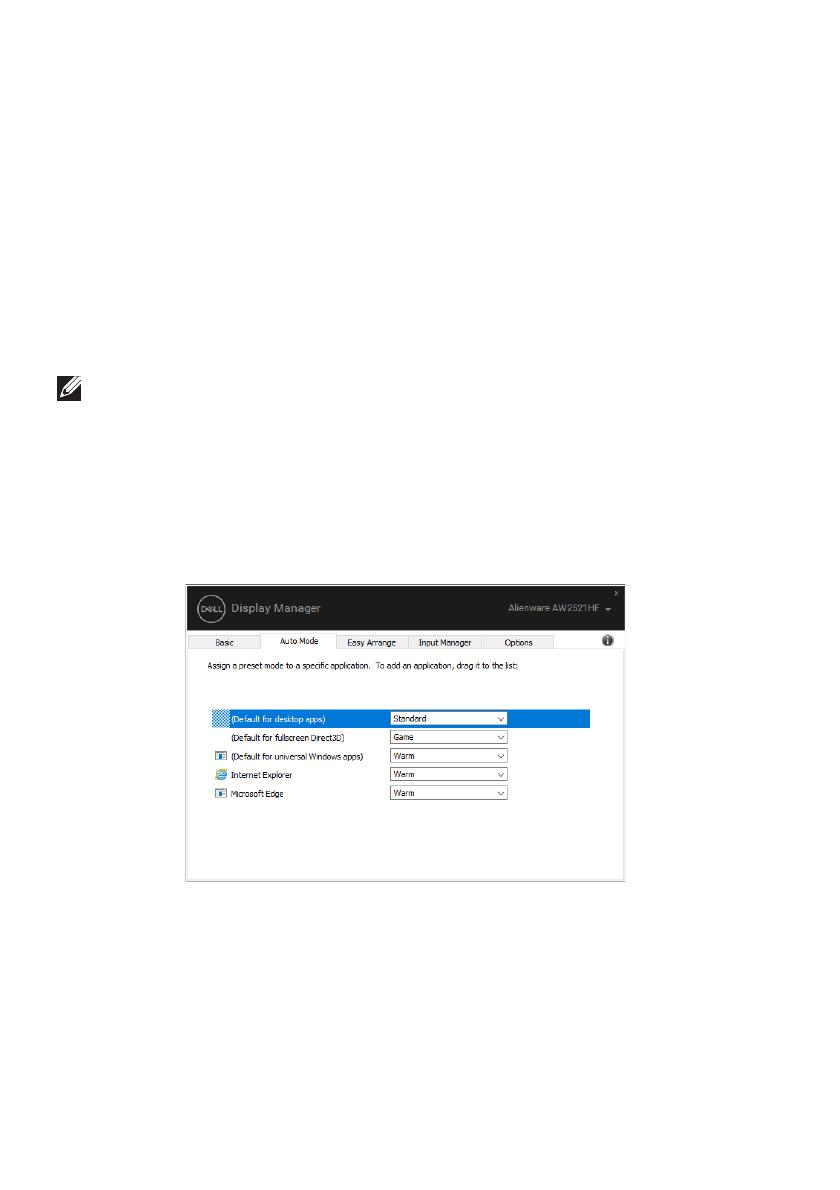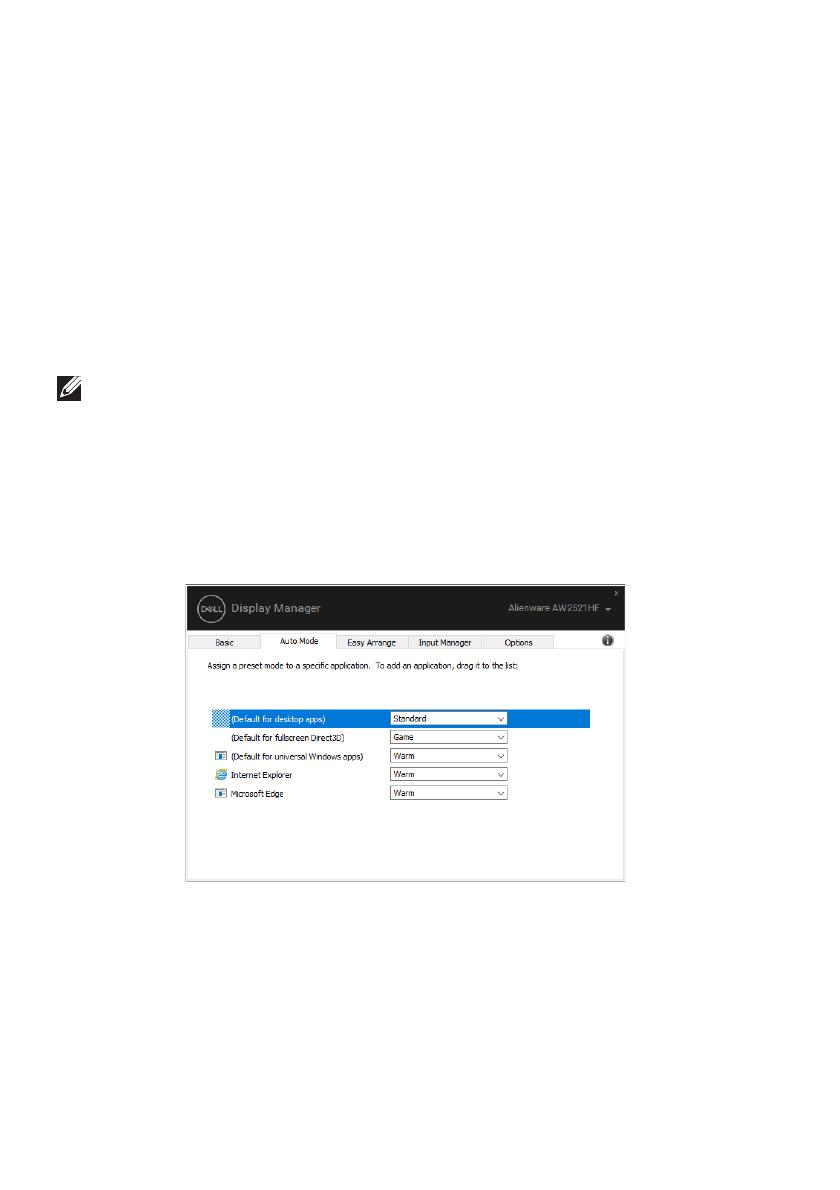
4 | Uživatelská příručka k aplikaci Dell Display Manager
Přiřazení přednastavených režimů k aplikacím
Funkce Auto Mode (Automatický režim) vám umožňuje přiřadit požadovaný
Preset Mode (Přednastavený režim) k příslušné aplikaci a automaticky jej
použít. Pokud je nastavena funkce Auto Mode (Automatický režim),
automaticky se při spuštění příslušné aplikace aktivuje odpovídající Preset Mode
(Přednastavený režim). Preset Mode (Přednastavený režim) přiřazený ke
konkrétní aplikaci může být stejný pro každý připojený monitor nebo se může
lišit v závislosti na monitoru.
Dell Display Manager obsahuje mnoho oblíbených aplikací. Pro přidání nové
aplikace do seznamu jednoduše přetáhněte aplikaci z plochy, nabídky Start
systému Windows nebo jiného umístění do stávajícího seznamu.
POZNÁMKA: Přiřazení Preset Mode (Přednastavený režim) k dávkovým
souborům, skriptům, konfiguračním souborům a nespustitelným
souborům, jako jsou například archivy zip nebo komprimované soubory,
není podporováno.
Nakonfigurovat lze rovněž přednastavený režim Game (Hra), který bude použit,
když aplikace Direct3D poběží v režimu na celou obrazovku. Pokud chcete
nějaké aplikaci zabránit v používání tohoto režimu, přidělte jí jiný přednastavený
režim.
Uspořádání oken pomocí funkce Snadné uspořádání
Easy Arrange (Snadné uspořádání) vám pomáhá efektivně uspořádat okna
aplikací na ploše. Nejprve si vyberte předem definovaný vzor rozvržení, který
vyhovuje vaší práci, potom jen přetáhněte okna aplikací do definovaných zón.
Stiskněte „>“ nebo pomocí tlačítka Page Up/Page Down najděte další
rozvržení.