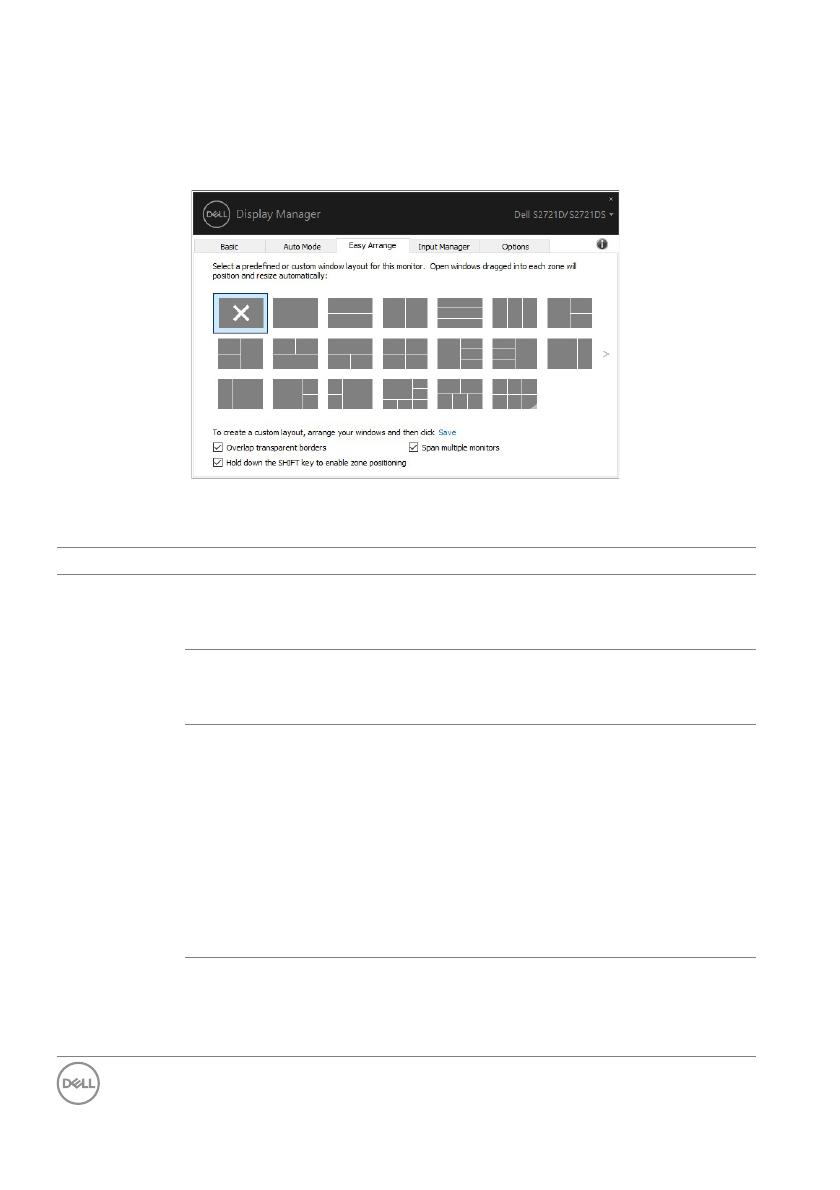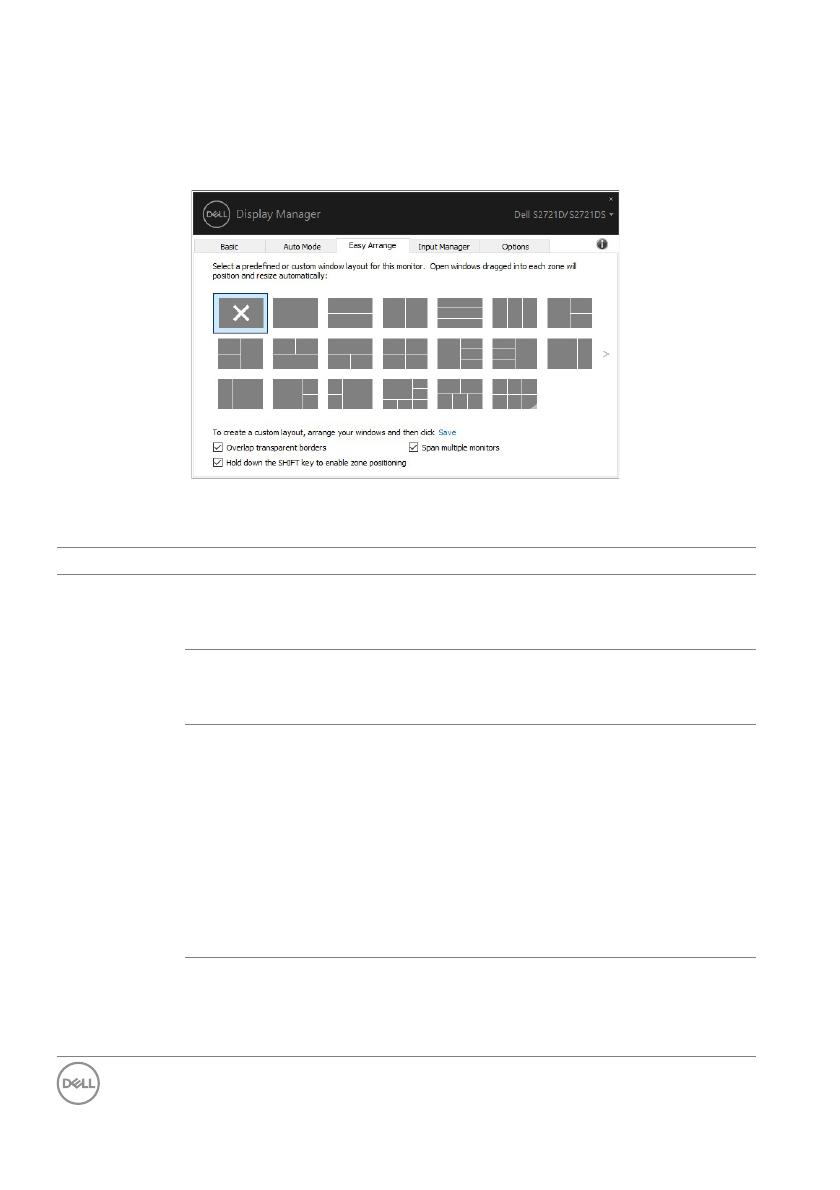
6 │ Uživatelská příručka k aplikaci Dell Display Manager
Pokud používáte více monitorů v poli nebo matici, rozvržení Easy Arrange
(Snadné uspořádání) lze použít na všechny monitory jako jednu plochu. Vyberte
možnost „Span multiple monitors“ (Zahrnout více monitorů) pro povolení
této funkce. Monitory musíte řádně vyrovnat, aby to bylo efektivní.
Existují další pokročilé způsoby využívání možnosti Easy Arrange (Snadné
uspořádání). Viz tabulku níže.
Prvek Funkce Popis
Vylepšená
možnost Easy
Arrange
(Snadné
uspořádání)
Vlastní rozvržení • Uložte a pojmenujte 5 přizpůsobených vzorů
Easy Arrange (Snadné uspořádání).
• Nakonfigurujte x*y vzorů.
5 rozvržení MRU
(naposledy
použité)
• Stisknutím Ctrl+Shift+Home můžete cyklicky
procházet mezi posledními 5 rozvrženími
MRU.
Průběžná změna
oddílů
• Podržte Ctrl, zatímco měníte velikost
současného rozvržení Easy Arrange
(Snadné uspořádání) pro úpravu velikosti a
počtu buněk v rozvržení.
• Nově vytvořený vzor Easy Arrange
(Snadné uspořádání) se uloží do polohy
ikony Easy Arrange (Snadné uspořádání).
• Podržte Ctrl, zatímco kliknete na ukonu
upraveného rozvržení pro obnovení
výchozího rozvržení.
Rozvržení Easy
Arrange (Snadné
uspořádání) pro
režim na výšku
• Ikony režimu na výšku Easy Arrange
(Snadné uspořádání) se zobrazí, když
monitor otočíte.