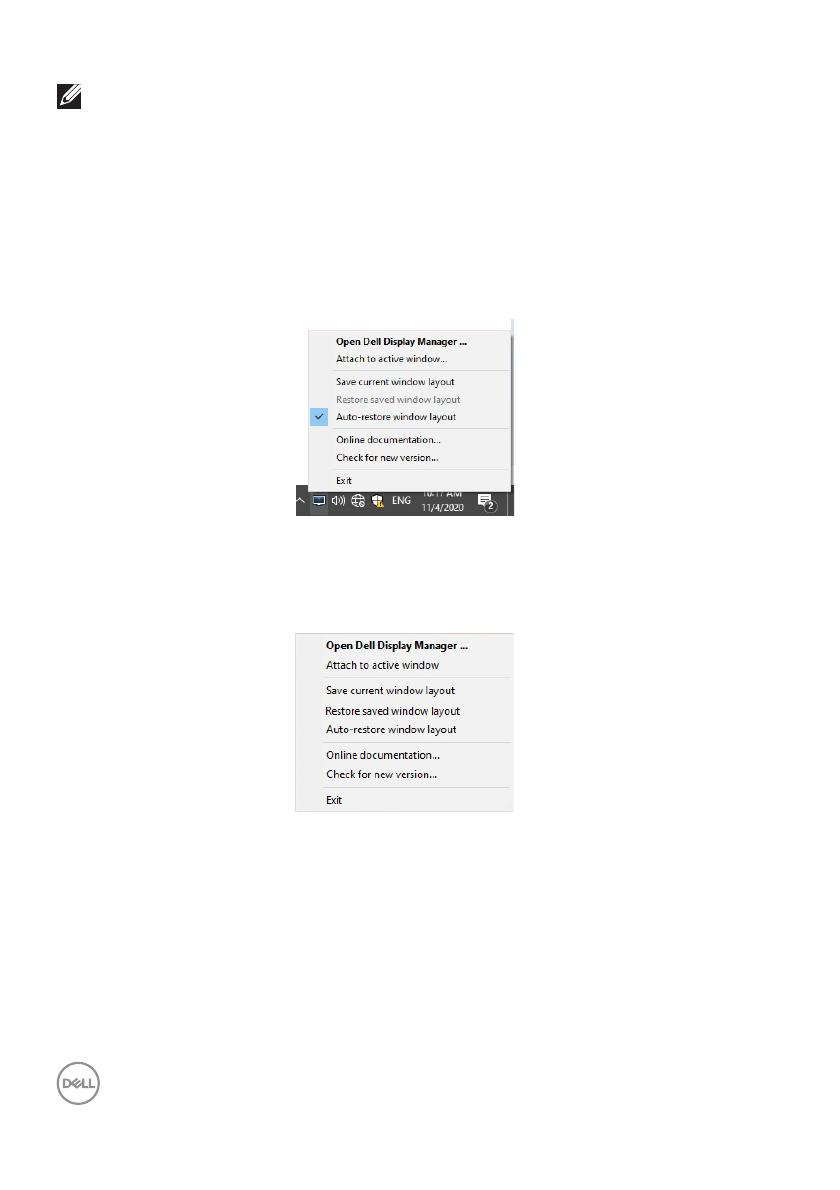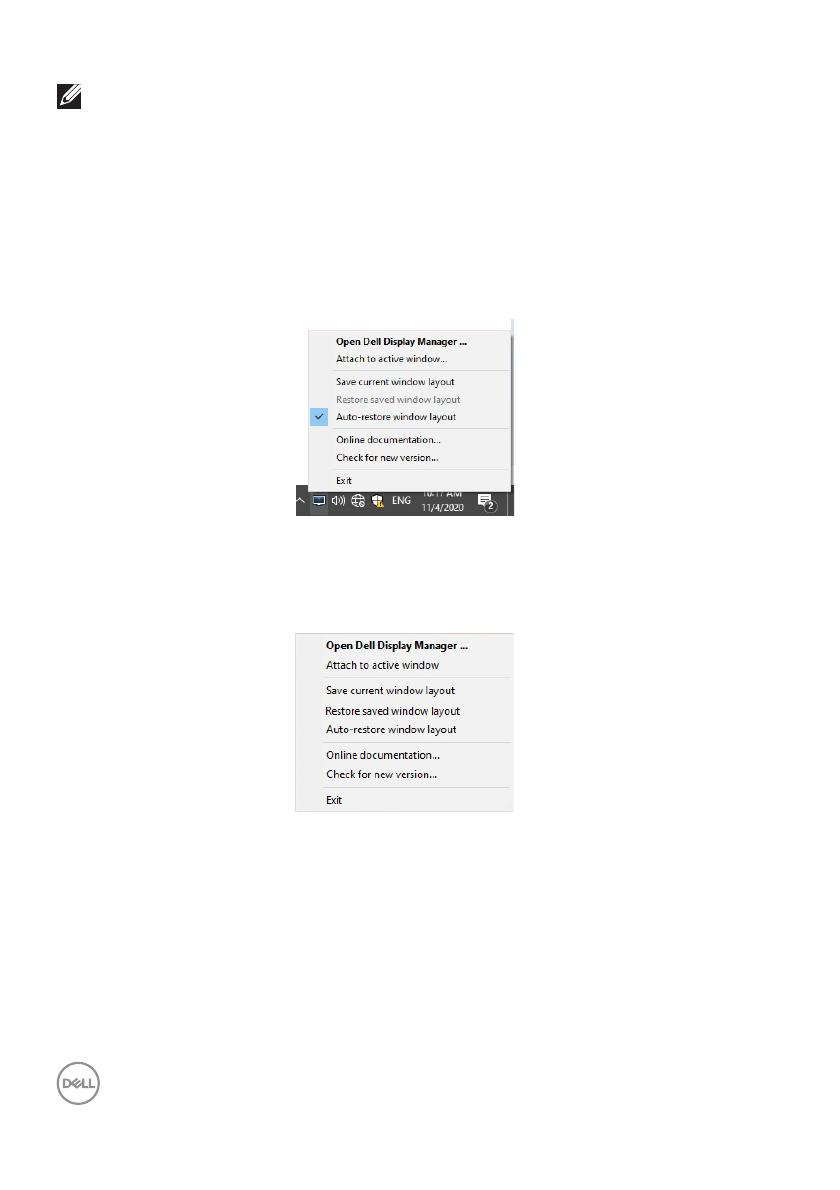
8 │ Uživatelská příručka k aplikaci Dell Display Manager
POZNÁMKA: DDM komunikuje s vaším monitorem, i když monitor
zobrazuje video z jiného počítače. DDM můžete nainstalovat do
počítače, který používáte často a ze kterého ovládáte vstup přepínáním.
DDM lze nainstalovat i na další počítače připojené k monitoru.
Obnovování pozic aplikací
DDM vám může pomoci obnovit okna aplikací do pozic, když počítač znovu připojíte
monitoru(ům). Tato funkce je rychle přístupná, když pravým tlačítkem myši kliknete
na ikonu DDM v oznamovací oblasti.
Pokud zvolíte možnost „Auto-restore window layout“ (Automaticky obnovit
rozvržení oken), DDM sleduje pozice oken aplikací a zapamatuje si je. DDM
automaticky dává okna aplikací do původních pozic, když počítač znovu připojíte
monitoru(ům).
Pokud chcete přejít zpět na oblíbené rozvržení, nejprve musíte „Save current
window layout“ (Uložit aktuální rozvržení oken) a později „Restore saved
window layout“ (Obnovit uložené rozvržení oken).
Během dne můžete používat monitory různých modelů nebo rozlišení a můžete na
ně použít různá rozvržení oken. DDM dokáže poznat monitor, který připojíte znovu,
a náležitě obnovit pozice aplikací.
V případě, že potřebujete nahradit monitor v konfiguraci matice monitorů, můžete
uložit rozvržení oken před náhradou a obnovti rozvržení po nainstalování nového
monitoru.