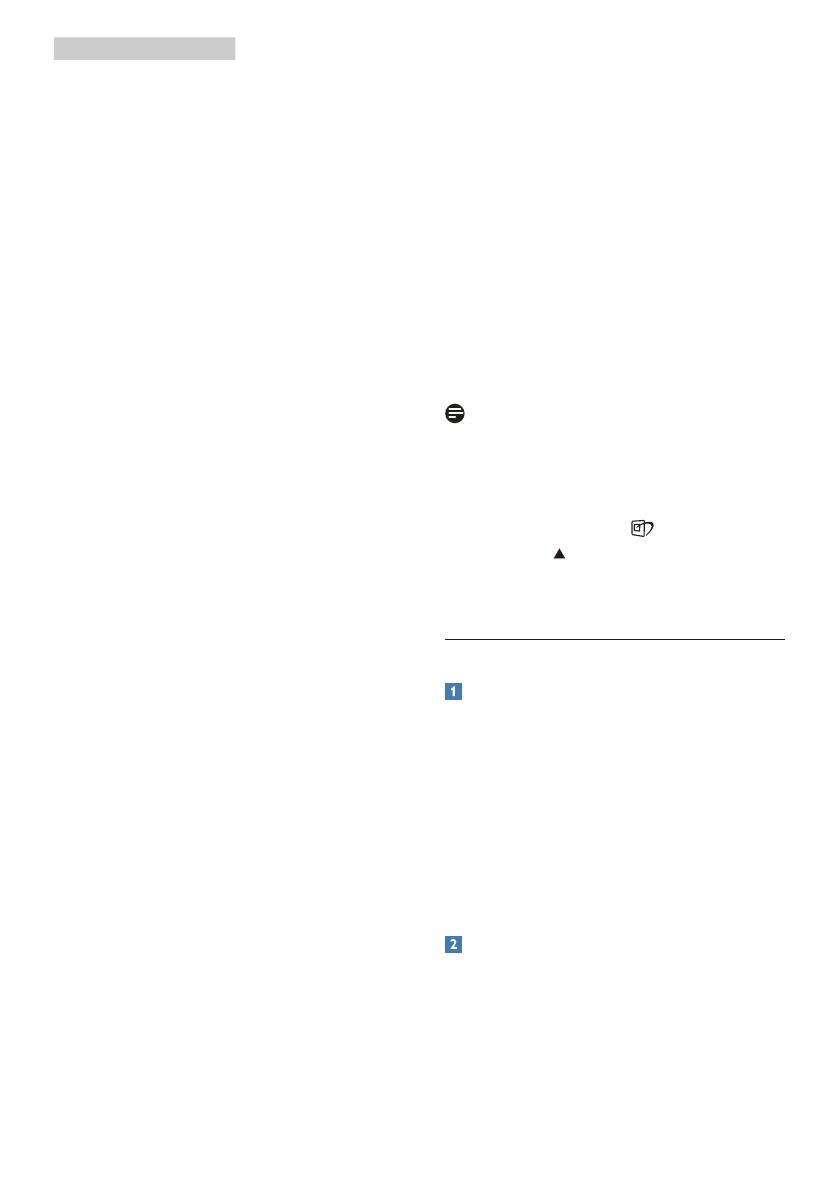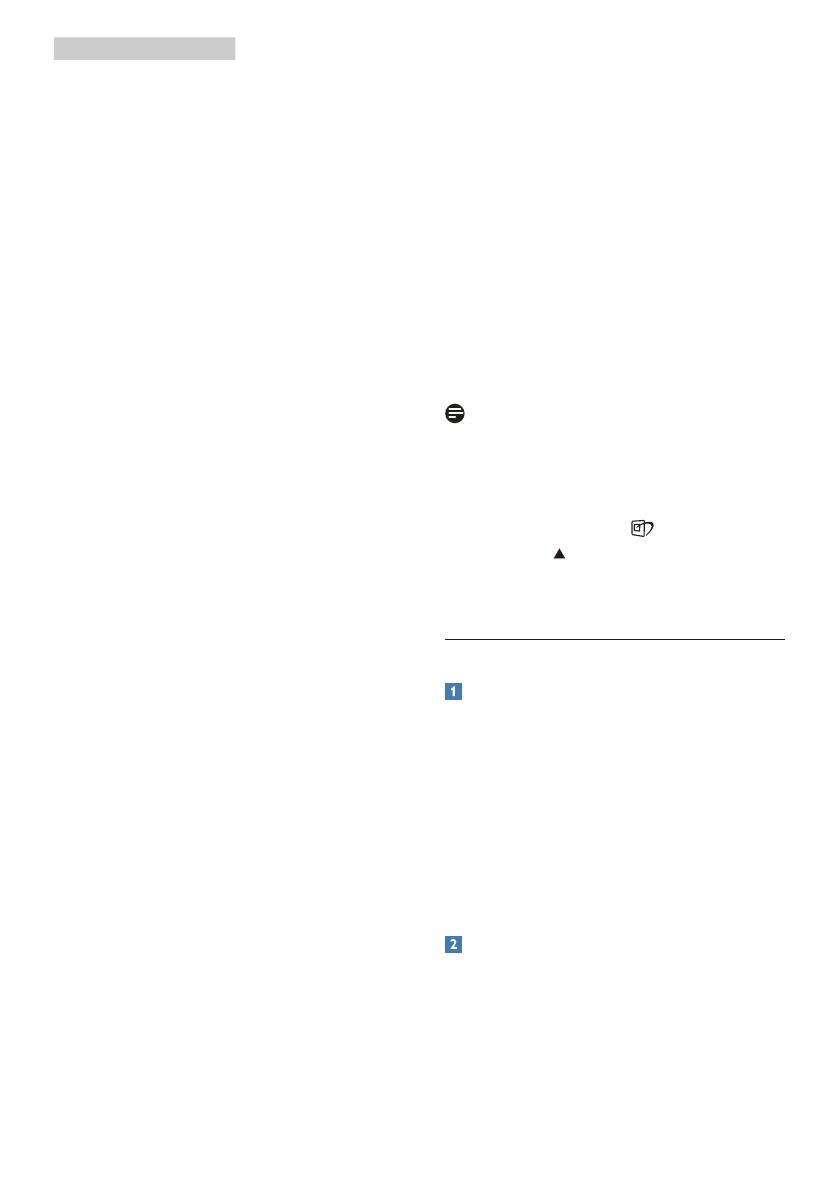
16
megerőltetés csökkentése
érdekében. Ez az üzemmód jelentős
mértékben javítja az olvashatóságot
és termelékenységet, amikor
számolótáblákkal, PDF fájlokkal,
beolvasott cikkekkel vagy egyéb
általános irodai alkalmazásokkal
dolgozik.
• Photo (Fotók): Ez a profil egyesíti a
színtelítettség-, dinamikus kontraszt-
és élességjavítást, így a fotók és egyéb
képek kiemelkedő tisztasággal és
ragyogó színekben jelennek meg –
mindezt képzaj és fakult színek nélkül.
• Movie (Filmek): A felerősített
fényerősség, nagyobb színtelítettség,
dinamikus kontraszt és a borotvaéles
kép a videók sötétebb területein
minden részletet megjelenít anélkül,
hogy a fényesebb területeken elmosná
a színeket, így dinamikus természetes
értékeket alkalmaz a lehető legjobb
videomegjelenítés érdekében.
• Game (Játék): Válassza ezt az
üzemmódot, hogy felgyorsítsa a
válaszidőt, csökkentse a képernyőn
gyorsan mozgó tárgyak elmosódott
körvonalát, feljavítsa a kontrasztarányt
a fényesebb és sötétebb
területeken. Ez az üzemmód nyújtja
a legjobb teljesítményt a játékok
megszállottjainak.
• Economy (Gazdaságos): Ebben
az üzemmódban megtörténik a
fényerő és a kontraszt beállítása a
háttérvilágítás finomhangolása mellett,
a mindennapi irodai alkalmazások
ideális megjelenítése és a kisebb
energiafogyasztás érdekében.
• LowBlue mode (Csökkentett kék
mód) : LowBlue Mode a szemkímélő
hatékonyság érdekében. Kutatások
igazolták, hogy az ibolyántúli
sugarakhoz hasonlóan a rövidhullámú
kék fény, amit a LED kijelzők
kibocsátanak tartós használat mellett
szemkárosodást okozhatnak és hosszú
távon befolyásolhatják a látást. A
Philips által az egészség-megőrzés
érdekében kifejlesztett LowBlue
mód intelligens szoftver technológiát
alkalmaz az ártalmas rövidhullámú kék
fény kiküszöböléséhez.
• SmartUniformity: Az LCD kijelzők
esetében gyakori jelenség, hogy a
képernyő különböző részein eltérő a
fényerő és a szín. Az egyenletesség
általában 75–80%-os értékeket
mutat. A Philips SmartUniformity
funkció bekapcsolásával a képernyő
egyenletessége 95% fölé növelhető.
Ez pedig kiegyenlítettebb és
valósághűbb képeket biztosít.
• Off (Kikapcsolva): Nincs SmartImage
általi optimalizálás.
Megjegyzés
Philips LowBlue mód, 2-es mód, amely
megfelel a TUV alacsony kékfénnyel
kapcsolatos tanúsítványának. A mód
aktiválásához egyszerűen csak nyomja
meg a gyorsbillentyűt , majd
nyomja meg a Alacsony kékfény
mód kiválasztásához. Lásd a fenti
SmartImage-kijelölési lépéseket.
3.2 SmartContrast
Mi az?
Egyedülálló technológia, amely
dinamikusan elemzi a megjelenített
tartalmat, és automatikusan optimalizálja
a monitor kontrasztarányát a képek
maximális tisztasága és élvezete
érdekében úgy, hogy fokozza a
háttérvilágítást a tisztább, élesebb és
fényesebb kép érdekében, illetve lejjebb
veszi a háttérvilágítást a sötétebb hátterű
képek tiszta megjelentése érdekében.
Miért van szükségem rá?
Minden tartalomtípushoz a lehető
legtisztább és szemnek kényelmes kép. A
SmartContrast dinamikusan szabályozza
a kontrasztot és beállítja a háttérvilágítást
a játékok és videoképek tiszta, éles és
fényes, illetve az irodai munka szövegének