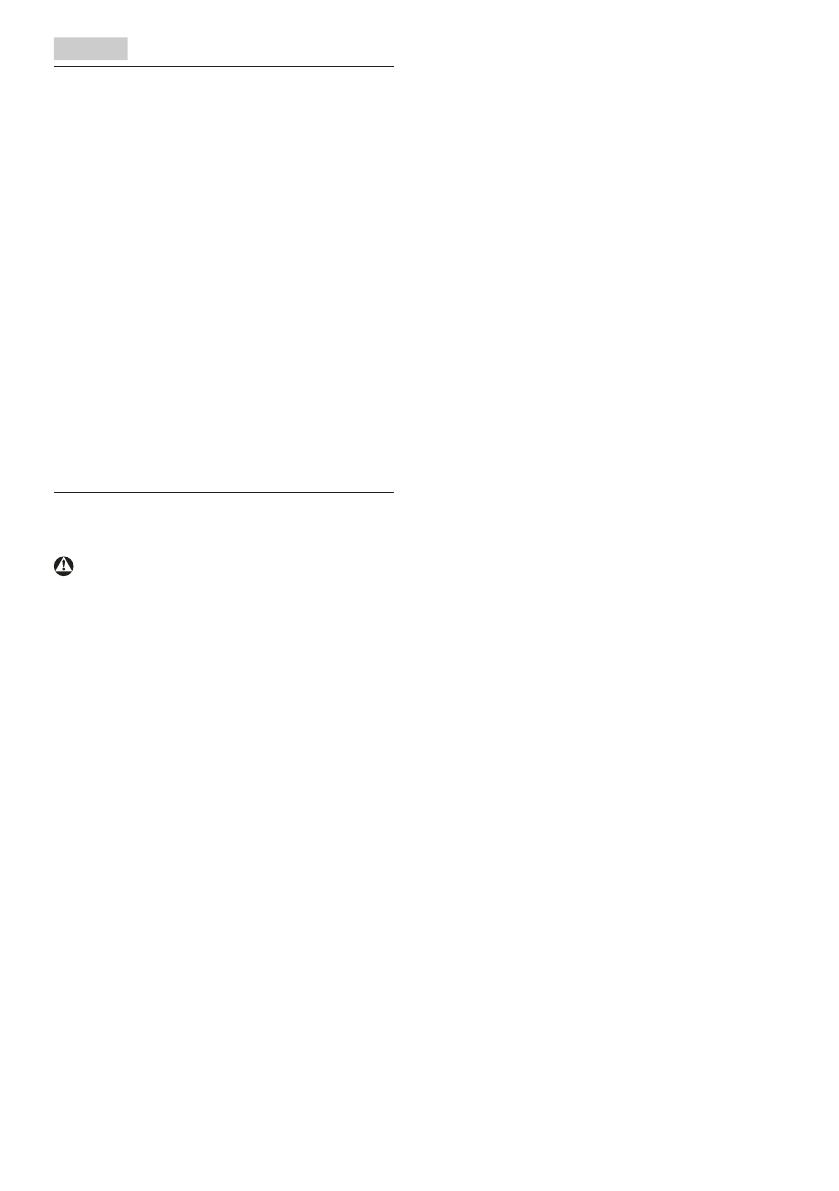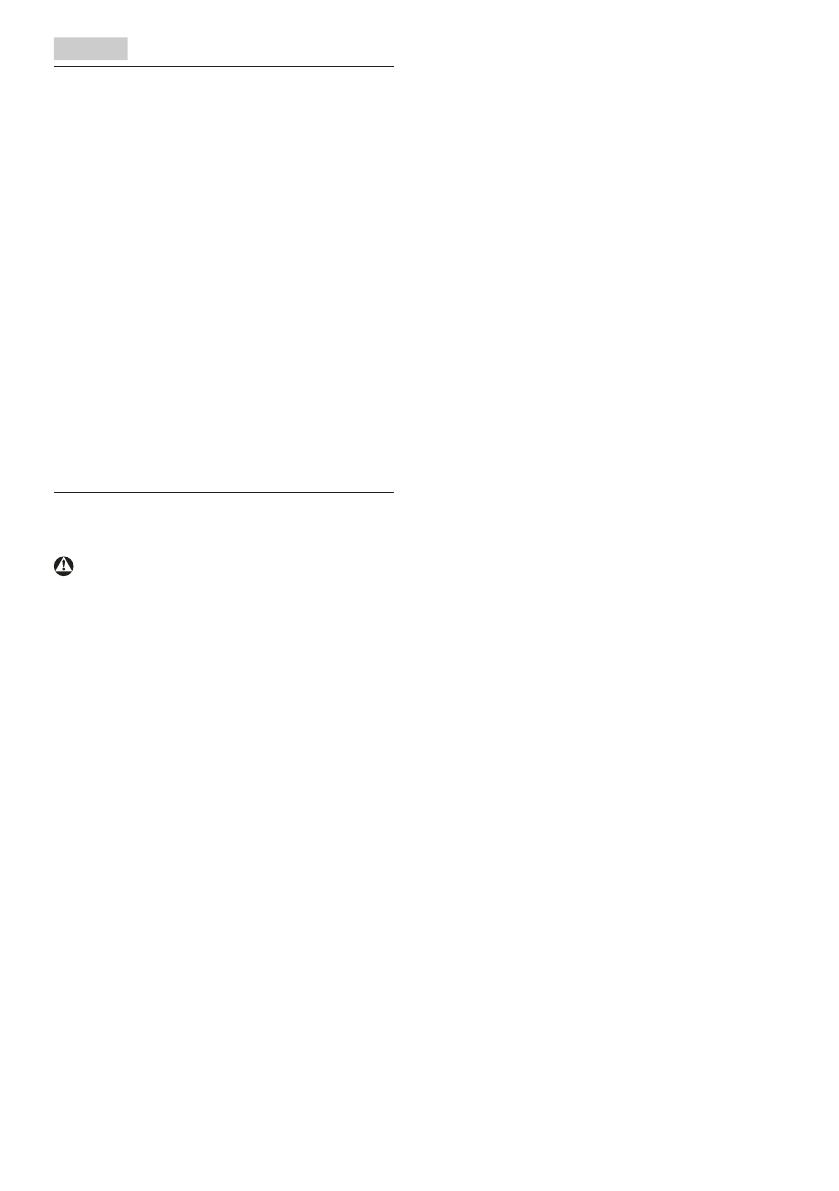
1
1. Fontos
Ez az elektronikus felhasználói
kézikönyv a Philips kijelző
felhasználóinak szól. A kijelző
használata előtt szánjon időt e
felhasználói kézikönyv elolvasására.
A kézikönyv fontos információkat és
megjegyzéseket tartalmaz a kijelzővel
végezhető műveletekkel kapcsolatban.
Ez a Philips garancia akkor érvényes, ha
a készüléket rendeltetésének megfelelő
célra használták a használati utasításnak
megfelelően, és a tulajdonos bemutatja az
eredeti számlát vagy készpénzes nyugtát,
amelyen szerepel a vásárlás dátuma, a
forgalmazó és a típus neve és a készülék
gyártási száma.
1.1 Biztonság óvintézkedések
és karbantartás
Figyelmeztetések
A jelen dokumentációtól eltérő eljárások
használata áramütést, elektromos és/
vagy mechanikai veszélyeket okozhat.
Olvassa el ezeket az utasításokat, és
a számítógép-kijelző bekötésekor és
használatakor ezeknek megfelelően
járjon el.
Működés közben
• Tartsa a monitort távol a
közvetlen napfénytől, az igen
erős fényforrásoktól és egyéb
hőforrásoktól. Az ilyen környezetnek
való kitétel a monitor elszíneződését
és rongálódását eredményezheti.
• Az kijelzőt tartsa távol olajtól. Az olaj
megrongálja a megjelenítő műanyag
burkolatát és semmissé teszi a
garanciát.
• Távolítsa el a monitor közeléből
az olyan tárgyakat, amelyek a
szellőzőnyílásokba eshetnek, illetve
megakadályozhatják a monitor
elektronikus alkatrészeinek megfelelő
szellőzését.
• Ne zárja el a káva szellőzőnyílásait.
• A monitor elhelyezése előtt győződjön
meg arról, hogy a tápkábel és a
konnektor könnyen elérhetőek.
• Ha a monitort a hálózati, illetve az
egyenáramú tápkábel kihúzásával
kapcsolja ki, a megfelelő működés
érdekében várjon 6 másodpercig,
mielőtt újra csatlakoztatná a hálózati,
illetve az egyenáramú tápkábelt.
• Kizárólag a Philips által jóváhagyott
hálózati tápkábelt használja.
Ha a csomagolás esetleg nem
tartalmazza a hálózati tápkábelt,
kérjük lépjen kapcsolatba a helyi
márkaszervizzel. (Kérjük, olvassa el a
Szerviz elérhetőségi információkat a
Kézikönyv Fontos információk című
fejezetében.)
• A készüléket a megadott
áramellátásról működtesse. Ügyeljen
arra, hogy a monitort kizárólag a
megadott áramellátásról működtesse.
A nem megfelelő feszültség használata
meghibásodást okozhat, ezenkívül
tűz keletkezhet, vagy áramütés
következhet be.
• Ügyeljen arra, hogy a kábel védve
legyen. Ne húzza meg és ne hajlítsa
meg a tápkábelt és a jelkábelt. Ne
tegye a monitort vagy más nehéz
tárgyat a kábelekre, mivel a sérült
kábelek tüzet vagy áramütést
okozhatnak.Ne tegye ki a monitort
erős rezgésnek vagy ütődésnek
működés közben.
• A potenciális sérülés, mint például
a panel káváról történő leválásának
elkerülése érdekében, győződjön
meg arról, hogy a monitor nem
dől előre több mint -5 fokkal. Ha
meghaladják a maximális, -5 fokos
dőlésszöget lefelé, a monitor emiatt