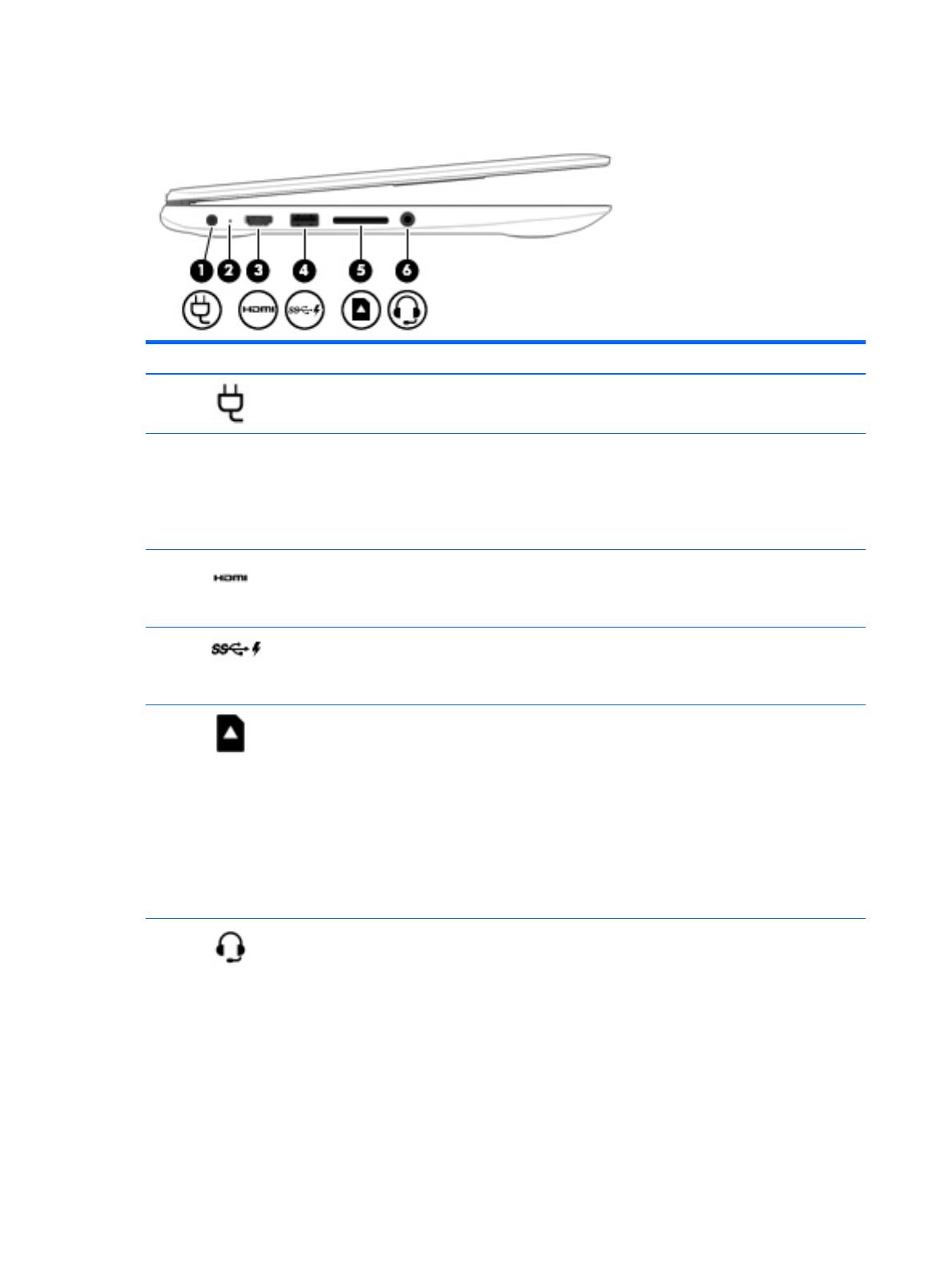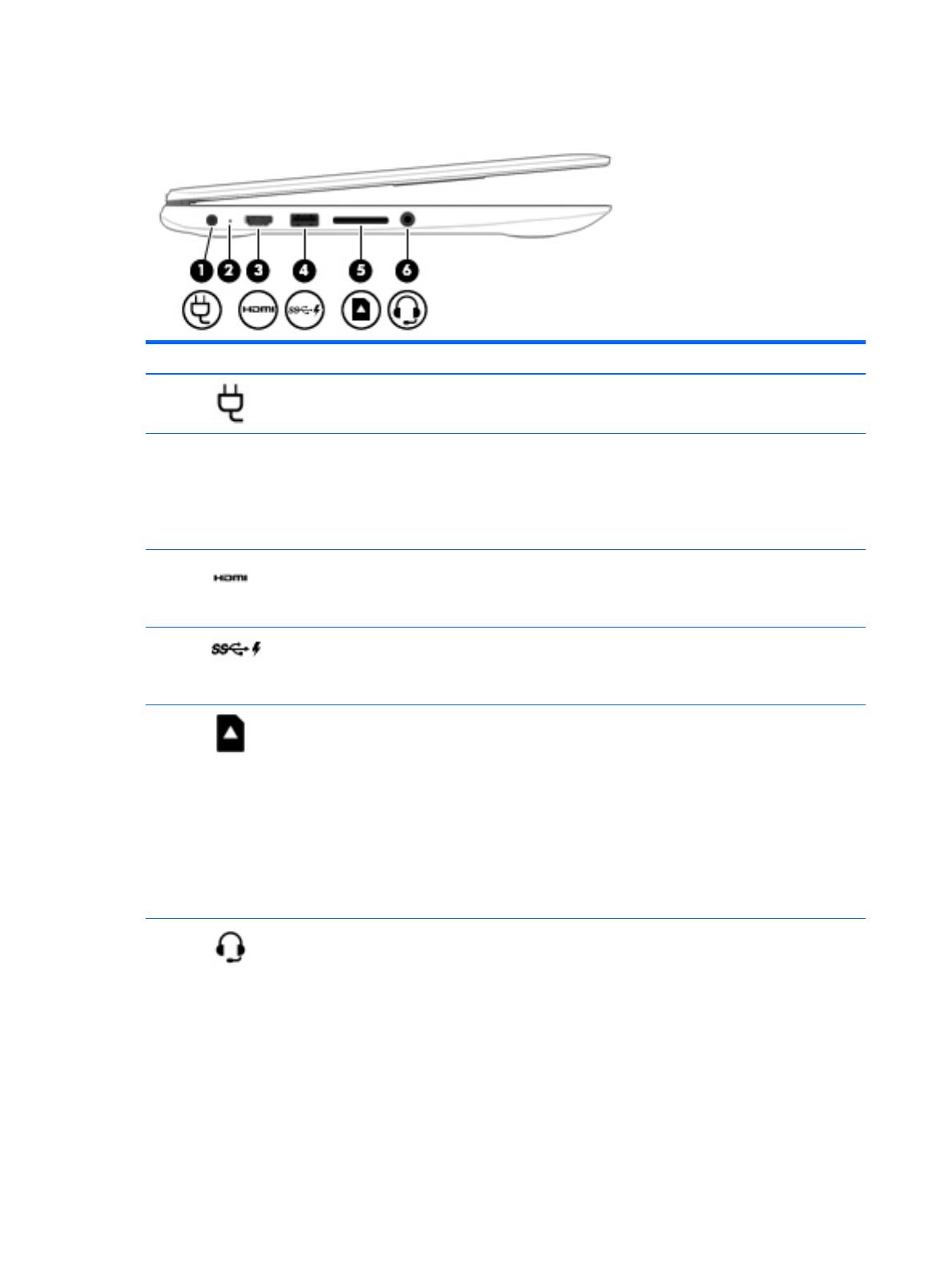
Ľavá strana
Súčasť Popis
(1) Napájací konektor Slúži na pripojenie sieťového napájacieho adaptéra.
(2) Indikátor sieťového napájacieho adaptéra a
batérie
●
Biely: sieťový napájací adaptér je pripojený a batéria je
nabitá.
●
Jantárový: sieťový napájací adaptér je pripojený a
batéria sa nabíja.
●
Nesvieti: počítač sa napája z batérie.
(3) Port HDMI Slúži na pripojenie voliteľného video alebo audio zariadenia,
napríklad televízora s vysokým rozlíšením, iného
kompatibilného digitálneho alebo zvukového komponentu
alebo vysokorýchlostného zariadenia HDMI.
(4) Port USB 3.x s funkciou režimu spánku a
nabíjania od HP
Slúži na pripojenie zariadenia USB, poskytuje
vysokorýchlostný prenos údajov a z vypnutého počítača
nabíja produkty, napríklad mobilný telefón, fotoaparát, tnes
náramok alebo inteligentné hodinky.
(5) Čítač pamäťových kariet Číta voliteľné pamäťové karty, pomocou ktorých sa ukladajú,
spravujú a zdieľajú informácie alebo sa k nim získava prístup.
Vloženie karty:
1. Kartu držte otočenú štítkom nahor a s konektormi
smerujúcimi k počítaču.
2. Vložte kartu do čítača pamäťových kariet a potom na ňu
zatláčajte, kým nezapadne na miesto.
Vybratie karty:
▲ Vytiahnite kartu.
(6) Kombinovaný konektor zvukového výstupu
(slúchadlá)/zvukového vstupu (mikrofón)
Slúži na pripojenie voliteľných napájaných stereofónnych
reproduktorov, slúchadiel, slúchadiel do uší, slúchadiel s
mikrofónom alebo zvukového kábla televízora. Tiež slúži na
pripojenie voliteľného mikrofónu súpravy so slúchadlami.
Tento konektor nepodporuje pripojenie voliteľných zariadení
iba s mikrofónom.
VAROVANIE! Pred nasadením slúchadiel, slúchadiel do uší
alebo súpravy slúchadiel s mikrofónom upravte hlasitosť, aby
ste znížili riziko poranenia. Ďalšie bezpečnostné informácie
nájdete v príručke Regulačné, bezpečnostné a
environmentálne upozornenia.
Tento sprievodca je súčasťou balenia.
2 Kapitola 1 Oboznámenie sa s počítačom