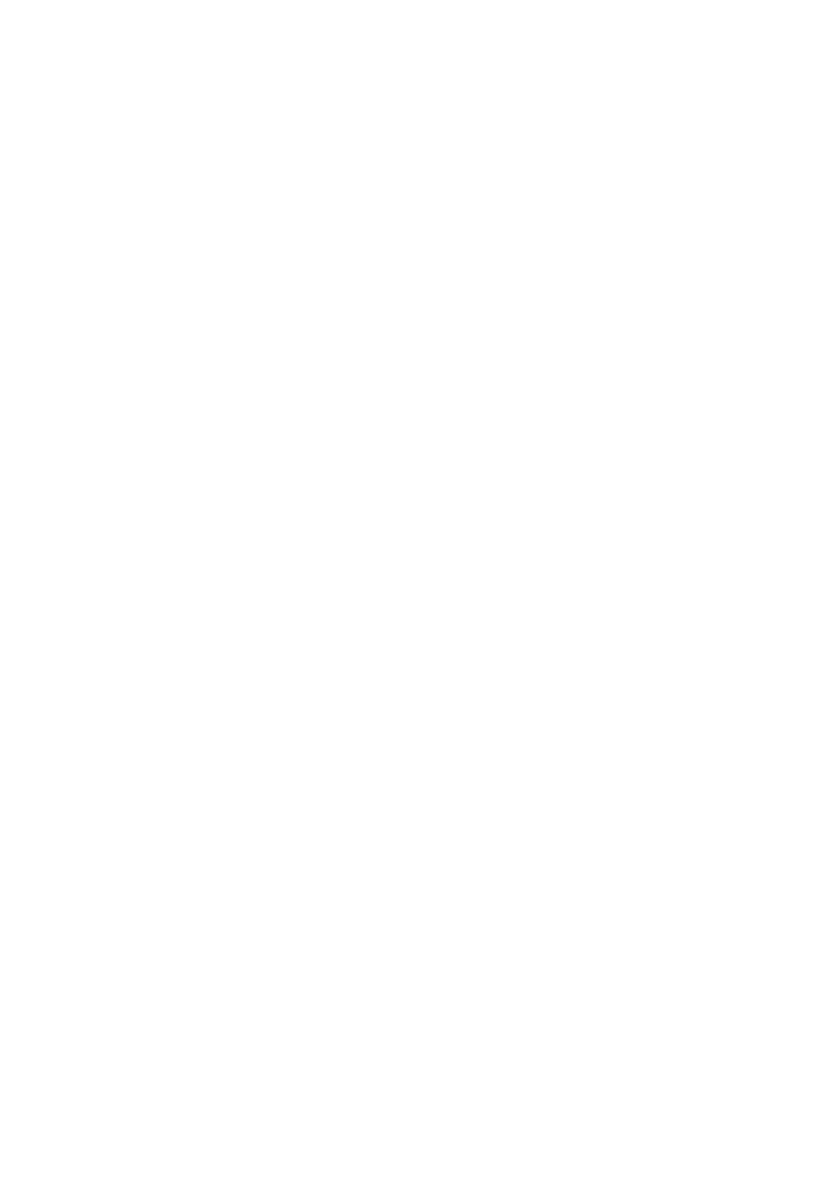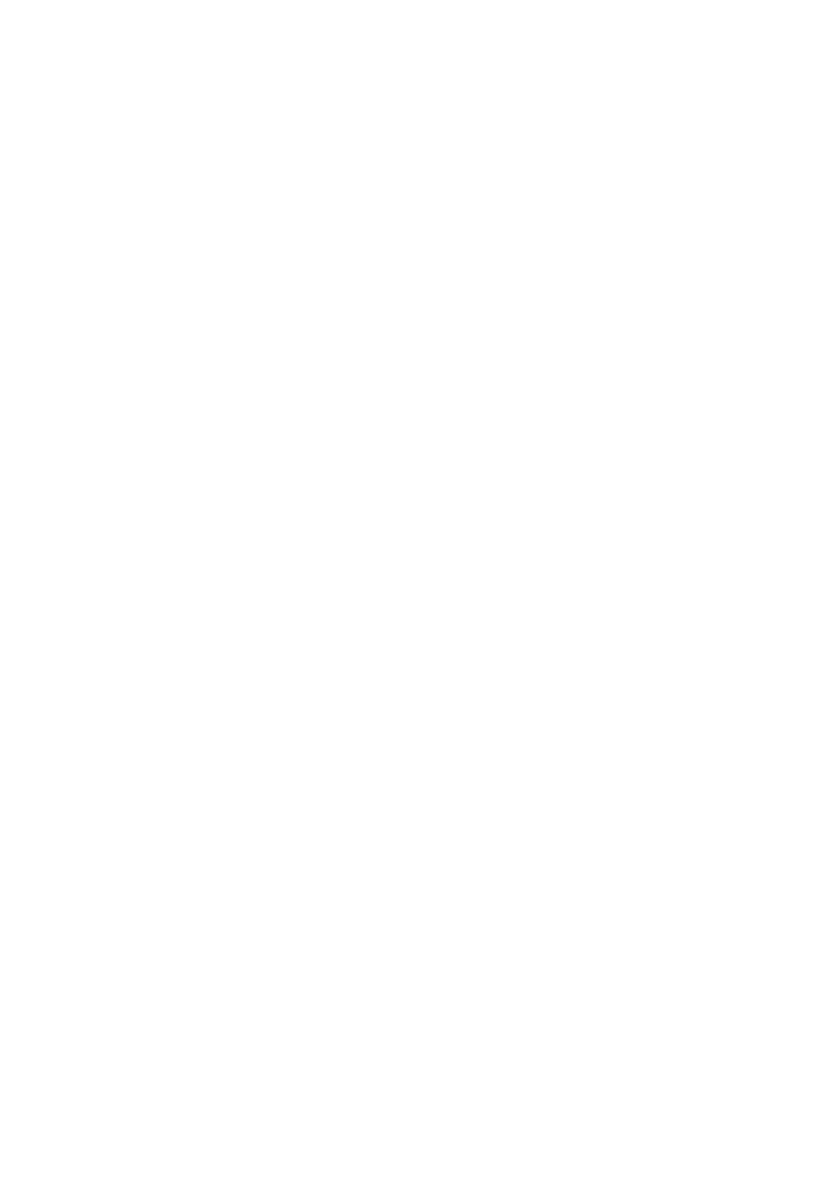
Notebook TravelMate
Guide rapide
Enregistrer votre produit
Lors de la première utilisation de votre produit, il est recommandé de l’enregistrer
immédiatement. Cela vous donne accès à des avantages utiles, comme :
• Service plus rapide de nos représentants entraînés.
• Une adhésion à la communauté Acer : recevez des promotions et participez à nos
enquêtes clients.
• Les dernières nouvelles d’Acer.
Dépêchez-vous et inscrivez-vous, car d’autres avantages vous attendent !
Comment s’enregistrer
Pour enregistrer votre produit Acer, veuillez visiter www.acer.com. Sélectionnez votre
pays, cliquez sur ENREGISTRER VOTRE PRODUIT et suivez simplement les
instructions.
Il vous sera également demandé d’enregistrer votre produit pendant le processus
d’installation, ou vous pouvez double-cliquer sur l’icône Enregistrement sur le bureau.
Une fois votre demande d’inscription reçue, nous vous enverrons un email de
confirmation avec les données importantes que vous devrez conserver précieusement.
Obtenir des accessoires Acer
Nous sommes heureux de vous informer que le programme d’extension de garantie Acer
et les accessoires pour notebook sont disponibles en ligne. Venez et visitez notre
boutique en ligne et trouvez ce dont vous avez besoin sur store.acer.com.
La boutique Acer est progressivement mise en œuvre, et, malheureusement, peut ne pas
être disponible dans certaines régions. Veuillez consulter le site régulièrement pour voir
quand il sera disponible dans votre pays.