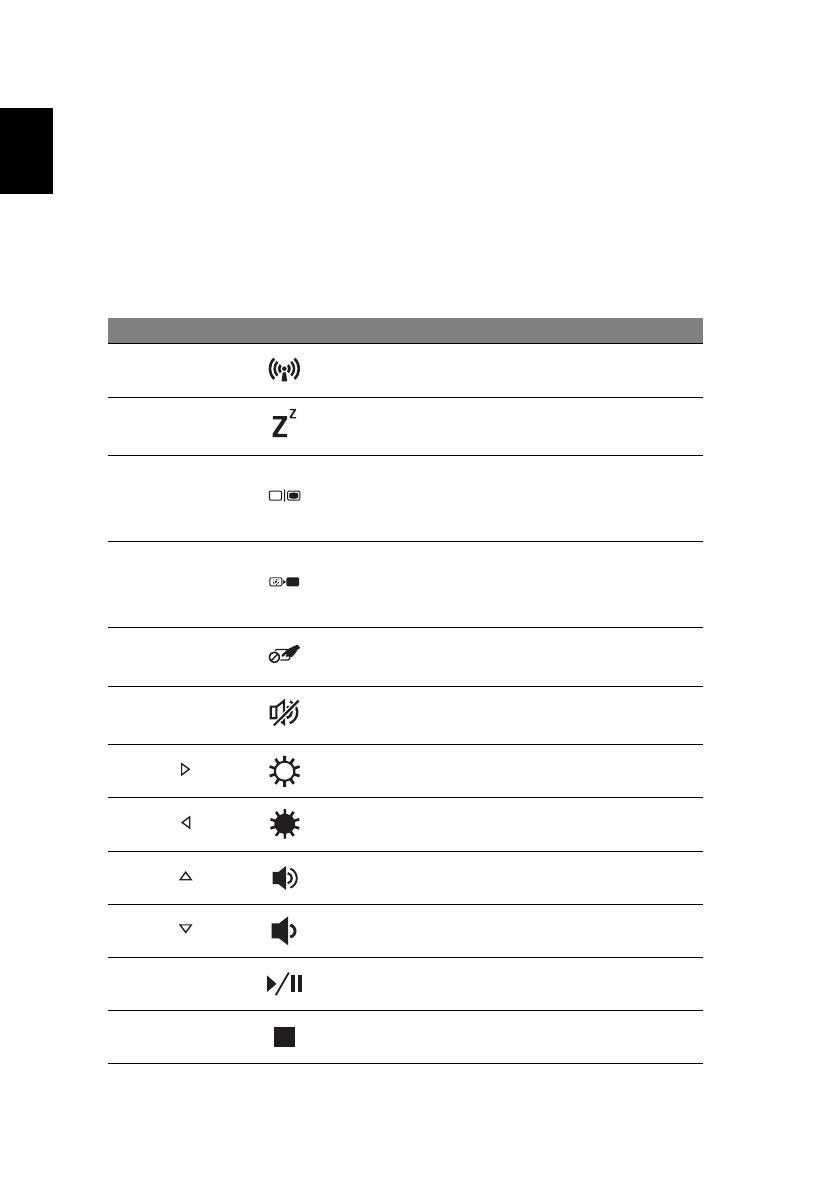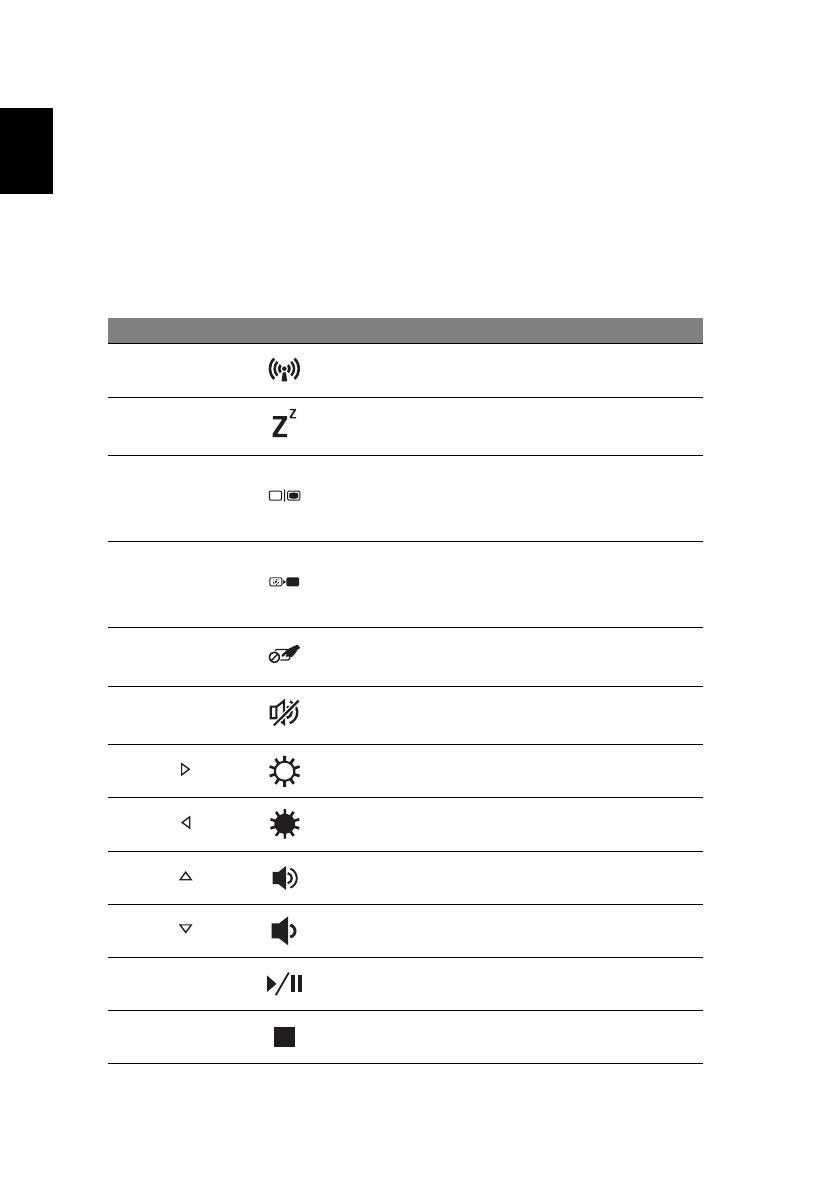
6
Français
Touches spéciales
L’ordinateur emploie des touches spéciales (combinaisons de touches)
pour accéder à la plupart des contrôles de l’ordinateur comme la luminosité
de l’écran et le volume sonore.
Pour activer les touches spéciales, appuyez et maintenez la touche <Fn>
avant d’appuyer sur l’autre touche dans la combinaison de la touche
spéciale.
Touche spéciale Icône Fonction Description
<Fn> + <F3> Communication
Active/désactive les périphériques
de communication de l’ordinateur.
<Fn> + <F4> Veille
Place l’ordinateur en mode de
Sommeil.
<Fn> + <F5>
Choix de
l’affichage
Permet de permuter l’affichage entre
l’écran d’affichage, le moniteur
externe (s’il est connecté) et les
deux.
<Fn> + <F6> Écran noir
Désactive le rétro éclairage de
l’écran pour économiser l’énergie.
Appuyez sur une touche pour le
rallumer.
<Fn> + <F7> Touchpad Active et désactive le touchpad.
<Fn> + <F8> Haut-parleur
Active et désactive les haut-
parleurs.
<Fn> + < >
Luminosité + Augmente la luminosité de l’écran.
<Fn> + < >
Luminosité - Diminue la luminosité de l’écran.
<Fn> + < >
Volume + Augmente le volume sonore.
<Fn> + < >
Volume - Diminue le volume sonore.
<Fn> + <Origine> Lecture/Pause
Lisez ou effectuez une pause d’un
fichier multimédia sélectionné.
<Fn> + <Pg préc.> Arrêter
Arrêtez la lecture du fichier
multimédia sélectionné.