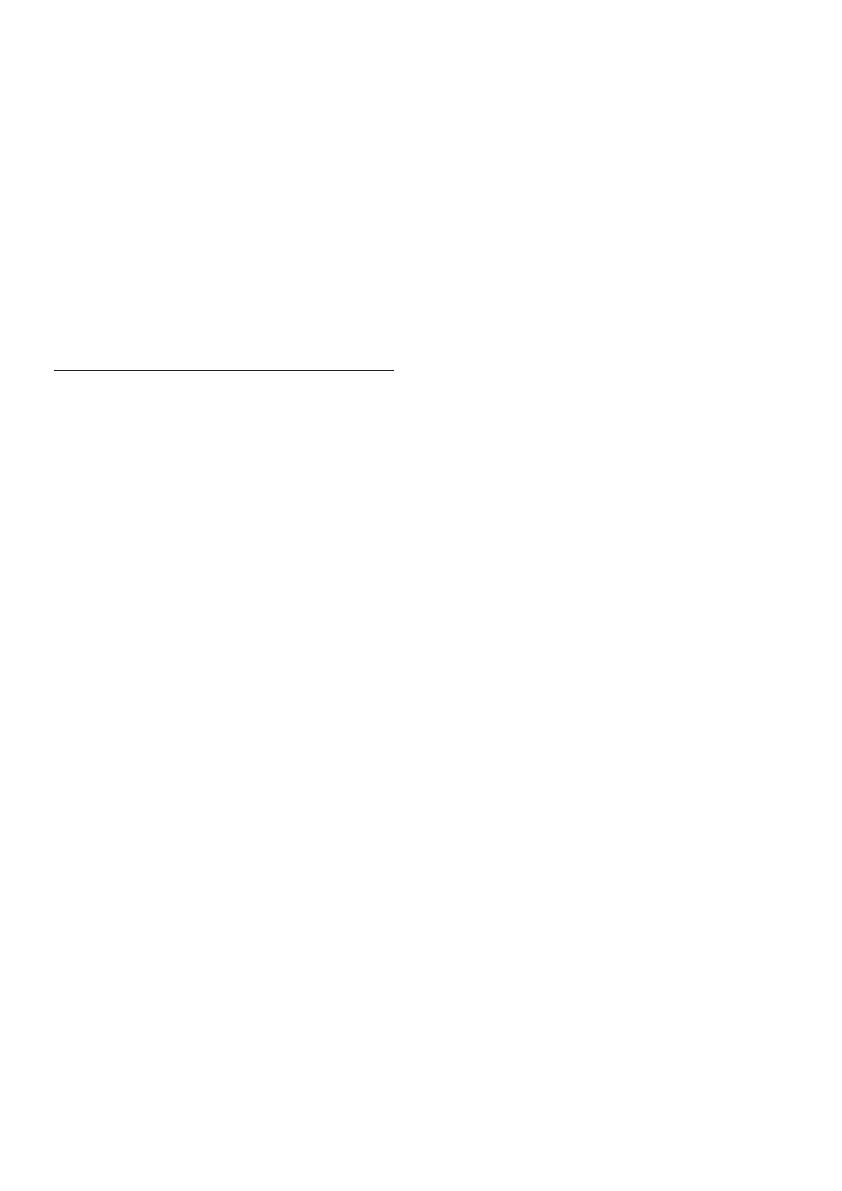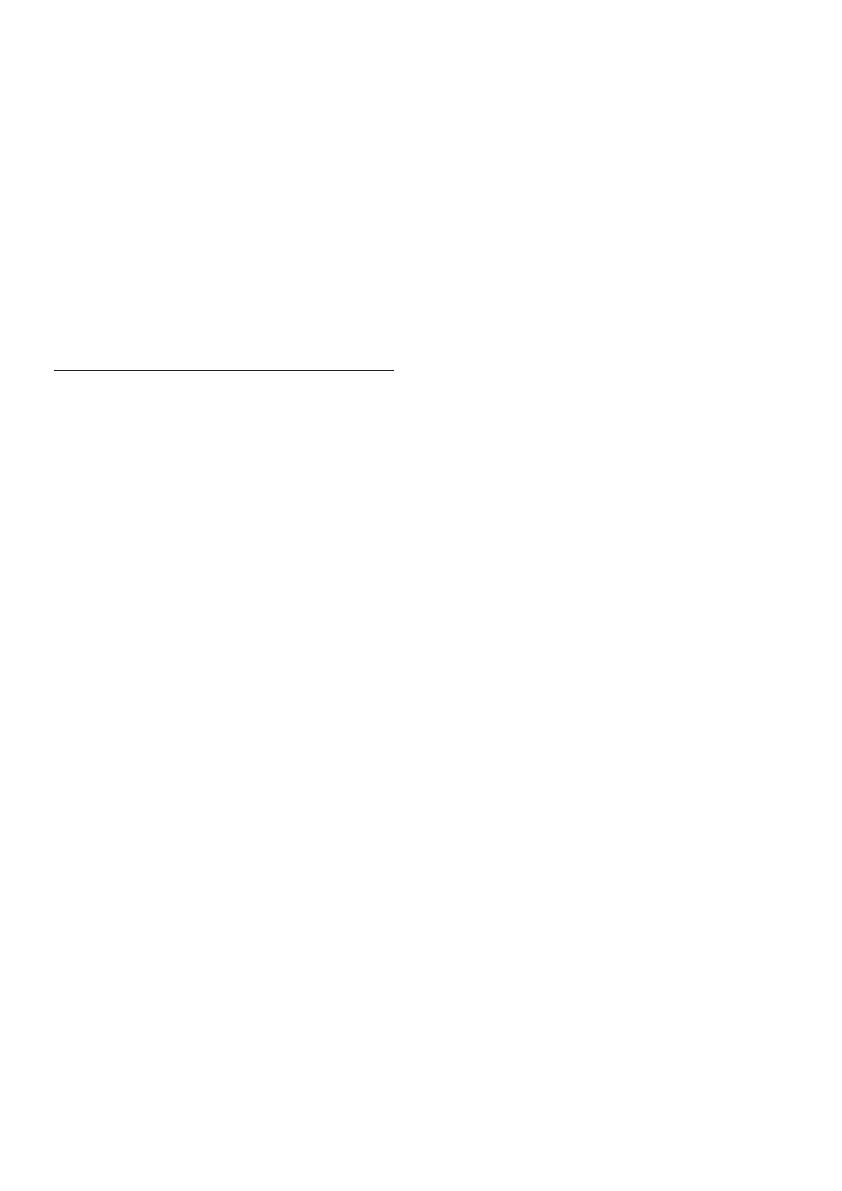
20
6 Ve výchozím nastavení je v programu
Windows Media Player nastaveno sdílení
souborů z následujících složek: Hudba,
Obrázky a Video. Pokud se vaše soubory
nacházejí v jiných složkách, vyberte možnost
Knihovna > Přidat do knihovny.
» Je zobrazena obrazovka Přidat do
knihovny.
» V případě potřeby klikněte na tlačítko
Upřesnit možnosti a zobrazte seznam
sledovaných složek.
7 Vyberte možnost Mé složky a složky jiných
uživatelů, k nimž mám přístup a klikněte na
tlačítko Přidat.
8 Postupujte podle pokynů na obrazovce
a přidejte další složky, které obsahují
mediální soubory.
Přehrávač Microsoft Windows Media Player 12
1 Spusťte v počítači program Windows Media
Player.
2 V programu Windows Media Player klikněte
na kartu Datový proud a vyberte možnost
Zapnout vysílání datového proudu médií.
» Je zobrazena obrazovka Možnosti
vysílání datového proudu médií.
3 Klikněte na možnost Zapnout vysílání
datového proudu médií.
» Vrátíte se na obrazovku programu
Windows Media Player.
4 Klikněte na kartu Datový proud a vyberte
položku Další možnosti vysílání datovými
proudy.
» Je zobrazena obrazovka Možnosti
vysílání datového proudu médií.
5 Zkontrolujte, zda se program médií
zobrazuje na obrazovce Místní síť.
» Pokud se program médií nezobrazuje,
podívejte se, zda není připojení
blokováno rewallem v počítači.
6 Vyberte příslušný mediální program
a klikněte na možnost Povoleno.
» U mediálního programu se zobrazí zelená
šipka.
7 Ve výchozím nastavení je v programu
Windows Media Player nastaveno sdílení
Dříve než začnete
• Připojte přístroj SoundBar k domácí síti.
Nejlepšího výkonu dosáhnete při připojení
přístroje SoundBar prostřednictvím
pevného (kabelového) připojení (viz
‘Počítače a internet’ na straně 13).
• Připojte počítač a ostatní mobilní zařízení
kompatibilní se standardem DLNA ke
stejné domácí síti. Podrobnosti najdete
v uživatelské příručce tohoto zařízení.
• Ujistěte se, že rewall počítače umožňuje
spuštění softwaru serveru médií.
• Ujistěte se, zda zařízení podporují standard
DLNA nebo funkce pro sdílení médií (iOS).
• Zapněte zařízení a směrovač.
Procházení počítače prostřednictvím
přístroje SoundBar
Z hlavní nabídky přístroje SoundBar lze získat
přístup k mediálním souborům v počítači a sdílet
je pomocí funkce SimplyShare.
Nastavte software serveru médií v počítači tak,
aby umožňoval sdílení médií.
Nastavení softwaru serveru médií
Dále je uvedeno několik příkladů serverů médií.
Chcete-li použít jiné servery médií, vyhledejte
informace na webové stránce příslušného
serveru médií.
Přehrávač Microsoft Windows Media Player 11
1 Spusťte v počítači program Windows Media
Player.
2 Klikněte na kartu Knihovna a vyberte
možnost Sdílení médií.
3 Při prvním výběru položky Sdílení médií
v počítačise zobrazí překryvná obrazovka.
Zaškrtněte políčko Sdílet média a klikněte
na tlačítko OK.
» Je zobrazena obrazovka Sdílení médií.
4 Na obrazovce Sdílení médií zkontrolujte,
zda se vaše zařízení zobrazuje jako
Neznámé zařízení.
» Pokud se přibližně za minutu nezobrazí
neznámé zařízení, podívejte se, zda není
připojení blokováno rewallem v počítači.
5 Vyberte neznámé zařízení a klikněte na
možnost Povolit.
» U zařízení se zobrazí zelené zaškrtnutí.
CS