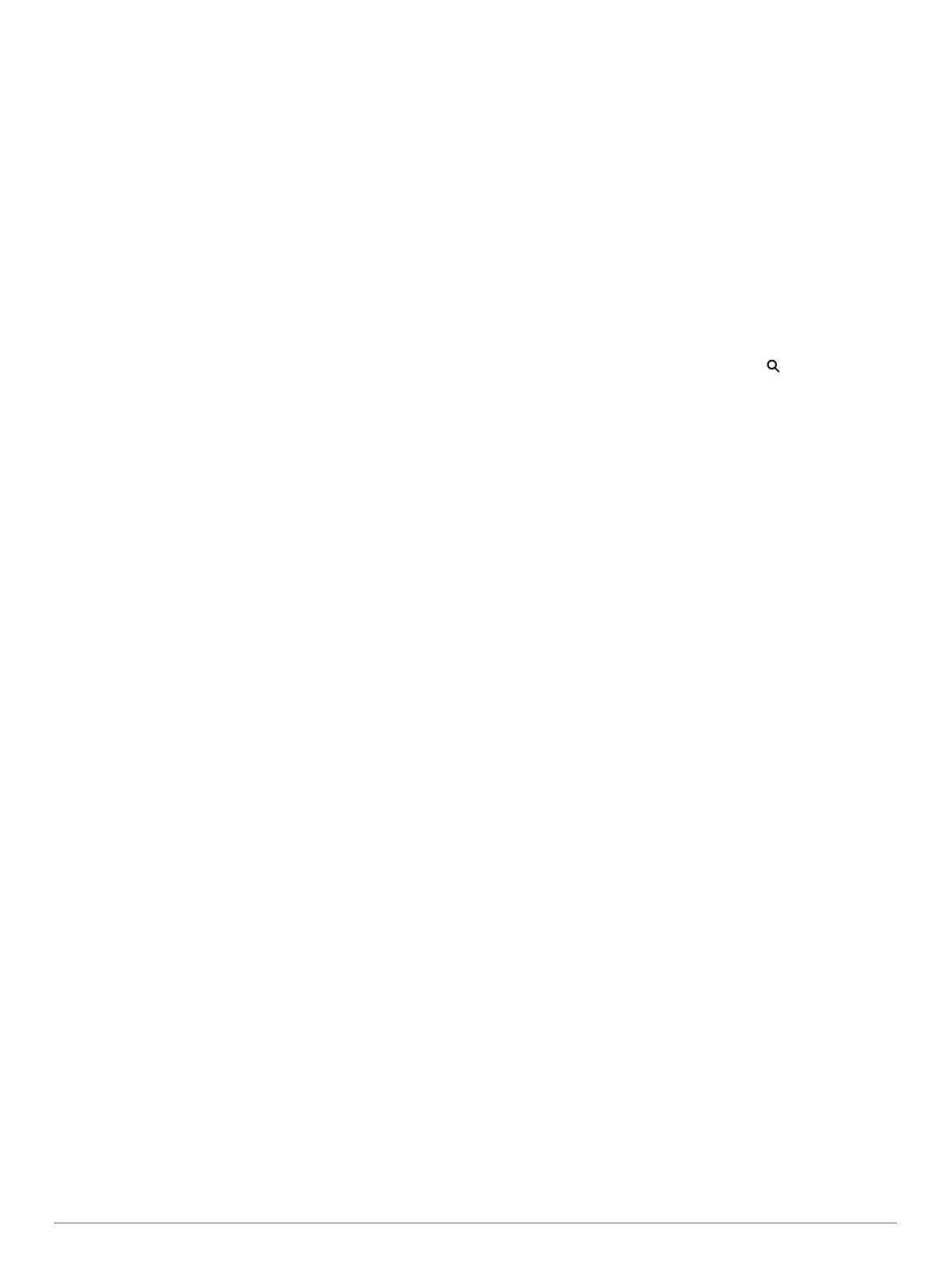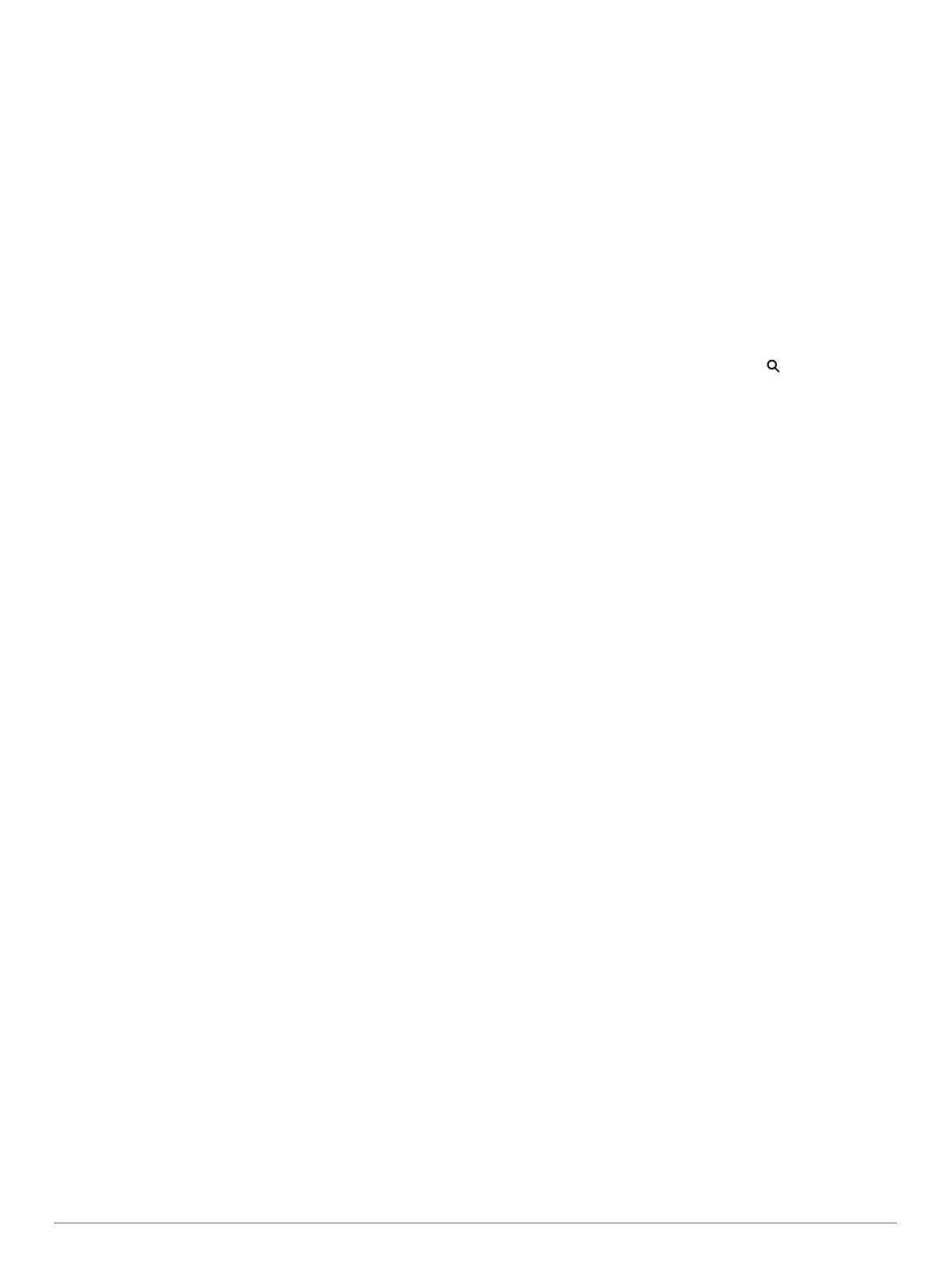
2
V telefonu zapněte bezdrátovou technologii Bluetooth
a nastavte telefon tak, aby byl viditelný.
3
V zařízení
Navigator zvolte možnost
Nastavení > Bluetooth
>
Vyhledávání zařízení
.
4
Vyberte možnost
OK.
Zobrazí se seznam blízkých zařízení Bluetooth.
5
Zvolte telefon ze seznamu a zvolte tlačítko OK
.
6
Postupujte podle pokynů na displeji telefonu a zařízení
Navigator.
Zapnutí a vypnutí funkcí smartphonu
Můžete aktivovat nebo deaktivovat funkce spárovaného
smartphonu.
1
Vyberte možnost Nastavení > Bluetooth.
2
Vyberte spárovaný smartphone.
3
Vyberte jednu nebo více možností:
• Chcete-li prostřednictvím zařízení Navigator přijímat nebo
uskutečňovat telefonní hovory, vyberte možnost Telefonní
hovory
.
• Chcete-li se připojit k aplikaci Smartphone Link ve
smartphonu, vyberte možnost
Smartphone Link
(Smartphone Link, strana 8)
.
• Chcete-li ovládat přehrávání mediálních souborů ve
smartphonu prostřednictvím zařízení Navigator vyberte
možnost
Média
(Informace o přehrávači Media Player,
strana 12)
.
Tipy po spárování zařízení
• Po provedení prvního spárování dojde při každém zapnutí
těchto zařízení k jejich automatickému propojení.
• Až bude telefon připojen k zařízení a k soupravě headset
s technologií Bluetooth
, můžete přijímat hlasové hovory.
• Zařízení se při zapnutí pokouší připojit k poslednímu telefonu
nebo zařízení
Bluetooth, ke kterému bylo připojeno.
• Pravděpodobně bude třeba nastavit telefon tak, aby se po
zapnutí zařízení k zařízení automaticky připojil.
Uskutečnění hovoru
Před uskutečněním telefonního hovoru musíte zařízení spárovat
s bezdrátovou soupravou headset a kompatibilním
smartphonem.
1
Vyberte možnost Telefon
.
2
Vyberte možnost:
• Chcete-li vytočit číslo k sobě domů, vyberte možnost
Volat domů.
• Chcete-li vytočit číslo, vyberte možnost Vytočit
, zadejte
telefonní číslo a vyberte možnost Vytočit.
• Chcete-li vytočit číslo pomocí hlasového příkazu, vyberte
možnost Hlasové vytáčení a vyslovte telefonní číslo.
• Chcete-li zavolat kontaktu z vašeho telefonního seznamu,
vyberte možnost
Telefonní seznam a vyberte kontakt.
• Chcete-li zavolat na číslo, které jste nedávno vytočili nebo
z kterého jste přijali hovor, vyberte možnost Volaná čísla
a vyberte číslo.
Odpojení zařízení Bluetooth
Zařízení
Bluetooth lze dočasně odpojit, aniž byste jej museli
odstranit ze seznamu spárovaných zařízení. Zařízení Bluetooth
se může v budoucnu automaticky připojit k vašemu zařízení
Navigator.
1
Vyberte možnost Nastavení >
Bluetooth
.
2
Vyberte zařízení k odpojení.
3
Zaškrtněte políčko vedle názvu spárovaného zařízení.
Odstranění spárovaného zařízení Bluetooth
Odstraněním spárovaného zařízení Bluetooth zabráníte jeho
automatickému připojení k zařízení Navigator v budoucnosti.
Odstraníte-li spárovaný smartphone, dojde také k odstranění
synchronizovaných telefonních kontaktů a historie volání ze
zařízení
Navigator.
1
Vyberte možnost Nastavení >
Bluetooth
.
2
Vyberte zařízení
Bluetooth a zvolte možnost Zrušit párování
zařízení.
Používání aplikací
Zobrazení souborů nápovědy
Výběrem možnosti
Aplikace
> Nápověda
zobrazíte úplný
návod k obsluze.
Hledání v tématech nápovědy
Zvolte možnost Aplikace
> Nápověda >
.
Služby Garmin Live
Abyste mohli používat služby Garmin
Live, zařízení musí být
připojeno k podporovanému telefonu se spuštěnou aplikací
Smartphone Link. Při používání služby Garmin Live se
informace o vaší poloze přenášejí do Garmin. Informace
o poloze slouží k tomu, abyste získali ty nejaktuálnější
informace ze své oblasti.
Některé služby, jako je například počasí, jsou v zařízení
dostupné jako samostatné aplikace. Ostatní služby, například
doprava, rozšiřují stávající navigační funkce na zařízení. U
funkcí, které vyžadují přístup ke službám Garmin Live, se
zobrazuje symbol aplikace Smartphone Link a zobrazí se pouze
tehdy, je-li zařízení připojeno k podporovanému telefonu se
spuštěnou aplikací Smartphone Link.
Předplatné služeb
Garmin Live
Než si budete moci předplatit služby Garmin Live, je nutné do
telefonu nainstalovat aplikaci Smartphone Link.
1
Spusťte v telefonu aplikaci Smartphone Link.
2
Vyberte možnost Služby Garmin Live.
Zobrazí se seznam služeb a ceny předplatného.
3
Vyberte službu.
4
Vyberte cenu.
5
Vyberte možnost
Předplatit.
6
Postupujte podle pokynů na obrazovce.
Smartphone Link
Smartphone Link je aplikace pro telefony, která umožňuje
synchronizovat data polohy s telefonem a získat přístup
k aktuálním informacím pomocí datového připojení telefonu.
Zařízení přenáší data z aplikace Smartphone Link
prostřednictvím bezdrátové technologie Bluetooth. Aktuální
informace jsou k dispozici bezplatně a prostřednictvím plánů
předplatného Garmin
služeb Live.
Při každém připojení zařízení k aplikaci Smartphone Link se
uložené polohy a naposledy nalezené polohy synchronizují
s telefonem.
Stažení aplikace Smartphone Link
Aplikace Smartphone Link je dostupná pro některé smartphony.
Informace o kompatibilitě a dostupnosti naleznete v obchodu
s aplikacemi pro váš telefon.
Stáhněte si aplikaci Smartphone Link z obchodu s aplikacemi
do podporovaného telefonu.
Informace o stažení a instalaci aplikací najdete v uživatelské
příručce k telefonu.
8 Používání aplikací