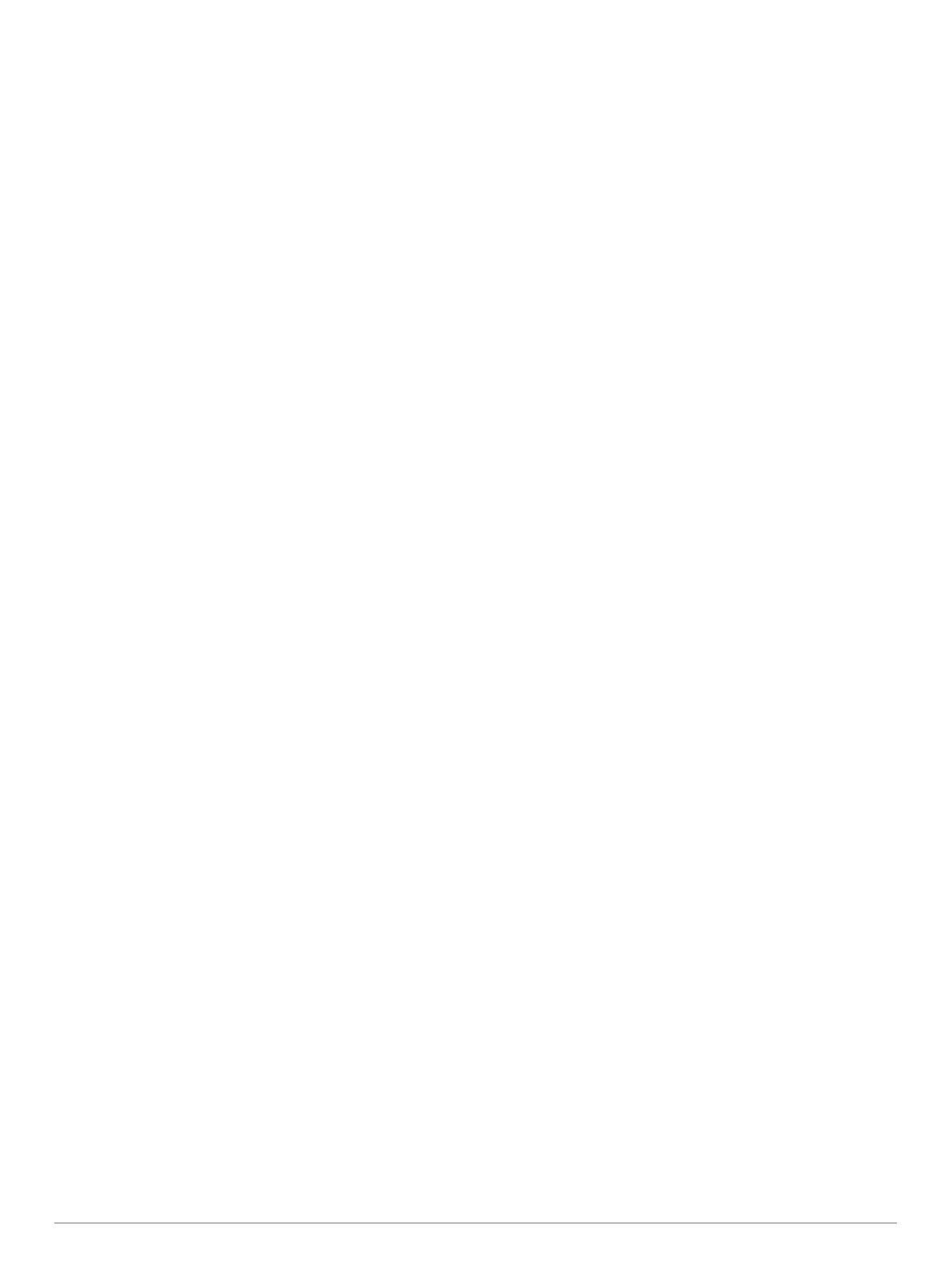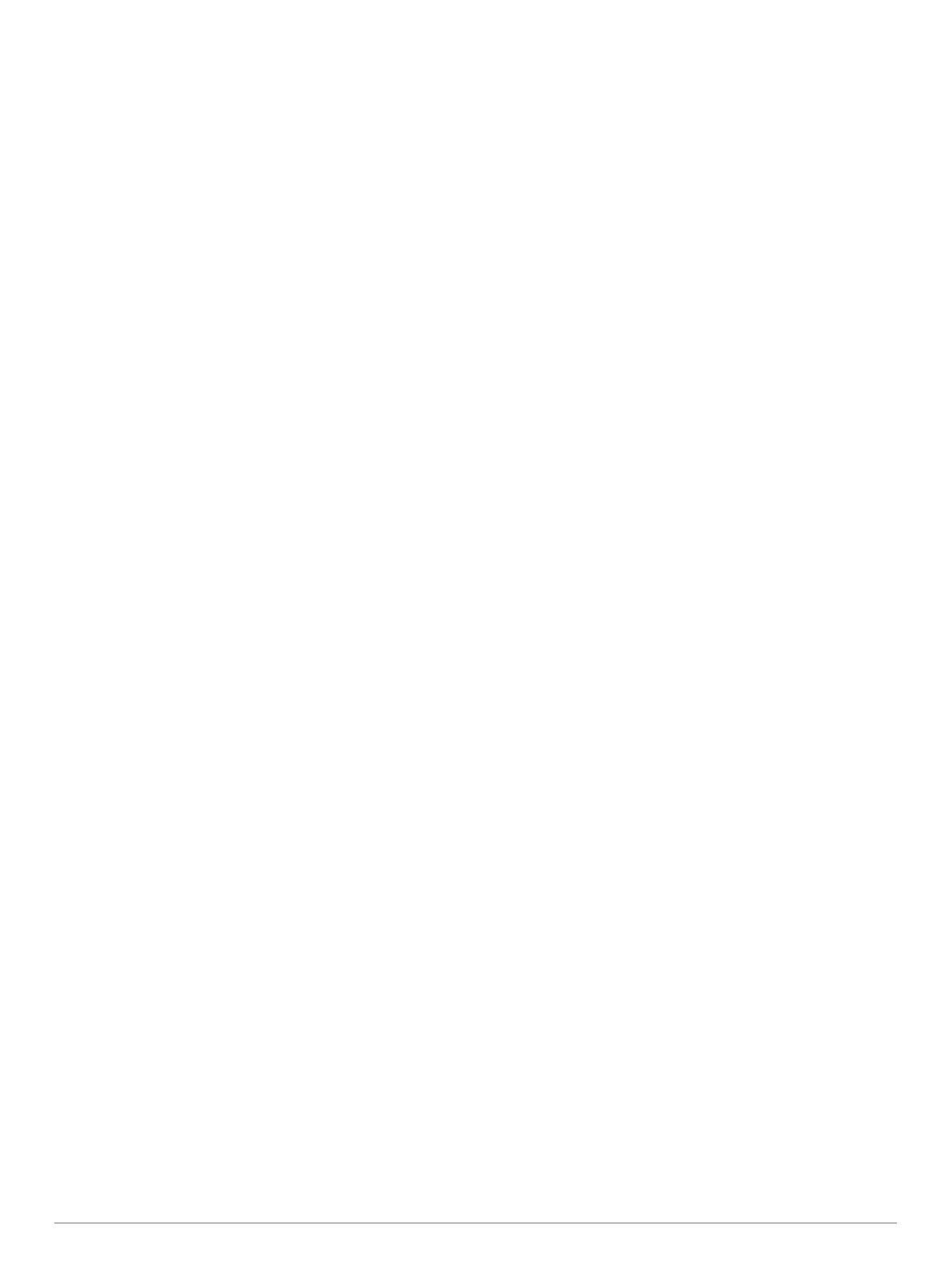
Obsah
Začínáme......................................................................... 1
Přehled zařízení..........................................................................1
Zapnutí nebo vypnutí zařízení.................................................... 1
Příjem signálů GPS.................................................................... 1
Ikony stavové lišty.......................................................................1
Používání tlačítek na displeji...................................................... 1
Úprava hlasitosti......................................................................... 1
Používání mixéru zvuku......................................................... 1
Nastavení jasu obrazovky...........................................................1
Režimy přepravy......................................................................... 2
Volba režimu přepravy........................................................... 2
Používání klávesnice s velkými tlačítky...................................... 2
Instalace.......................................................................... 2
Instalace zařízení na motocykl................................................... 2
Napájený držák na motocykl.................................................. 2
Instalace základny držáku na řidítka...................................... 2
Připojení napájecích kabelů k držáku pro instalaci na
motocyklu............................................................................... 2
Připojení základní desky k držáku pro instalaci na
motocykl................................................................................. 3
Připojení základní desky k základně držáku na řidítka.......... 3
Instalace zařízení do držáku na motocykl.............................. 3
Vyjmutí zařízení z držáku na motocykl....................................... 3
Instalace zařízení do automobilu................................................ 3
Asistenční funkce a upozornění pro jezdce................ 4
Aktivace a deaktivace upozornění pro jezdce............................ 4
Kamery na semaforech a rychlostní radary................................ 4
Detekce a oznamování nehod.................................................... 4
Nastavení kontaktu pro případ nehody.................................. 4
Zrušení upozornění na nehodu.............................................. 5
Zakázání upozornění na nehodu........................................... 5
Dálkové ovládání inReach.......................................................... 5
Připojení zařízení inReach..................................................... 5
Odeslání zprávy inReach....................................................... 5
SOS....................................................................................... 5
Zobrazení oznámení o povinné helmě....................................... 5
Vyhledání zákonů o povinné helmě............................................ 5
Navigace k cíli................................................................. 5
Trasy........................................................................................... 5
Zahájení trasy............................................................................. 5
Jízda po trase s funkcí Garmin Adventurous Routing™........ 6
Změna režimu pro výpočet trasy............................................6
Zahájení trasy s použitím mapy............................................. 6
Cesta domů............................................................................6
Vaše trasa na mapě....................................................................6
Navigace aktivními pruhy....................................................... 6
Sledování odboček a změn směru jízdy................................ 6
Zobrazení celé trasy na mapě............................................... 7
Příjezd do cíle............................................................................. 7
Parkování v blízkosti cíle....................................................... 7
Změna aktivní trasy.................................................................... 7
Přidání pozice k trase............................................................ 7
Tvarování trasy...................................................................... 7
Použití objížďky......................................................................7
Zastavení trasy........................................................................... 7
Objížďka zpoždění, mýtného a oblastí....................................... 7
Objížďka zpoždění na trase................................................... 7
Vyhnout se placeným silnicím................................................7
Vyhnout se použití dálniční známky...................................... 8
Funkce vyhnutí se silnicím..................................................... 8
Vlastní objížďky......................................................................8
Navigace mimo silnice................................................................ 8
Sledování paliva......................................................................... 8
Zapnutí sledování paliva
........................................................ 8
Nastavení varování na nedostatek paliva.............................. 8
Vynulování spotřeby na palivovou nádrž............................... 8
Zapnutí dynamických zastávek na tankování........................ 8
Vyhledávání a ukládání poloh....................................... 9
Hledání polohy prostřednictvím řádku pro vyhledávání.............. 9
Body zájmu................................................................................. 9
Hledání pozice podle kategorie.................................................. 9
Navigace k bodům zájmu uvnitř budovy................................ 9
Zobrazení bodů zájmu Garmin Explore™.................................. 9
Synchronizace dat s účtem Garmin Explore.......................... 9
Výsledky hledání polohy............................................................. 9
Výsledky vyhledávání polohy na mapě................................ 10
Změna oblasti vyhledávání....................................................... 10
Parkoviště................................................................................. 10
Vyhledání parkování v blízkosti aktuální polohy.................. 10
Vyhledání parkování v blízkosti určené polohy.................... 10
Vysvětlení parkovacích barev a symbolů............................ 10
Nástroje pro hledání................................................................. 10
Nalezení adresy................................................................... 10
Hledání křižovatky................................................................10
Hledání polohy pomocí souřadnic....................................... 10
Hledání bodů zájmu aplikace HISTORY®................................ 11
Foursquare............................................................................... 11
Připojení k účtu Foursquare................................................. 11
Vyhledání bodů zájmu pomocí služby Foursquare.............. 11
Zobrazení podrobností o poloze služby Foursquare........... 11
Registrace polohy v aplikaci Foursquare............................. 11
TripAdvisor®............................................................................. 11
Hledání bodů zájmu aplikace TripAdvisor........................... 11
Zobrazení naposledy nalezených pozic................................... 11
Vymazání seznamu naposledy nalezených poloh............... 11
Zobrazení aktuálních informací o poloze.................................. 11
Vyhledání záchranných složek a paliva............................... 11
Získání popisu trasy do aktuální polohy.............................. 11
Přidání zkratky.......................................................................... 11
Odebrání zkratky..................................................................11
Ukládání poloh.......................................................................... 12
Uložení polohy..................................................................... 12
Uložení aktuální polohy........................................................12
Úprava uložené polohy........................................................ 12
Přiřazení kategorií k uložené poloze.................................... 12
Odstranění oblíbené polohy................................................. 12
Používání mapy............................................................ 12
Nástroje mapy...........................................................................12
Zobrazení nástroje mapy..................................................... 12
Po cestě.................................................................................... 12
Zobrazení nadcházejících poloh.......................................... 12
Přizpůsobení kategorií Po cestě.......................................... 13
Města před vámi....................................................................... 13
Zobrazení blížících se měst a služeb u dálnice................... 13
Informace o cestě..................................................................... 13
Zobrazení dat cesty na mapě.............................................. 13
Zobrazení stránky Informace o cestě...................................13
Vynulování informací o cestě............................................... 13
Zobrazení nadcházející dopravy.............................................. 13
Zobrazení dopravy na mapě................................................ 13
Vyhledávání dopravních nehod........................................... 13
Přizpůsobení mapy................................................................... 13
Přizpůsobení vrstev mapy....................................................13
Změna datového pole mapy................................................ 13
Změna perspektivy mapy..................................................... 13
Služby Live, dopravní informace a funkce
Smartphone.................................................................. 14
BluetoothIkony stavu funkce..................................................... 14
Obsah i