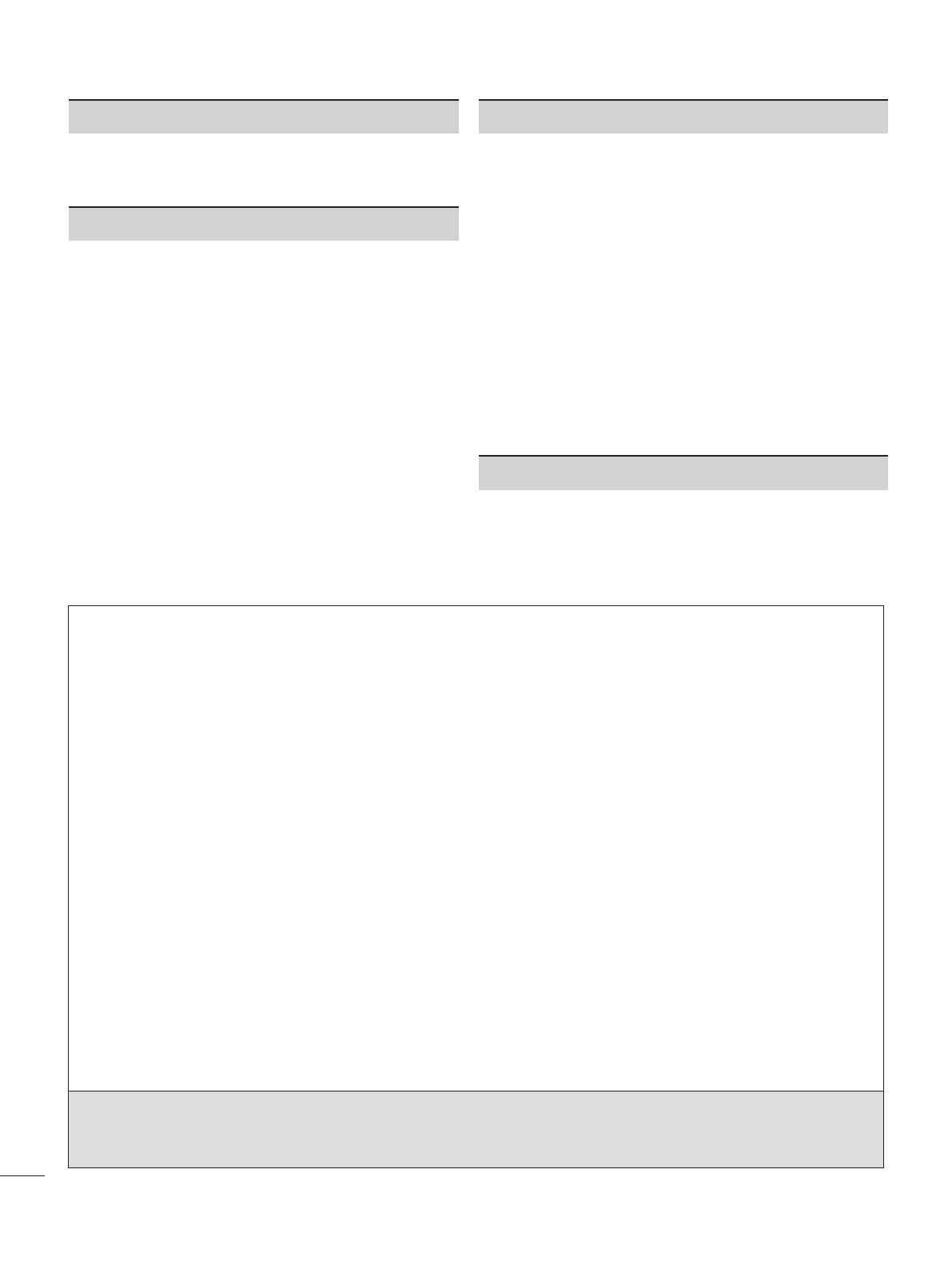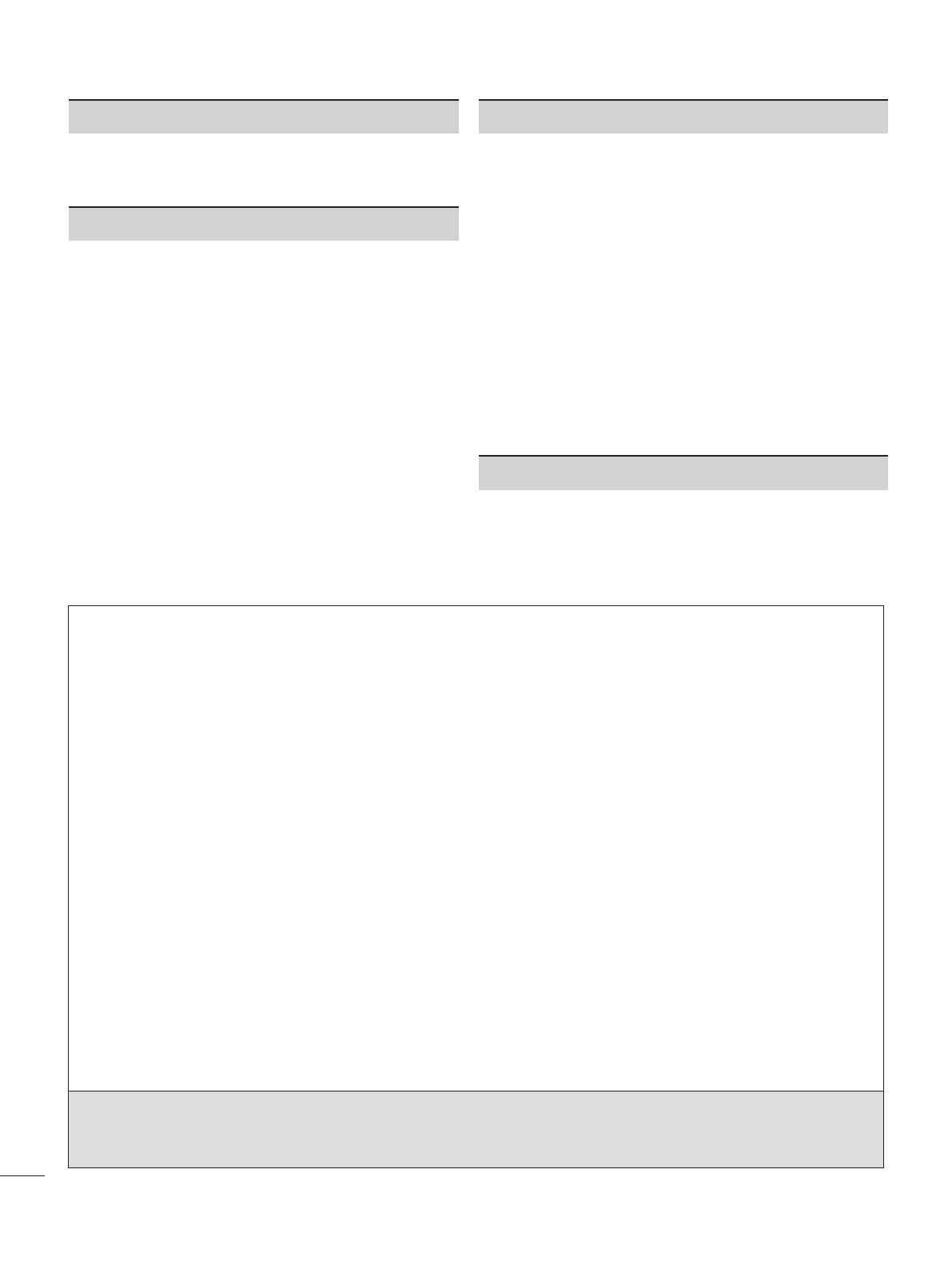
2
OBSAH
PŘÍPRAVA
Přehled ................................................................. 3
Instalace kamery pro videohovory ..................... 4
POUŽÍVÁNÍ aplikace Skype (NetCast Smart TV)
Spuštění aplikace Skype ..................................... 5
Založit účet / přihlásit se .................................... 5
Menu Skype ......................................................... 6
Kontakty ............................................................................ 6
Přidat Kontakt .................................................................. 6
Volat ................................................................................... 6
Historie ...............................................................................7
Moje informace ...............................................................7
Nastavení ..........................................................................7
Navázání videohovoru skontaktem ................... 8
Volání kontaktu (pouze hlas) .............................. 9
Přijetí hovoru ......................................................10
POUŽÍVÁNÍ aplikace Skype (webOS Smart TV)
Spuštění aplikace Skype ..................................... 11
Založit účet / Přihlášení ......................................11
Nabídka Skype .................................................... 12
KONTAKTY .....................................................................12
PŘIDAT KONTAKT .......................................................12
HOVORY ..........................................................................12
HISTORIE .........................................................................13
MŮJ PROFIL .................................................................13
NASTAVENÍ ....................................................................13
Navázání videohovoru skontaktem .................. 14
Volání kontaktu (pouze hlas) ............................. 15
Receiving a Call (Přijetí hovoru) .......................16
DODATEK
Odstraňování potíží ............................................ 17
Technické údaje ..................................................18
Zacházení sproduktem
■ Kamera nesmí přijít do kontaktu stekutinami. Pokud by se do kamery dostala tekutina, mohla by způsobit zkrat.
■ Kodstranění prachu či nečistot otřete kameru suchým hadříkem. Pokud je produkt velmi znečištěn,
nastříkejte na hadřík nejprve jemný čisticí prostředek.
■ Kčištění nepoužívejte ředidlo, alkohol, benzen ani žádnou jinou těkavou látku.
Tyto látky by mohly poškodit povrch produktu nebo ovlivnit jeho funkci.
■ Produkt nerozkládejte na díly, neopravujte a neměňte. Nesprávná demontáž může způsobit požár, úraz
elektrickým proudem nebo poranění.
■ Skamerou netřeste.
■ Netahejte za kabel.
Pokyny pro instalaci
■ Při instalaci produktu se ujistěte, že máte dostatek místa pro připojení.
■ Produkt neinstalujte na prašná, znečištěná nebo vlhká místa.
■ Produkt neinstalujte na přímé sluneční světlo nebo do blízkosti zdroje tepla.
■ Magnetické předměty, například reproduktory, mohou rušit funkci kamery.
■ Produkt nainstalujte na místo smírnou teplotou a vlhkostí. Doporučený rozsah teplot je od 0°C do 40°C.
■ Silné elektromagnetické vlny zjiných zařízení mohou rušit provoz videokamery.
■ Před použitím odstraňte veškeré plastikové (vinylové) sáčky.
Názvy produktů a společností uvedené vtéto příručce mohou nebo nemusí být registrované obchodní
známky nebo chráněná autorská práva a slouží pouze kidentifikačním či vysvětlujícím účelům. Všechny
obchodní známky jsou vyhrazeny.
Kamera AN-VC500 je kamera pro videohovory, kterou lze používat sněkterými televizory společnosti LG.
Podporované modely televizorů naleznete v seznamu názvů modelů uvedených na krabici produktu.
Některé modely televizorů nepodporují funkci Skype.