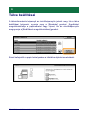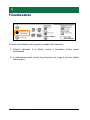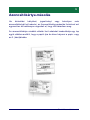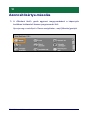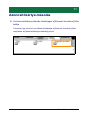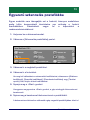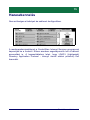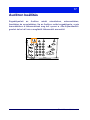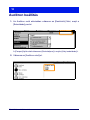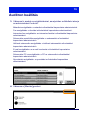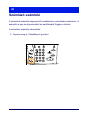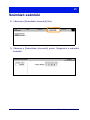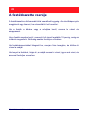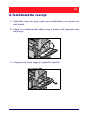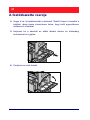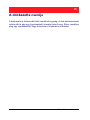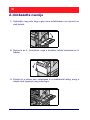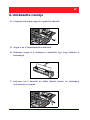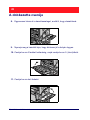User Guide
ME3612E4-1
Rövid felhasználói
útmutató
XT3008HU0-2
Copyright © 2008 Xerox Corporation. Minden jog fenntartva.
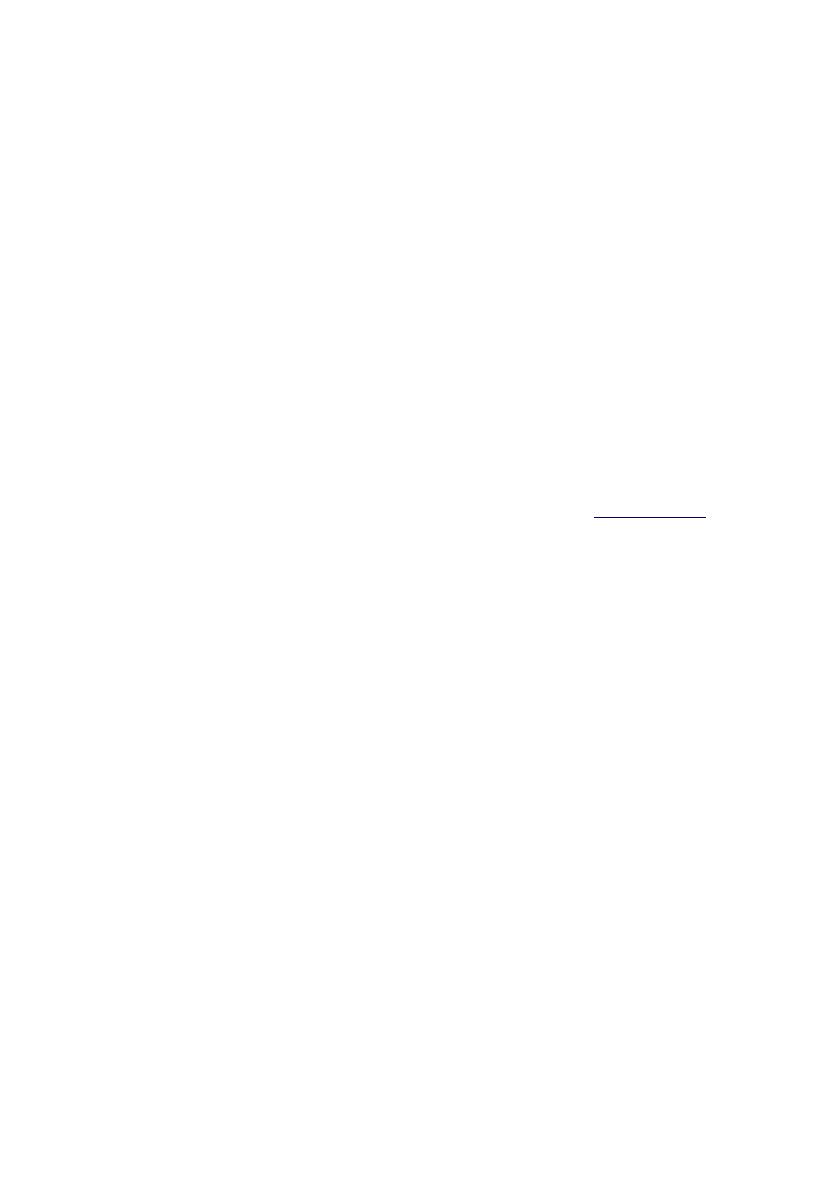
Fordítás:
Xerox
GKLS European Operations
Bessemer Road
Welwyn Garden City
Hertfordshire
AL7 1BU
Nagy-Britannia
© 2008, Fuji Xerox Co., Ltd. Minden jog fenntartva.
A szerzői jogvédelem a védett anyag és információ minden formájára és tartalmára kiterjed a
jelenlegi és elkövetkezendő törvényi és jogi szabályozások szerint, ide értve korlátozás
nélkül a program által a képernyőn megjelenített anyagokat, úgymint ikonokat, képernyőket,
elrendezéseket stb.
A Xerox
®
, és a kiadványban említett összes Xerox termék a Xerox Corporation védjegye.
Más társaságok termékneveit és védjegyeit ezennel elismerjük.
A dokumentumban szereplő információk a kiadás időpontjának megfelelő állapotot tükrözik.
A Xerox fenntartja a jogot ezen információk előzetes figyelmeztetés nélkül történő
változtatására. A módosításokat és műszaki frissítéseket a dokumentáció következő kiadása
tartalmazza. A legfrissebb információkat a következő webhelyen találja: www.xerox.com
.
Az általános exportszabályozás alá eső termékek
Jelen termék exportját a japán valuta- és külkereskedelmi törvények és/vagy az Egyesült
Államok exportkorlátozásai szigorúan korlátozzák. Amennyiben a terméket exportálni
kívánja, gondoskodnia kell a japán kormány, illetve annak kormányszerve által kiállított
megfelelő exportengedély és/vagy az USA kormánya vagy kormányszerve által kibocsátott
újrakiviteli engedély beszerzéséről.
A kiegészítő exportszabályozás alá eső termékek
Jelen termék exportját a japán valuta- és külkereskedelmi törvények és/vagy az Egyesült
Államok exportkorlátozásai szigorúan korlátozzák. Amennyiben jogi szerződés vagy egyéb
forgalmi dokumentum, illetve az importőr tájékoztatása alapján a tudomására jut, hogy a
terméket tömegpusztító fegyverek (ideértve a nukleáris, kémiai és biológiai fegyvereket)
fejlesztésére, gyártására, illetve felhasználására használták vagy szándékoznak használni,
gondoskodnia kell a japán kormány, illetve annak kormányszerve által kiállított megfelelő
exportengedély és/vagy az USA kormánya vagy kormányszerve által kibocsátott újrakiviteli
engedély beszerzéséről.
MEGJEGYZÉS: A KÉK színű elemek az IT adminisztrátor típusú személyekre, a ZÖLD a
végfelhasználókra, a PIROS pedig a gép karbantartására vonatkozik. A választható funkciók
beállításától függően néhány felhasználói kezelőfelület képernyője eltérő lehet.

2
Rövid felhasználói útmutató
Vezérlőpult
1. Fényerő tárcsa
Ezzel a tárcsával állíthatja be az érintőképernyő kontrasztját.
2. Érintőképernyő
Üzeneteket és a különböző funkciókhoz való gombokat jeleníti meg.
A funkciók eléréséhez érintse meg a képernyőt.
3. <Be-/kijelentkezés> gomb
Bejelentkező képernyőt jelez ki a Rendszeradminisztrátori módba való
belépéshez, illetve a hitelesítés/számlázás funkció használata esetén. Ha
bejelentkezés után újra megnyomja ezt a gombot, akkor azonnal
kijelentkezik.
2 3
4 5
17
6
7
8
9
16
15
14
13
12
11
1
10

3
Rövid felhasználói útmutató
Vezérlőpult
4. Számbillentyűzet
Ezekkel a gombokkal írhatja be a másolatok számát, jelszavakat és
egyéb numerikus értékeket.
5. <Nyelv> gomb
Megváltoztatja az érintőképernyő nyelvét.
6. <Energiatakarékos> gomb/kijelző
Ha a gépet bizonyos ideig tétlenül hagyja, az energiatakarékos módba
lép, hogy csökkentse az áramfogyasztást. Ez a jelzés akkor gyullad ki, ha
a gép energiatakarékos módban van. Nyomja meg ezt a gombot, hogy
kilépjen az energiatakarékos módból.
7. <Mindent töröl> gomb
Nyomja meg ezt a gombot, hogy minden szolgáltatás állapotát
visszaállítsa az alapértékekre. A gép a bekapcsolás után visszatér az
alapállapotba.
8. <Megszakítás> gomb
Nyomja meg ezt a gombot, hogy ideiglenesen megszakítson egy másolási
vagy nyomtatási munkát, és egy másik munkának elsőbbséget adjon. Ez
a gomb kigyullad az elsőbbséget kapott munka feldolgozása közben. Az
elsőbbségi munka befejezése után nyomja meg ezt a gombot újra, hogy a
megszakított munka folytatódhasson.
9. <Stop> gomb
Felfüggeszti vagy törli a munkát. Ha a berendezés több munka
feldolgozását végzi, a gomb megnyomásával az összes munka
felfüggesztett állapotba kerül vagy törlődik. Használja a [Munkaállapot]
képernyő [Stop] gombját, ha csak a kiválasztott munkát kívánja leállítani.

4
Rövid felhasználói útmutató
Vezérlőpult
10. <Start> gomb
Munka elindításához nyomja meg ezt a gombot.
11. <Gyorstárcsázás> gomb
Ezzel gyorstárcsázó kódokat írhat be.
12. <C> (törlés) gomb
Töröl egy számértéket vagy az utoljára megadott számjegyet, vagy az
aktuális értéket az alapértékre cseréli. A felfüggesztett munka törlésére is
használható.
13. <Tárcsázási szünet> gomb
Faxszám tárcsázása közben szünetet iktat be.
14. <Gépállapot> gomb
Azt a képernyőt jeleníti meg, ahol ellenőrizheti a gép állapotát, a
számlázási számlálót és a fogyóanyagok állapotát, illetve különböző
jelentéseket nyomtathat ki. A Rendszeradminisztrátori mód eléréséhez is
ezt a gombot használja.
15. <Munkaállapot> gomb
Azt a képernyőt jeleníti meg, ahol az aktív munkák feldolgozását
ellenőrizheti, illetve megtekintheti a befejezett munkák részletes adatait.
16. <Lehetőségek> gomb
A képernyőt visszalépteti az előző, másolási, faxolási, vagy szkennelési
képernyőre, ha a [Munkaállapot] vagy [Gépállapot] képernyő van
kiválasztva.
17. <Összes szolgáltatás> gomb
Megjelenít egy képernyőt, ahol a gépen rendelkezésre álló
szolgáltatásokat érheti el.

5
Rövid felhasználói útmutató
Tálca beállításai
A berendezés többféle papírtálcával rendelkezhet. Az 1., 2. tálcába és a
kéttálcás egységbe (3. és 4. tálca) szabványos és nem szabványos
méretű papírkötegeket helyezhet be. A nagykapacitású tandem tálcákba
(3. és 4. tálca) akár 2000 papírlapot is behelyezhet. A kézitálcában
(5. tálca) sokféle típusú papírt használhat. A nagyobb papírméretek
kezeléséhez tálcahosszabbító áll rendelkezésre. A nagy kapacitású
adagolóba (6. tálca) akár 2000 papírlapot is behelyezhet. Egyedi méretű
lapot azonban nem rakhat bele. A borítéktálcába (1. tálca) 43 mm
magasságú borítékköteget is behelyezhet.
Bizonyos tálcákat külön kell beszerezni, vagy előfodulhat, hogy ehhez a
géphez nem állnak rendelkezésre. Részletekért vegye fel a kapcsolatot a
rendszeradminisztrátorral.
Egy papírtálca kinyitásakor gépe azt feltételezi, hogy további lapokat
helyez be. A gép beállításától függően az érintőképernyőn megjelenik egy
előugró ablak, ahol megváltoztathatja a papírt és a jellemzőit, vagy
ugyanolyan papírból továbbiakat helyezhet be.
A papírtálcákba töltés előtt pörgesse át a papírköteget. Ezzel az
összetapadt papírlapokat szétválasztja, és csökkenti a papírelakadás
lehetőségét.

6
Rövid felhasználói útmutató
Tálca beállításai
A tálcainformációs képernyő az érintőképernyőn jelenik meg. Ha a tálca
beállításai helyesek, nyomja meg a [Bezárás] gombot. Egyébként
megváltoztathatja a papírméretet vagy -típust, ha az érintőképernyőn
megnyomja a [Beállítások megváltoztatása] gombot.
Ezzel befejeztük a papír behelyezése a tálcákba eljárás ismertetését.

7
Rövid felhasználói útmutató
Füzetkészítés
A Füzetkészítés funkcióval füzeteket vagy többoldalas másolatokat
készíthet egy- vagy kétoldalas dokumentumokról. A gép beszkenneli az
eredetiket, automatikusan lekicsinyíti és elrendezi a képeket a megfelelő
sorrendben a kiválasztott másolópapírra, így füzet jön létre, amikor a
másolatszettet félbehajtják.
Egyes modellek nem támogatják ezt a funkciót, bizonyos modelleken
pedig a külön beszerezhető finiser szükséges a funkció használatához.
Részletekért vegye fel a kapcsolatot a rendszeradminisztrátorral.
A füzetkészítés funkció a [Kimeneti formátum] fülön található.
Ha a füzetkészítés funkció engedélyezett, a géppel tudatni kell, hogy az
eredeti dokumentumok egy- vagy kétoldalasak. Ha ezt kiválasztotta, a
[Mentés] gombot kell választania, hogy a többi kívánt funkciót
beprogramozhassa a vezérlőpulton.
A füzetkészítést a [Kimeneti formátum] fül [Füzetkészítés] - [Füzetkészítés
bal oldali/felső kötéssel] pontjában kapcsolhatja be.

8
Rövid felhasználói útmutató
Füzetkészítés
Füzetek készítésekor két egyszerű szabályt kell betartani:
1. Először válassza ki a tálcát, amely a használni kívánt papírt
tartalmazza.
2. A dokumentumokat mindig úgy helyezze be, hogy a hosszú szélük
balra legyen.

9
Rövid felhasználói útmutató
Azonosítókártya-másolás
Ha biztosítási kártyákat, jogosítványt vagy bármilyen más
azonosítókártyát kell másolni, az Azonosítókártya-másolás funkcióval ezt
egyszerűen és hatékonyan végezheti el, hogy időt takarítson meg.
Az azonosítókártya mindkét oldalán lévő adatokat lemásolhatja egy lap
egyik oldalára anélkül, hogy a papírt újra be kéne helyezni a papír- vagy
az 5. (kézi)tálcába.

10
Rövid felhasználói útmutató
Azonosítókártya-másolás
1. A <Mindent töröl> gomb egyszeri megnyomásával a képernyőn
korábban kiválasztott összes programozást törli.
Nyomja meg a vezérlőpult <Összes szolgáltatás>, majd [Másolás] gombját.

11
Rövid felhasználói útmutató
Azonosítókártya-másolás
2. Az Azonosítókártya-másolás lehetőséget a [Kimeneti formátum] fülön
találja.
A funkciót úgy érheti el, ha először kiválasztja a [Kimeneti formátum] fület,
majd azon az [Azonosítókártya-másolás] pontot.

12
Rövid felhasználói útmutató
Azonosítókártya-másolás
3. Kövesse az alábbi utasításokat, hogy az Azonosítókártya-másolás
folyamatot befejezhesse:
1. lépés.
Hajtsa fel a dokuadagolót vagy a dokuüveg fedelét. Helyezze az
azonosítókártyát a dokuüvegre, a bal felső sarokba. Óvatosan hajtsa le a
dokuadagolót vagy a dokuüveg fedelét.
2. lépés.
A számbillentyűzeten adja meg a kívánt példányszámot.
3. lépés.
Az 1. oldal szkennelésének megkezdéséhez nyomja meg a <Start> gombot.
4. lépés.
Hajtsa fel a dokuadagolót vagy a dokuüveg fedelét. Fordítsa meg az
azonosítókártyát, hogy a második oldalt is lemásolja. Óvatosan hajtsa le a
dokuadagolót vagy a dokuüveg fedelét.
5. lépés.
A 2. oldal szkennelésének megkezdéséhez nyomja meg a <Start> gombot.
Elkezdődik a nyomtatás, és a másolatok megjelennek a kimeneti tálcán.

13
Rövid felhasználói útmutató
Egyszerű szkennelés postafiókba
Egyes modellek nem támogatják ezt a funkciót, bizonyos modelleken
pedig külön beszerezhető készletekre van szükség a funkció
használatához. Részletekért vegye fel a kapcsolatot a
rendszeradminisztrátorral.
1. Helyezze be a dokumentumokat.
2. Válassza a [Szkennelés postafiókba] pontot.
3. Válassza ki a megfelelő postafiókot.
4. Válassza ki a funkciókat.
Ha meg kell változtatnia a szkennelési beállításokat, válassza az [Általános
beállítások], [Speciális beállítások], [Elrendezés beállítása] vagy [Tárolási
opciók] fület, majd a kívánt beállításokat.
5. Nyomja meg a <Start> gombot.
Ha egyszer megnyomta a <Start> gombot, a gép mindegyik dokumentumot
beszkenneli.
6. Nyissa meg a beszkennelt dokumentumot a postafiókból.
A dokumentum elektronikus változatát a gép megadott postafiókjában érheti el.

14
Rövid felhasználói útmutató
Hazaszkennelés
A Hazaszkennelés funkcióval a felhasználó nyomtatott eredeti
dokumentumokat szkennelhet be a gépen, majd a hálózaton az alap
célállomásként meghatározott helyre küldheti őket.
Egyes modellek nem támogatják ezt a funkciót, bizonyos modelleken
pedig külön beszerezhető készletekre van szükség a funkció
használatához. Részletekért vegye fel a kapcsolatot a
rendszeradminisztrátorral.
A funkció használatához a felhasználónak először a gépen be kell
jelentkeznie a hálózati hitelesítéssel. A gépen megjelenik egy
Hazaszkennelés (@S2HOME) sablon. A hitelesített felhasználói név,
jelszó és alapkönyvtár a Hazaszkennelés sablonban található.
A kiválasztott sablon elküldi a beszkennelt adatokat a felhasználó
alapkönyvtárába.

15
Rövid felhasználói útmutató
Hazaszkennelés
Nem szükséges a tárhelyek és sablonok konfigurálása.
A rendszeradminisztrátorok a CentreWare Internet Services programmal
kapcsolják be a funkciót. Ehhez azonban engedélyezniük kell a hálózati
azonosítást is. A kapcsolódáshoz lehet, hogy LDAP-t (Lightweight
Directory Application Protocol - könnyű címtár elérési protokoll) kell
használni.

16
Rövid felhasználói útmutató
Auditron beállítás
Az Auditron beállításához először felhasználói számlákat kell létrehozni,
utána engedélyezni az Auditront. Így a felhasználóknak meg kell adniuk a
számlájukhoz beállított felhasználói azonosítót, hogy a gép bizonyos
funkcióit működtethessék. Legfeljebb 1000 számlát lehet létrehozni.
Minden felhasználói számlához meg kell határozni a következőket:
• Felhasználói azonosító
• Felhasználónév
• Funkció elérése
• Számlahatár
A számlák meghatározása és létrehozása után engedélyezze a kívánt
számlákat az auditronhasználat megkezdéséhez. A felhasználói
azonosítóknak és neveknek különbözniük kell egymástól.

17
Rövid felhasználói útmutató
Auditron beállítás
Engedélyezheti az Auditron módot másoláshoz, szkenneléshez,
faxoláshoz és nyomtatáshoz. Ha az Auditron módot engedélyezte, a gép
használatához a felhasználónak meg kell nyomni a <Be-/kijelentkezés>
gombot és be kell írnia a megfelelő felhasználói azonosítót.

18
Rövid felhasználói útmutató
Auditron beállítás
1. Az Auditron mód eléréséhez válassza az [Eszközök] fület, majd a
[Számlázás] pontot.
A [Csoport] fejléc alatt válassza a [Számlatípus]-t, majd a [Helyi számlázás]-t.
2. Válassza az [Auditron mód]-ot.
Stránka sa načítava...
Stránka sa načítava...
Stránka sa načítava...
Stránka sa načítava...
Stránka sa načítava...
Stránka sa načítava...
Stránka sa načítava...
Stránka sa načítava...
Stránka sa načítava...
Stránka sa načítava...
-
 1
1
-
 2
2
-
 3
3
-
 4
4
-
 5
5
-
 6
6
-
 7
7
-
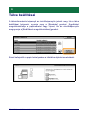 8
8
-
 9
9
-
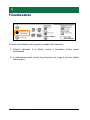 10
10
-
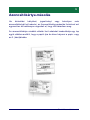 11
11
-
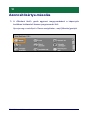 12
12
-
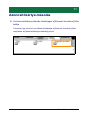 13
13
-
 14
14
-
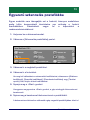 15
15
-
 16
16
-
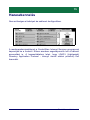 17
17
-
 18
18
-
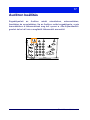 19
19
-
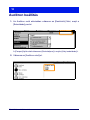 20
20
-
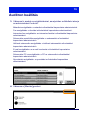 21
21
-
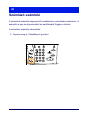 22
22
-
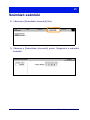 23
23
-
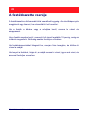 24
24
-
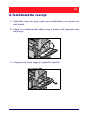 25
25
-
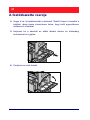 26
26
-
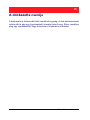 27
27
-
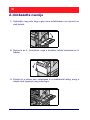 28
28
-
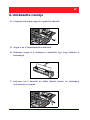 29
29
-
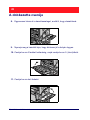 30
30
Xerox 5225/5230 Užívateľská príručka
- Typ
- Užívateľská príručka
- Tento návod je vhodný aj pre
Súvisiace články
-
Xerox 7232/7242 Užívateľská príručka
-
Xerox 7328/7335/7345/7346 Užívateľská príručka
-
Xerox 4150 Užívateľská príručka
-
Xerox VersaLink B7025/B7030/B7035 Návod na inštaláciu
-
Xerox VersaLink C7000 Návod na inštaláciu
-
Xerox 4250 Užívateľská príručka
-
Xerox 7830/7835/7845/7855 Užívateľská príručka
-
Xerox 7830/7835/7845/7855 Užívateľská príručka
-
Xerox 3635MFP Užívateľská príručka
-
Xerox WorkCentre 7425/7428/7435 with built-in controller Užívateľská príručka