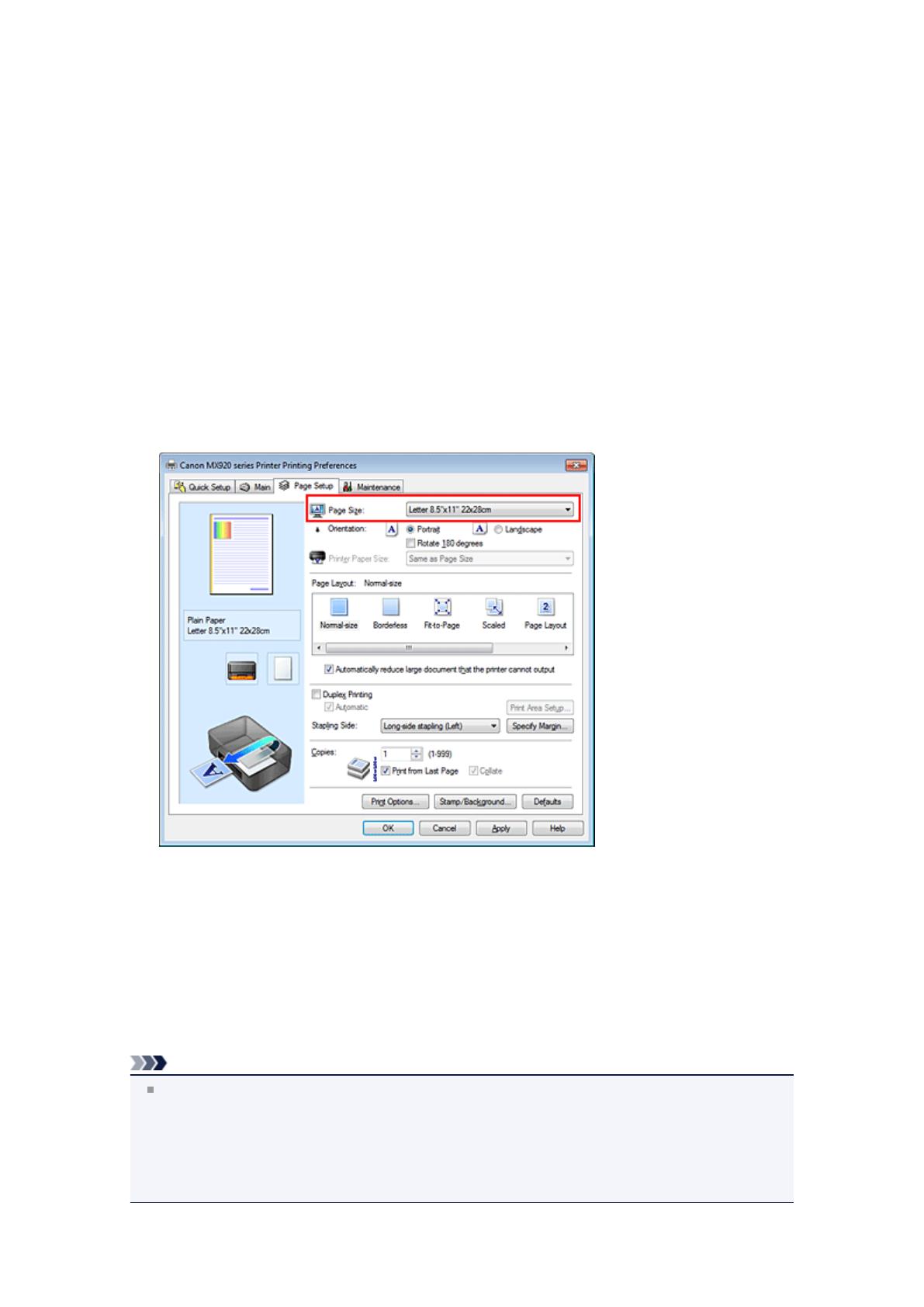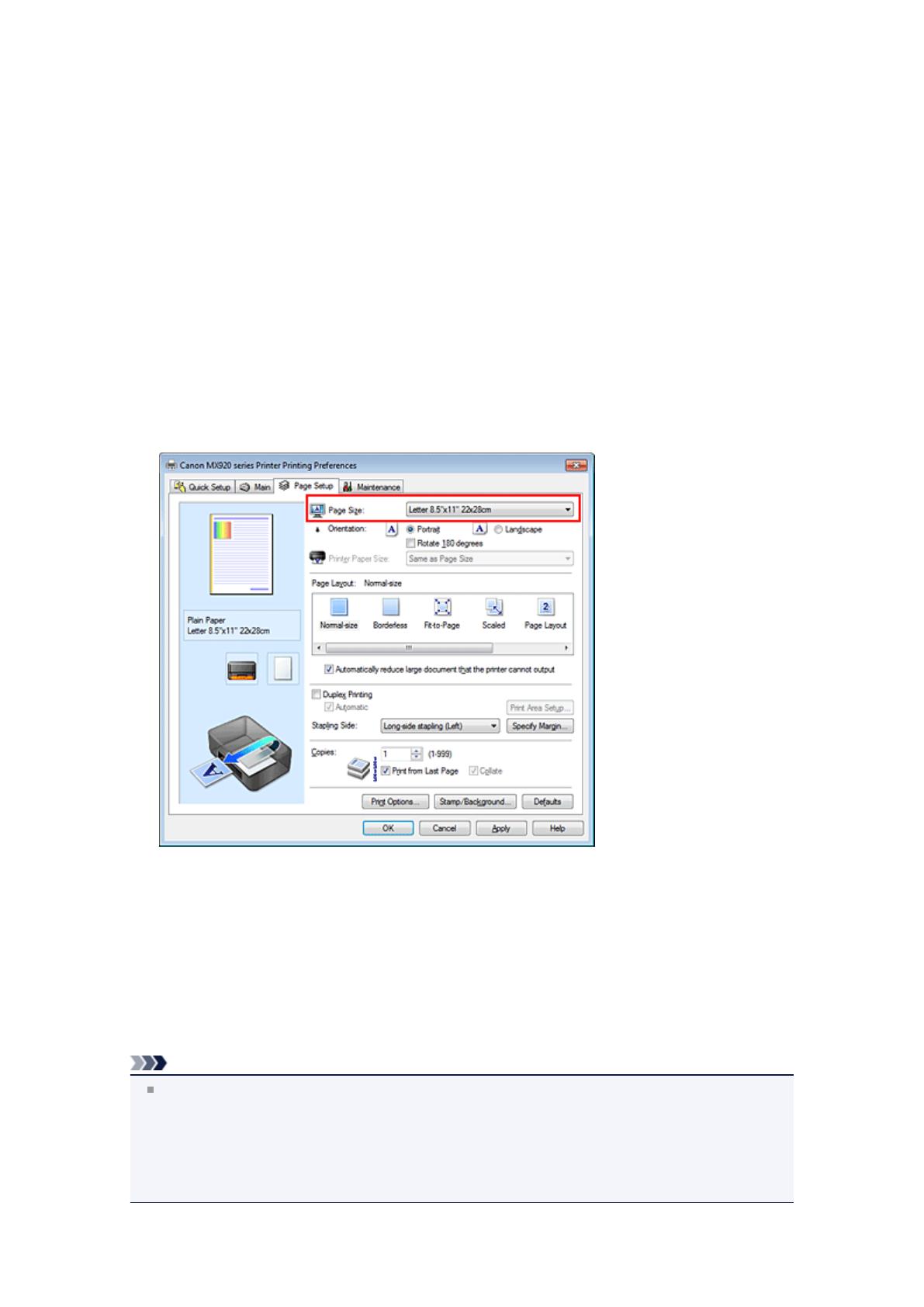
Nastavenie Veľkosť strany a Orientácia
Veľkosť a orientáciu strany v zásade určuje aplikačný softvér. Ak sú nastavenia veľkosti a orientácie strany
v ponukách Veľkosť strany (Page Size) a Orientácia (Orientation) na karte Nastavenie strany (Page
Setup) rovnaké ako v aplikačnom softvéri, nemusíte ich vyberať na karte Nastavenie strany (Page
Setup).
Ak ich nemôžete nastaviť pomocou aplikačného softvéru, pri výbere veľkosti a orientácie strany postupujte
takto:
Veľkosť a orientáciu strany môžete nastaviť aj na karte Rýchle nastavenie (Quick Setup).
1.
Otvorte okno nastavenia ovládača tlačiarne.
2.
Vyberte veľkosť papiera.
Zo zoznamu Veľkosť strany (Page Size) na karte Nastavenie strany (Page Setup) vyberte
príslušnú veľkosť strany.
3.
Nastavte položku Orientácia (Orientation).
Položku Orientácia (Orientation) nastavte na hodnotu Na výšku (Portrait) alebo Na šírku
(Landscape). Ak chcete pri tlači otočiť originál o 180 stupňov, začiarknite políčko Otočiť o 180
stupňov (Rotate 180 degrees).
4.
Dokončite nastavenie.
Kliknite na tlačidlo OK.
Po spustení tlače sa dokument vytlačí s vybratou veľkosťou a orientáciou strany.
Poznámka
Ak je položka Rozloženie strany (Page Layout) nastavená na hodnotu Normálna veľkosť
(Normal-size), zobrazí sa políčko Automaticky zmenšiť veľký dokument, ktorý tlačiareň
nedokáže vytlačiť (Automatically reduce large document that the printer cannot output).
V bežných situáciách môžete políčko Automaticky zmenšiť veľký dokument, ktorý tlačiareň
nedokáže vytlačiť (Automatically reduce large document that the printer cannot output) nechať
začiarknuté. Ak nechcete, aby sa počas tlače zmenšovali veľké dokumenty, ktoré nemožno vytlačiť na
tlačiarni, začiarknutie políčka zrušte.