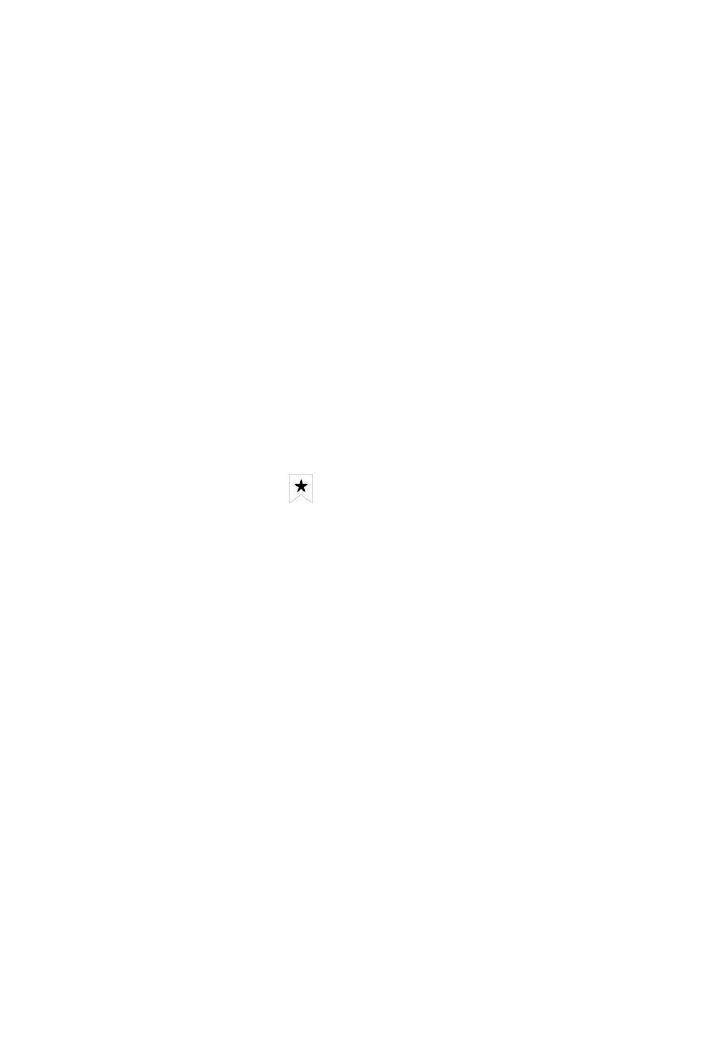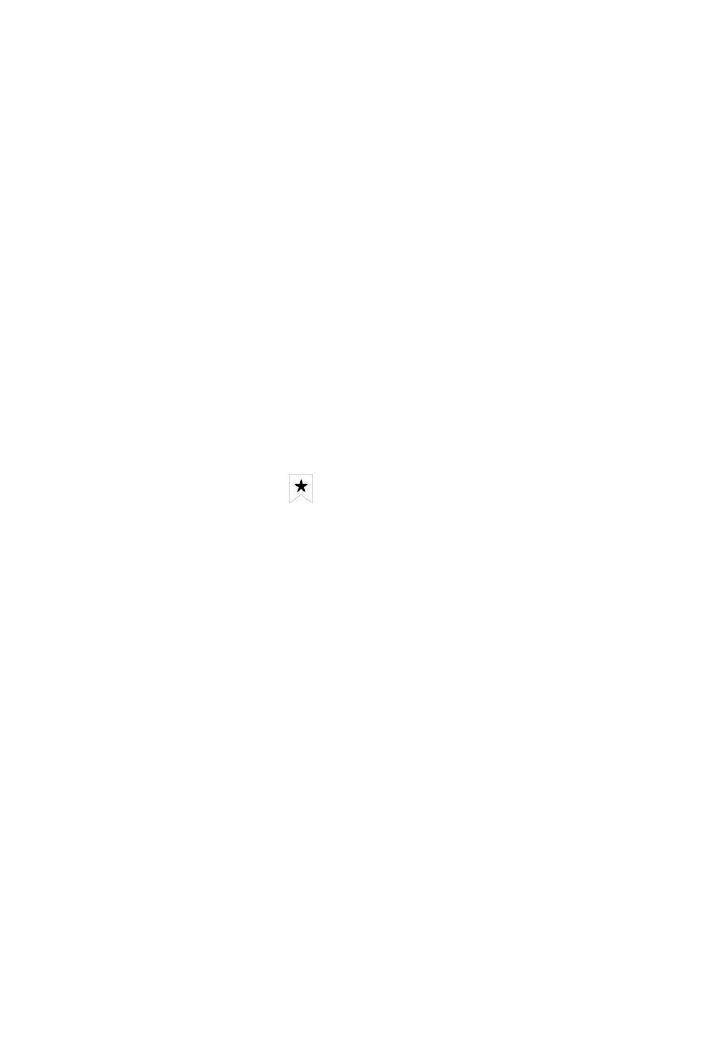
zadať užívateľské meno a heslo.
4. Inštalácia, odinštalácia a spustenie aplikácií
4.1 Inštalácia
Je mnoho spôsobov ako v Androide inštalovať aplikácie tretích strán
prostredníctvom USB. Tu Vám ukážeme inštaláciu za pomoci Apps Instaler.
V hlavnom rozhraní klepnite na "APKInstaler", otvorí sa rozhranie "Install and
manage" (Inštalácia a správa).
Vyberte APK súbor a prejdite do rozhrania inštalácie aplikácií. Klepnutím na
“Install” (Inštalácia) sa aplikácia automaticky nainštaluje. Po inštalácii Vás vyzve
“Open” (Otvoriť) a “Finish” (Dokončiť). Klepnutím na "Open" (Otvoriť) otvorte
aplikáciu. Klepnite na "Finish" (Dokončiť) pre dokončenie.
4.2 Odinštalácia
Pre inštaláciu môžete použiť zodpovedajúce nástroje pre správu softwaru tretích
strán alebo nainštalované aplikácie pre správu softwaru zariadenia.
Zvoľte “Setting/Applications/Manage applications” (Nastavenia/Aplikácie/Správa
aplikácií) pre výber inštalovaných aplikácií a ich kontrolu alebo odinštaláciu.
5. Pripojenie na internet
5.1. Po pripojení k WIFI otvorte prehliadač a zadajte webovú adresu, potom
môžete začať web používať.
5.2. Klepnutím na ikonu otvoríte záložku pre prezretie histórie
prehliadania internetu. Klepnutím na vybranú webovú stránku ju otvoríte.
6. Prehrávanie audia a videa
6.1. Prehrávanie audia
Klepnutím na "Music" (Hudba) v hlavnej ponuke otvoríte interface prehrávania
audia. Objaví sa zoznam s uloženými audio súbormi, klepnutím na názov súboru
ho prehráte. V rozhraní prehrávania audia klepnutím na príslušné ikony
prehráte/zapauzujete/zvýšite hlasitosť/znížite hlasitosť/FF/REW...
6.2. Prehrávanie videa
Klepnutím na "Gallery" (Galéria) v hlavnom menu otvoríte rozhranie prehrávania
videa. Zobrazí sa zoznam uložených videosúborov, kliknutím na názov súbor
prehráte, dotykom na displej vyskočia ikonky, pomocou ktorých ovládate
prehrávanie/zapauzovanie/zvýšenie hlasitosti/zníženie hlasitosti/presun k
ďalšiemu súboru/presun k predchádzajúcemu súboru.
7. Prezeranie obrázkov
Klepnutím na "Gallery" (Galéria) v hlavnom menu otvoríte zoznam zložiek s
obrázkami. Klepnutím otvorte požadovaný adresár. Klepnite na náhľad obrázku
pre jeho otvorenie.
Pri prezeraní obrázku dotykom na obrazovku vyvoláte ikony, pomocou ktorých
môžete obrázok zväčšovať/zmenšovať/prejsť k ďalšiemu obrázku/prejsť k
predchádzajúcemu obrázku/otočiť/zmazať...