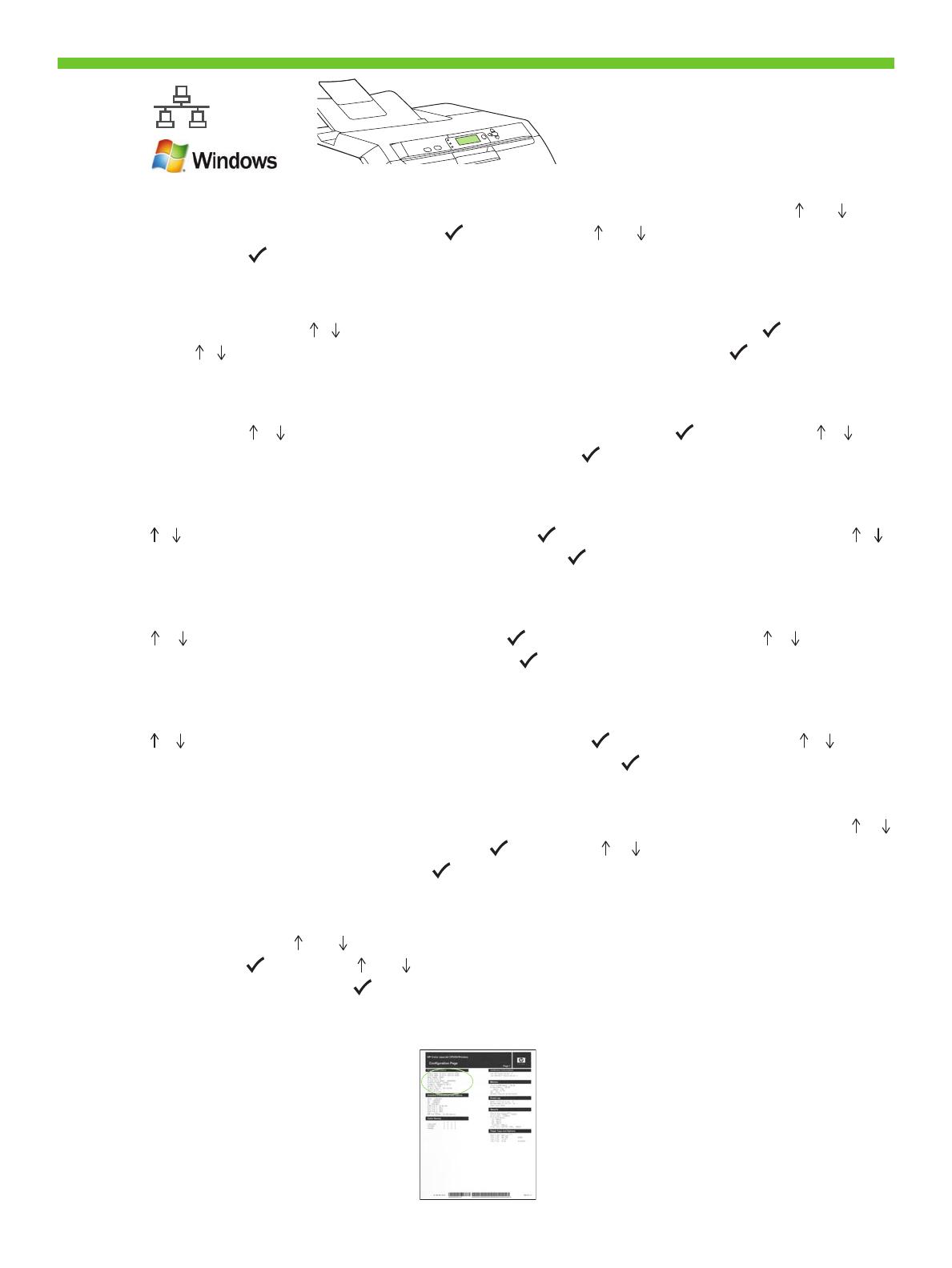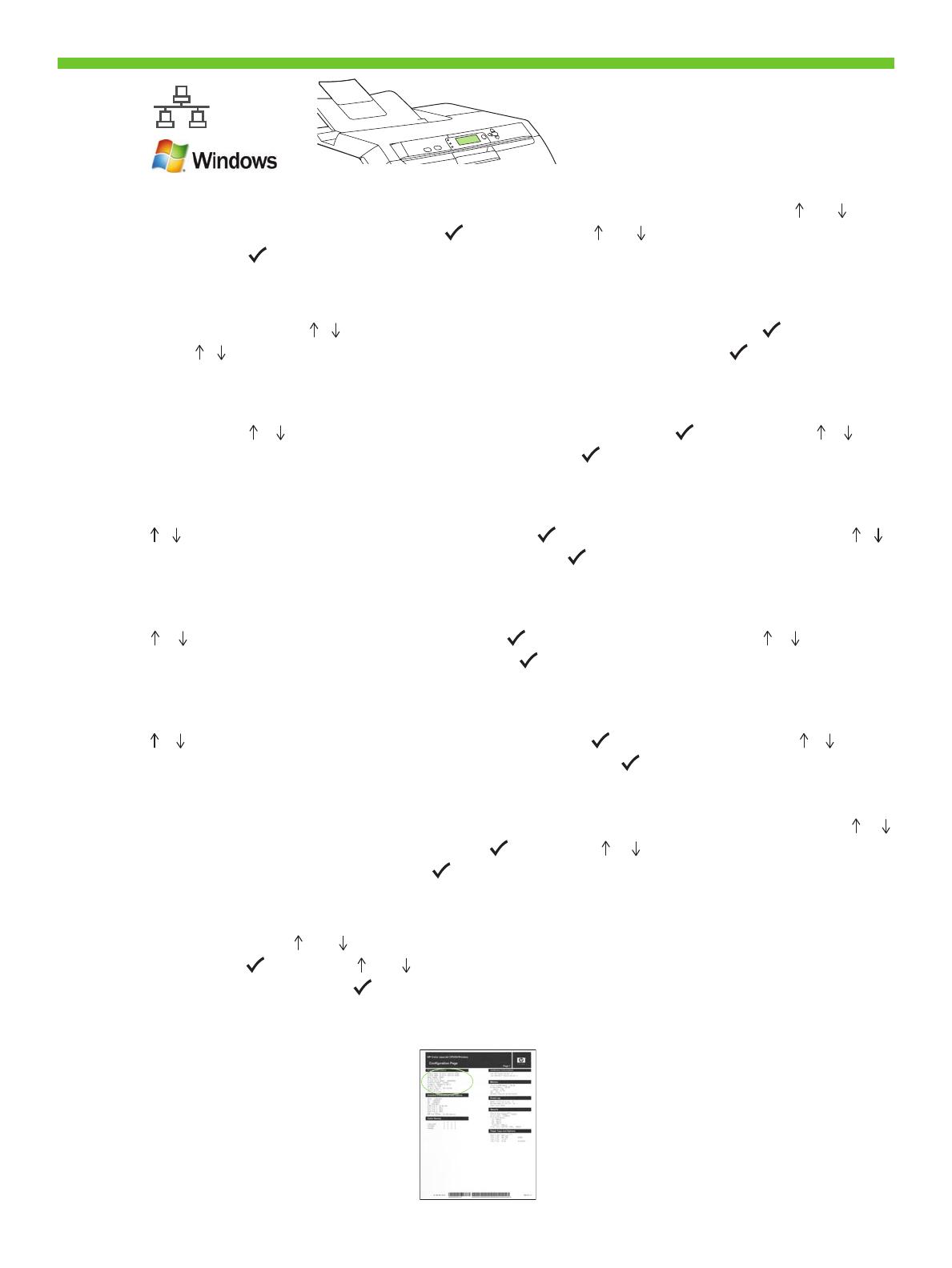
24
18
• Find the IP address by printing a Configuration Page. A) At the control-panel, press Menu, use the the and
buttons to scroll to Information, and then press to select. B) Use the and buttons to scroll to Print Configuration
and then press to select. C) On the printed Embedded JetDirect page (the second printed page) the IP address
appears under HP Direct Configuration. Note: Depending on the type of network that is installed, you might need to
assign at IP addres. See step 25.
•
Traženje IP adrese pomoću ispisivanja Configuration Page (Konfiguracijska stranica). A) Na upravljačkoj ploči pritisnite Menu
(Izbornik), pomoću gumba i pomaknite se do Information (Informacije), a zatim za odabir pritisnite . B) Pomoću
gumba i
pomaknite se do Print Configuration (Ispiši konfiguraciju), a zatim za odabir pritisnite . C) Na ispisanoj stranici
konfiguracije ugrađenog JetDirect-a (druga ispisana stranica) pod HP Direct Configuration (Izravna konfiguracija HP) ispisana
je IP adresa. Napomena: Ovisno o vrsti postavljene mreže možda ćete IP adresu morati dodijeliti. Pogledajte korak 25.
• Chcete-li zjistit adresu IP, vytisknte konfigurační stránku. A) Na ovládacím panelu stisknte tlačítko Nabídka,
pomocí tlačítek a pejdte na možnost Informace a vyberte ji stisknutím tlačítka . B) Pomocí tlačítek a
pejdte na možnost Konfigurace tisku a vyberte ji stisknutím tlačítka . C) Na stránce implementovaného webového
serveru JetDirect (druhá vytištná stránka) je v části Pímá konfigurace HP uvedena adresa IP. Poznámka: V závislosti na
instalovaném typu sít bude pravdpodobn nutné piadit adresu IP. Viz krok 25.
•
Uzyskaj adres IP, drukujc stron konfiguracji. A) Na panelu sterowania nacinij przycisk Menu, za pomoc przycisków
i przewi do pozycji Informacje, nastpnie nacinij przycisk , aby wybrać pozycj. B) Za pomoc przycisków i
przewi do pozycji Drukuj konfiguracj, a nastpnie nacinij przycisk , aby wybrać pozycj. C) Na wydrukowanej stronie
wbudowanego serwera JetDirect (druga z wydrukowanych stron) adres IP znajduje si w obszarze HP Direct Configuration.
Uwaga: W zalenoci od rodzaju zainstalowanej sieci moe być konieczne przypisanie adresu IP. Zobacz krok 25.
•
Gsii adresa IP imprimând o Pagin de configurare. A) La panoul de control, apsai Menu (Meniu), utilizai butoanele
şi pentru a defila la Information (Informaii) şi apsai pentru a selecta. B) Utilizai butoanele şi pentru a defila
la Print Configuration (Imprimare configuraie), apoi apsai pentru a selecta. C) Pe pagina imprimat Embedded
JetDirect, care este a doua pagin imprimat, adresa IP apare sub HP Direct Configuration (Configuraie direct HP).
Not: În funcie de tipul reelei instalate, este posibil s fie necesar s asociai imprimantei o adres IP. Consultai pasul 25.
•
Vytlačením konfiguračnej stránky zistite adresu IP. A) Na ovládacom paneli stlačte tlačidlo Menu (Ponuka), pomocou tlačidiel
a sa presute na možnost' Information (Informácie) a stlačením tlačidla ju vyberte. B) Pomocou tlačidiel a sa
presute na možnost' Print Configuration (Konfigurácia tlače) a stlačením tlačidla ju vyberte. C) Adresu IP nájdete na strane
vstavaného servera Jetdirect (strana, ktorá sa vytlačí ako druhá v poradí) pod položkou HP Direct Configuration (Priama
konfigurácia HP). Poznámka. V závislosti od typu nainštalovanej siete budete možno musiet' priradit' adresu IP. Pozrite si krok 25.
•
Iskanje naslova IP s tiskanjem konfiguracijske strani. A) Na nadzorni plošči pritisnite Menu (Meni), z gumboma in
se pomaknite na Information (Informacije) in pritisnite . B) S tipkama in se pomaknite na Print Configuration
(Konfiguracija tiskanja) za izbiro in pritisnite , če želite izbrati. C) Na natisnjeni vdelani strani JetDirect (druga
natisnjena stran) se naslov IP pojavi pod HP Direct Configuration (HP-jeva neposredna konfiguracija). Opomba: Glede
na vrsto nameščenega omrežja boste morda morali dodeliti naslov IP. Glejte 25. korak.
• A Konfigurációs oldal nyomtatásával határozza meg a nyomtató IP-címét. A) A kezelpanelen nyomja meg a
Menü gombot, majd a és a gombok használatával lépjen az Információ lehetségre, ezután a kiválasztáshoz
nyomja meg a gombot. B) A és a gombok használatával lépjen a Nyomtatás beállítása lehetségre, majd
a kiválasztáshoz nyomja meg a gombot. C) A kinyomtatott beépített JetDirect oldalán (ez a második kinyomtatott
oldal) az IP-cím a HP Direct konfiguráció részen található. Megjegyzés: A telepített hálózat típusától függen esetleg
meg kell adnia az IP-címet. Lásd: 25. lépés