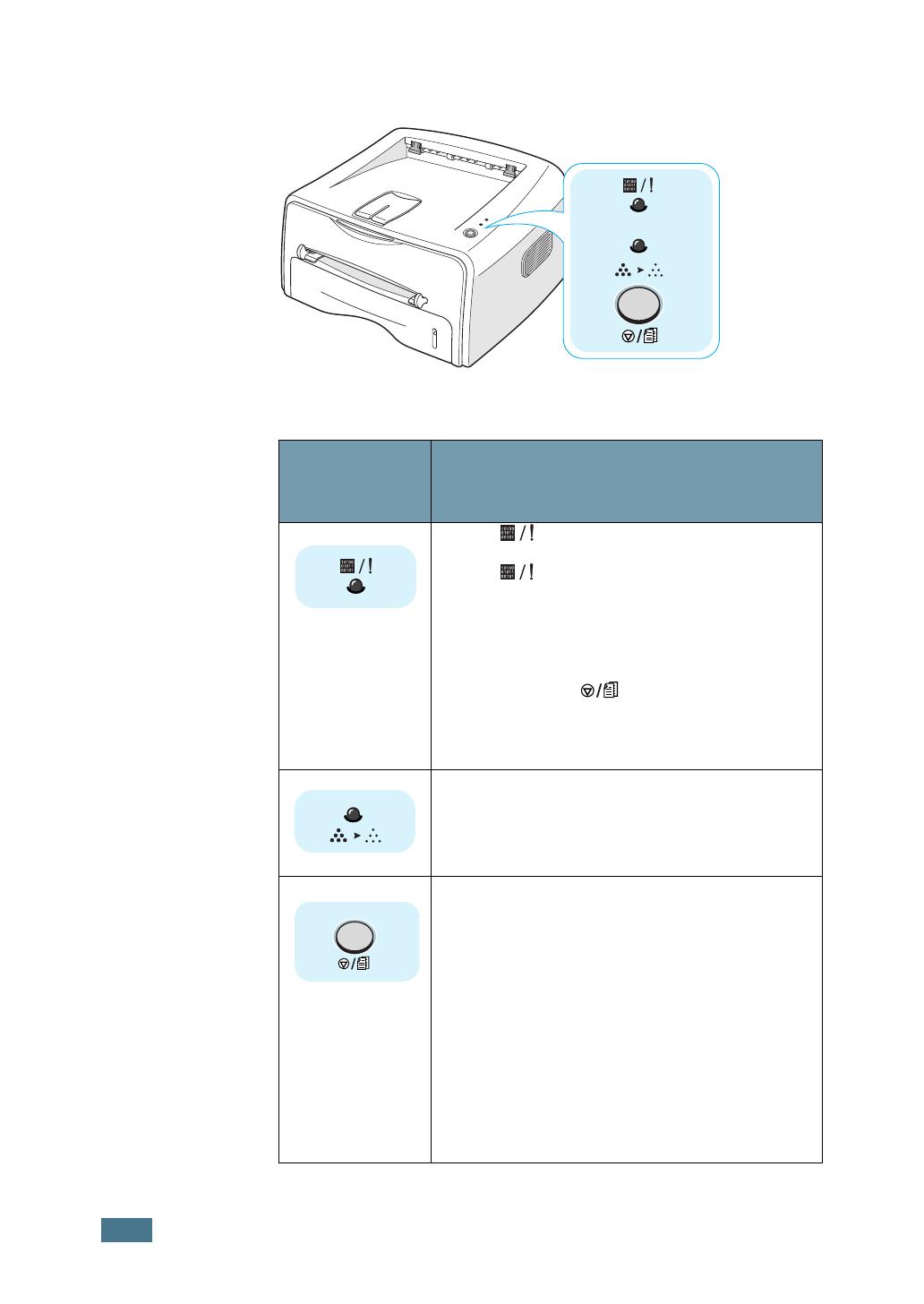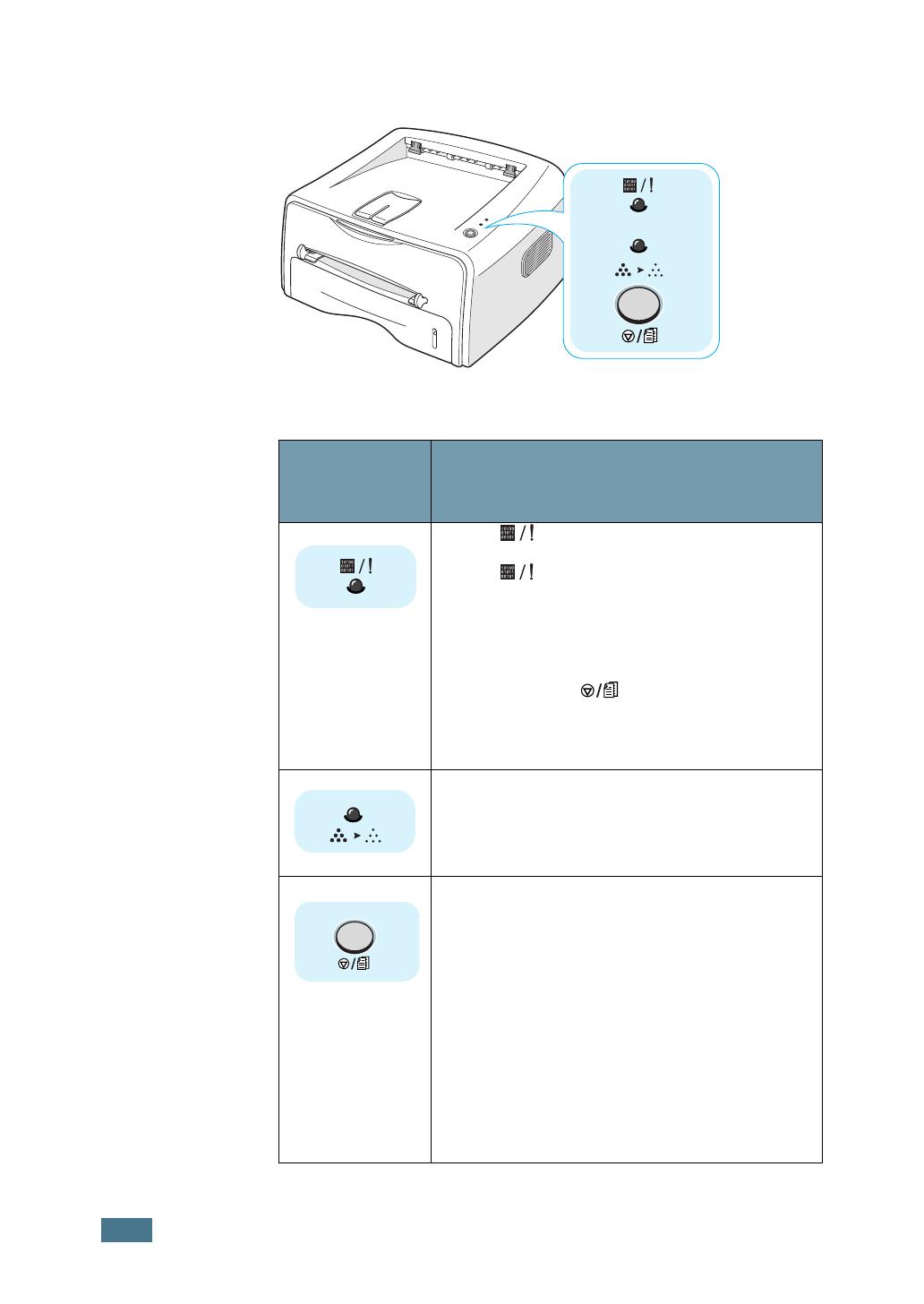
4
Seznamujeme s s ovládacím panelem
Tlaãítko a svítící diody (LED)
Tlaãítko nebo
svítící dioda
(LED)
Popis
• Pokud LED svítí zelenû, je tiskárna pfiipravena k
tisku.
• Pokud LED svítí ãervenû, nastala závada u
tiskárny, napfi. zasekl˘ papír, otevfien˘ kryt nebo
prázdn˘ zásobník toneru. Podrobné informace najdete v
uÏivatelské pfiíruãce k tiskárnû.
• Pokud v reÏimu ruãního podávání není v ruãním
podavaãi Ïádn˘ papír, tato LED bliká ãervenû.
• Stisknete-li tlaãítko v dobû, kdy tiskárna pfiijímá
data, bliká tato LED ãervenû, Ïe tisk byl zru‰en.
• Pokud tiskárna pfiijímá data nebo tiskne pfiijatá data,
tato LED bliká zelenû.
• Svítí-li tato LED, je povolen reÏim úspory toneru. KdyÏ
tato LED nesvítí, tento reÏim povolen není.
• V reÏimu Ready (Pfiipraven) stisknutím a pfiidrÏením
tohoto tlaãítka po dobu asi 2 sekund vytisknete demo-
stránku, pfiidrÏením po dobu asi 6 sekund vytisknete list
konfigurace, nebo pfiidrÏením po dobu asi 10 sekund
vytisknete ãistící list.
• Stisknutím tohoto tlaãítka v reÏimu Readyzapnete nebo
vypnete reÏim úspory toneru. Podrobné informace
najdete v uÏivatelské pfiíruãce tiskárny.
• Toto tlaãítka stisknûte po kaÏdé, kdyÏ zavádíte list
papíru do ruãního podavaãe. Podrobné informace o
ruãním podávání najdete v uÏivatelské pfiíruãce k
tiskárnû.
• Stisknutím tohoto tlaãítka bûhem tisku zru‰íte tiskovou
úlohu.