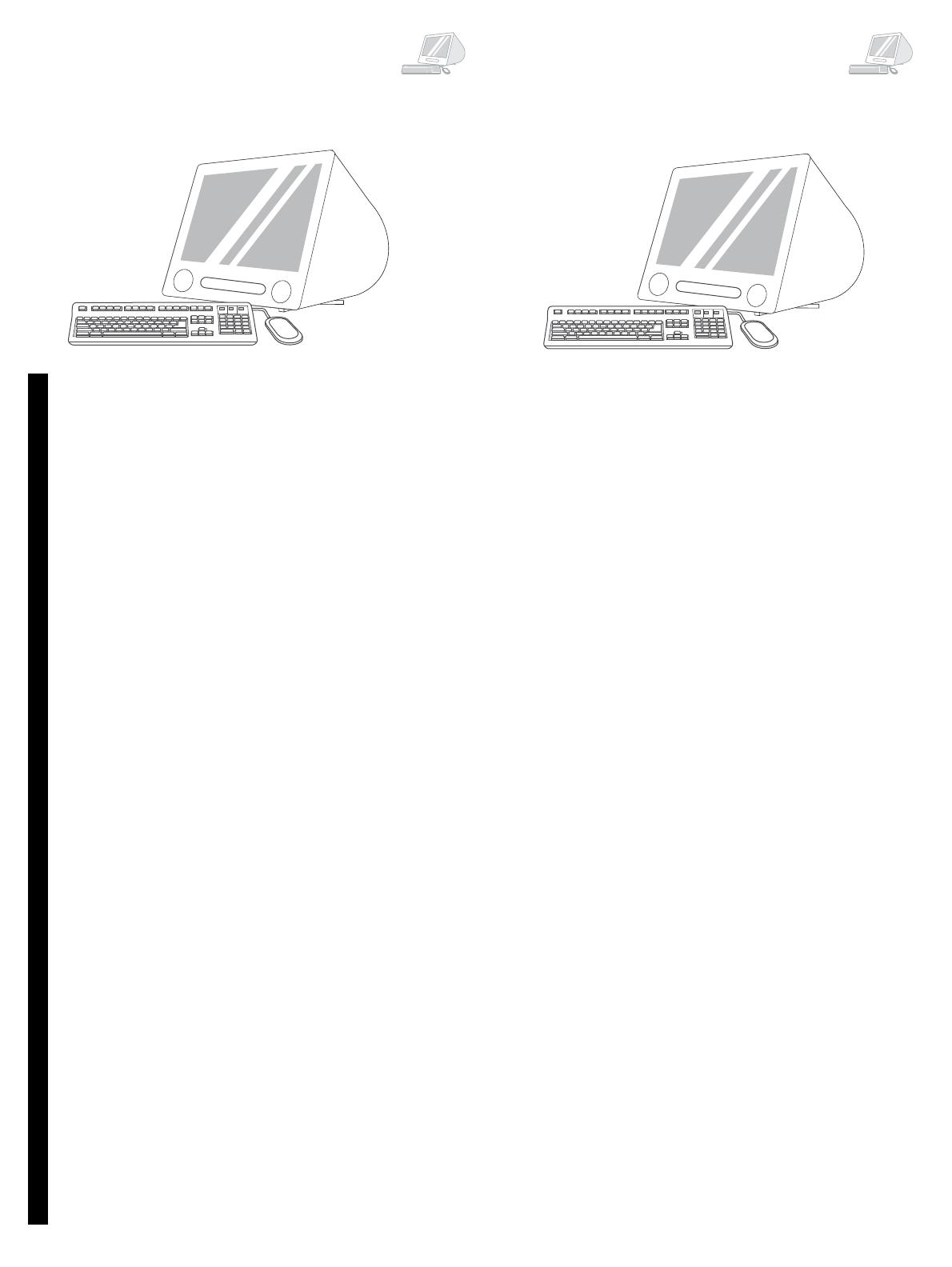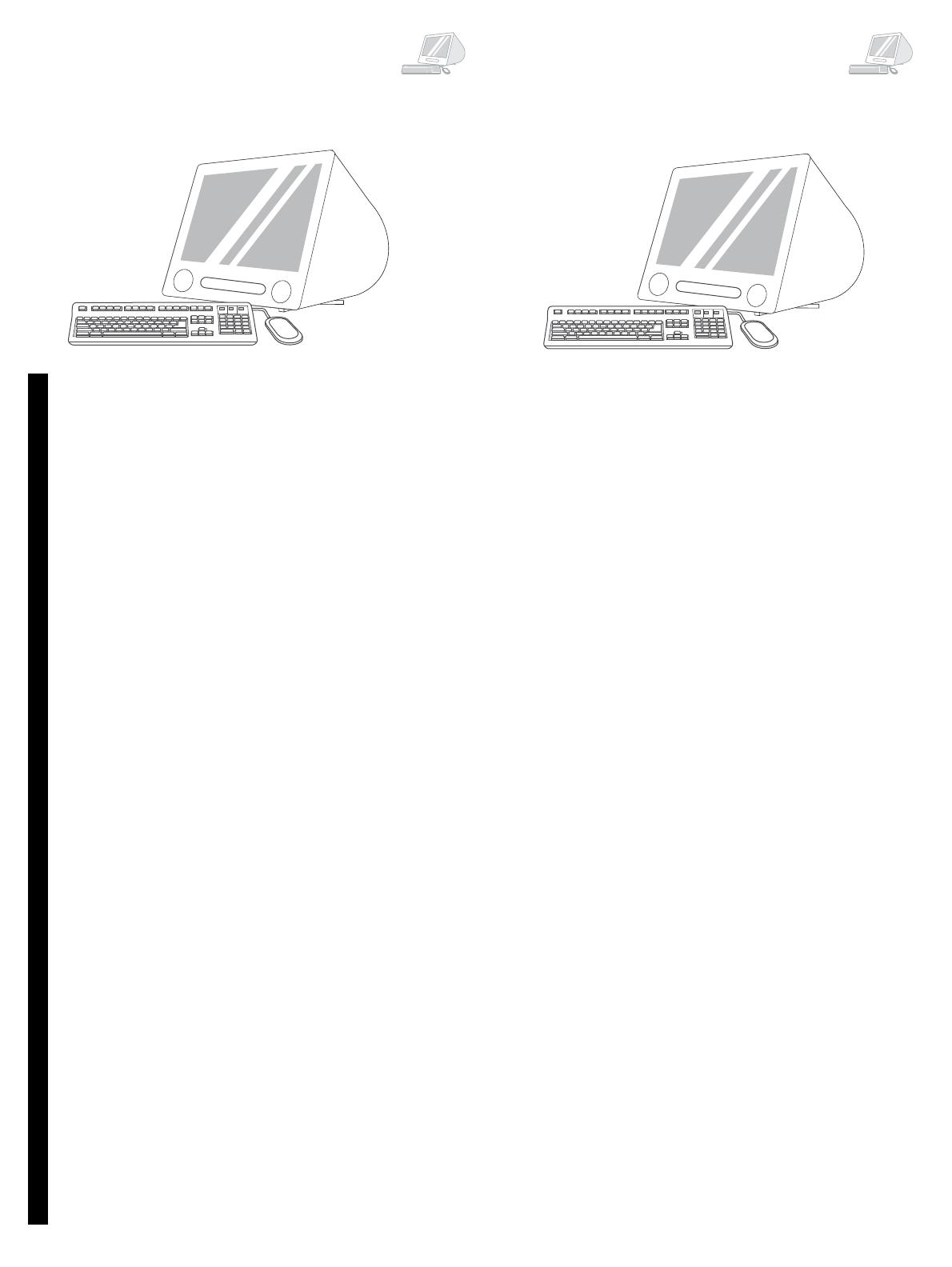
17
EnglishHrvatskiČeštinaMagyarPolskiRomână
7) Select the printer, and then click OK. 8) Next to Postscript® Printer
Description (PPD) File, click Auto Setup, and then click Create. 9) Save
the printer setup. 10) On the desktop, highlight the printer. 11) Click the
Printing menu, and then click Set Default Printer. 12) Go to step 16 on
page 19.
OS X: 1) Run the Installer. Complete an easy install.
Note If OS X and OS 9.1 (Classic) to 9.2.x (Classic) are installed on the
same computer, the installer shows both the Classic and the OS X
installation options.
7) Odaberite pisač, a zatim pritisnite OK. 8) Pokraj Postscript® Printer
Description (PPD) File (Datoteke Postscript® Printer Description (PPD))
pritisnite Auto Setup (Automatsko postavljanje), a zatim pritisnite Create
(Stvori). 9) Spremite postavke pisača. 10) Na radnoj površini označite pisač.
11 ) Pritisnite izbornik Printing (Ispis) i pritisnite Set Default Printer (Postavljanje
zadanog pisača). 12) Idite na korak 16 na stranici 19.
OS X: 1) Pokrenite program za instalaciju. Dovršite jednostavnu instalaciju.
Napomena Ako su OS X i OS 9.1 (Classic) - 9.2.x (Classic) instalirani na
računalu, program za instalaciju pokazuje i Classic i OS X opcije za instalaciju.
7) Vyberte tiskárnu a klepněte na tlačítko OK. 8) Vedle položky Postscript®
Printer Description (PPD) File (Soubor popisu postskriptové tiskárny) klepněte
na tlačítko Auto Setup (Automatické nastavení) a klepněte na tlačítko Create
(Vytvořit). 9) Uložte nastavení tiskárny. 10) Na pracovní ploše vyberte tiskárnu.
11 ) Klepněte na nabídku Printing (Tisk) a potom na položku Set Default Printer
(Nastavit výchozí tiskárnu). 12) Přejděte ke kroku 16 na straně 19.
OS X: 1) Spust
´
te instalační program. Dokončete snadnou instalaci.
Poznámka Pokud je v jednom počítači nainstalován systém OS X a 9.1 (Classic)
až 9.2.x (Classic), instalační program zobrazí volbu instalace jak do systému
Classic, tak systému OS X.
7) A nyomtató kiválasztása után kattintson az OK gombra. 8) A Postscript®
nyomtatóleíró (PPD) fájlmellett kattintson az Automatikus telepítés, majd a
Létrehozás pontra. 9) Mentse a nyomtató beállításait. 10) Jelölje ki az asztalon
a nyomtatót. 11) Kattintson a Nyomtatás, majd az Alapértelmezett nyomtató
beállítása menüpontra. 12) Folytassa a 16. lépéssel, 19. oldal.
OS X: 1) Indítsa el a telepítő programot. Végezzen egyszerű telepítést.
Megjegyzés Ha OS X és OS 9.1 (Classic) 9.2x (Classic) is fut egy gépen, a
telepítő program mind a Classic, mind az OS X telepítési utasításait kiírja.
7) Wybierz drukarkę, a następnie kliknij przycisk OK. 8) Kliknij opcję Auto
Setup (Automatyczna konfiguracja) umieszczoną obok pozycji Postscript®
Printer Description (PPD) File (Plik opisu drukarki PostScript® [PPD]), a
następnie kliknij przycisk Create (Utwórz). 9) Zapisz konfigurację drukarki.
10) Podświetl drukarkę na pulpicie. 11 ) Kliknij menu Printing (Drukowanie),
następnie wybierz polecenie Set Default Printer (Ustaw drukarkę domyślną).
12) Przejdź do etapu 16 na str. 19.
System MAC OS X: 1) Uruchom program Installer (Instalator). Przeprowadź
prostą instalację.
Uwaga Jeśli na jednym komputerze są zainstalowane systemy operacyjne OS X
oraz OS 9.1 (Classic) do 9.2.x (Classic), instalator pokazuje opcje instalacji dla
obu systemów, Classic oraz OS X.
7) Selectaţi imprimanta, apoi faceţi clic pe OK. 8) Lângă opţiunea PostScript®
Printer Description (PPD) File (Fişier PPD), faceţi clic pe Auto Setup
(Configurare automată), apoi faceţi clic pe Create (Creare). 9) Salvaţi
configuraţia imprimantei. 10) Pe spaţiul de lucru, evidenţiaţi imprimanta.
11 ) Faceţi clic pe meniul Printing (Tipărire), apoi faceţi clic pe Set Default
Printer (Stabilire ca imprimantă implicită).
12) Treceţi la pasul 16 de la
pagina 19.
OS X: 1) Executaţi programul de instalare. Efectuaţi o instalare uşoară.
Notă Dacă sistemul de operare OS X şi sistemele de la OS 9.1 (Clasic) la 9.2.x
(Clasic) sunt instalate pe acelaşi computer, programul de instalare va afişa
opţiunile de instalare atât pentru sistemul clasic cât şi pentru OS X.
Macintosh
B
Macintosh