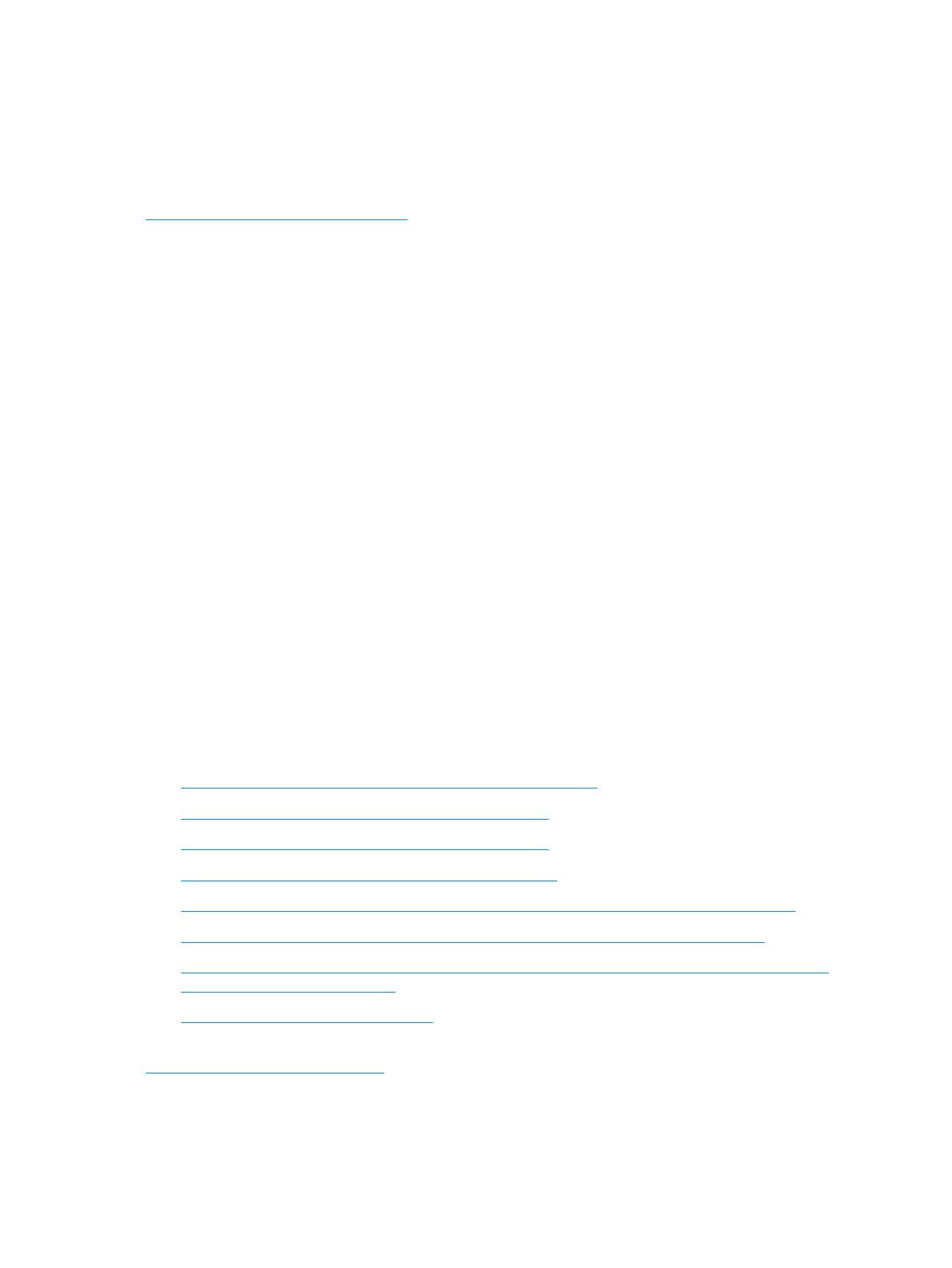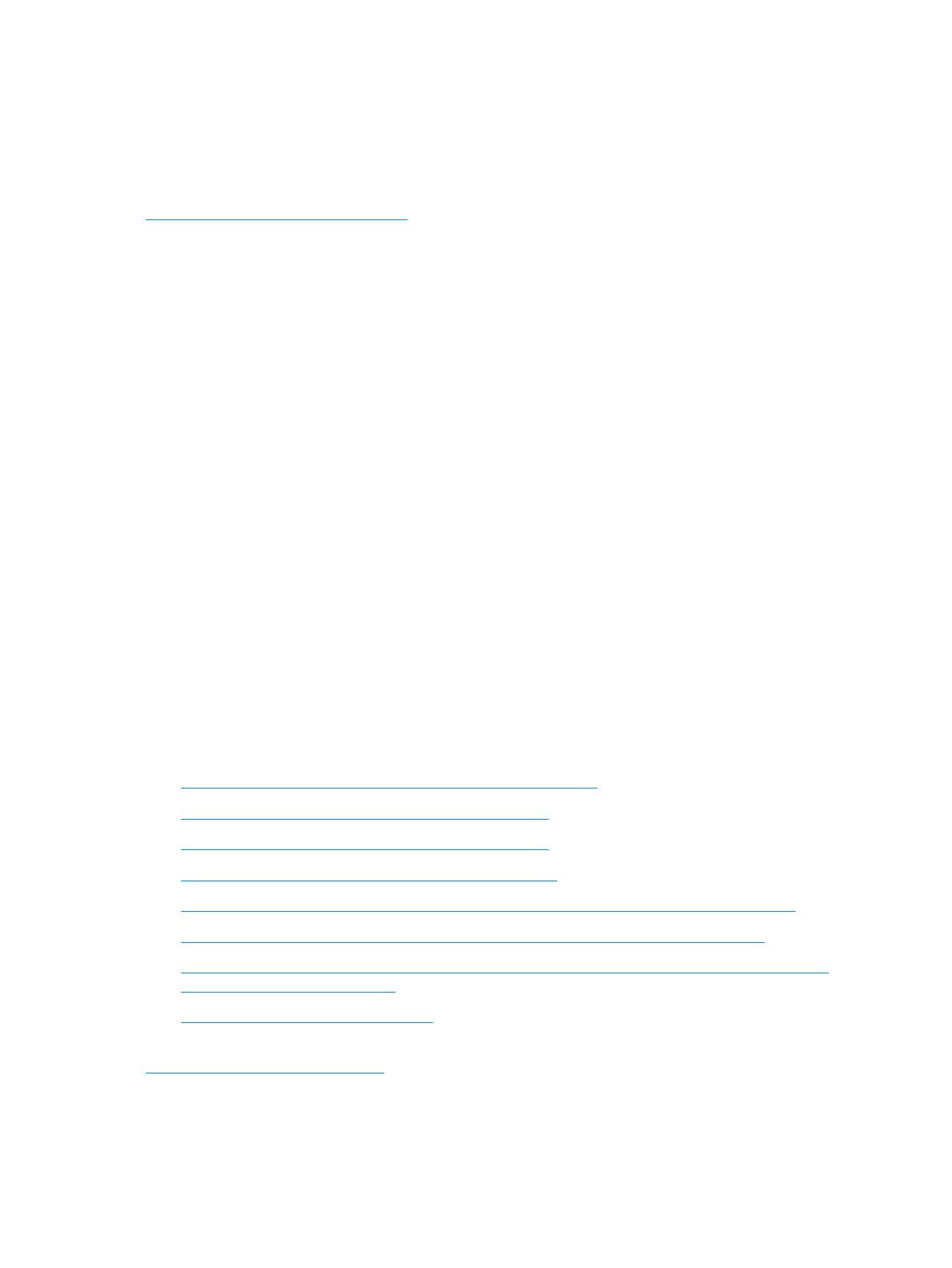
Jako zakládající člen se společnost HP spojila s dalšími organizacemi s cílem společně rozvíjet obor
přístupnosti. Tento závazek podporuje cíl společnosti HP navrhovat, vyrábět a prodávat přístupné produkty
a služby, které mohou účinně využívat osoby s postižením.
Organizace IAAP posílí profesi globálním propojením jednotlivců, studentů a organizací, abychom se od sebe
navzájem mohli učit. Pokud máte zájem o další informace, navštivte web
http://www.accessibilityassociation.org a připojte se k online komunitě, přihlaste se k odběru věstníku
a zjistěte více o možnostech členství.
Hledání nejlepší technologie usnadnění přístupu
Každý člověk, včetně osob s postižením nebo věkovým omezením, by měl mít možnost pomocí technologie
komunikovat, vyjádřit se a spojit se se světem. Společnost HP se zavázala zvýšit povědomí o přístupnosti
v rámci společnosti a ve vztahu se zákazníky a partnery. Ať už jde o větší písmo, které se lépe čte, nebo
hlasové rozpoznávání, díky kterému nepotřebujete ruce, nebo jinou technologii usnadnění přístupu, která
pomůže v konkrétní situaci, různé technologie usnadnění přístupu pomáhají používat produkty HP. Jak si
vybrat?
Zhodnoťte své potřeby
Díky technologiím se může uplatnit váš lidský potenciál. Technologie usnadnění přístupu odstraní bariéry
a pomohou vám svobodně tvořit doma, v práci a v rámci komunity. Technologie usnadnění přístupu (AT)
pomáhá zvýšit, udržet a zlepšit možnosti funkcí elektronických a informačních technologií.
Můžete vybírat z mnoha produktů AT. Hodnocení AT by vám mělo umožnit posouzení několika produktů,
zodpovědět vaše otázky a pomoci vám s výběrem nejlepšího řešení pro vaši situaci. Zjistíte, že odborníci na
hodnocení AT pocházejí z mnoha oborů, například z řad licencovaných a certikovaných fyzioterapeutů,
pracovních lékařů, logopedů a dalších odborníků. I jiní lidé mohou též poskytnout informace k hodnocení, ač
nevlastní licenci či certikát. Vhodnost těchto osob pro vaše potřeby zjistíte po zjištění faktů, jako je jejich
praxe, odbornost a cena jejich služeb.
Usnadnění přístupu pro produkty HP
Následující odkazy poskytují informace o funkcích usnadnění přístupu a produktech technologií usnadnění
přístupu, jsou-li součástí různých produktů HP. Tyto zdroje vám pomohou vybrat funkce konkrétní
technologie usnadnění přístupu a produkty, které budou nejlépe odpovídat vaší situaci.
● HP Elite x3 – možnosti usnadnění přístupu (Windows 10 Mobile)
● Počítače HP – možnosti usnadnění přístupu (Windows 7)
● Počítače HP – možnosti usnadnění přístupu (Windows 8)
● Počítače HP – možnosti usnadnění přístupu (Windows 10)
● Tablety HP Slate 7 – povolení funkcí usnadnění přístupu na tabletu HP (Android 4.1/Jelly Bean)
● Počítače HP SlateBook – povolení funkce usnadnění přístupu (Android 4.3, 4.2/Jelly Bean)
● Počítače HP Chromebook – povolení funkce usnadnění přístupu na počítačích HP Chromebook nebo
zařízení Chromebox (OS Chrome)
● Nákupy HP – periferie pro produkty HP
Pokud potřebujete další pomoc s funkcemi usnadnění přístupu na svém produktu HP, navštivte stránky
Kontaktování podpory na stránce 13.
Další odkazy na externí partnery a dodavatele, kteří by vám mohli dále pomoci:
10 Kapitola 4 Usnadnění přístupu