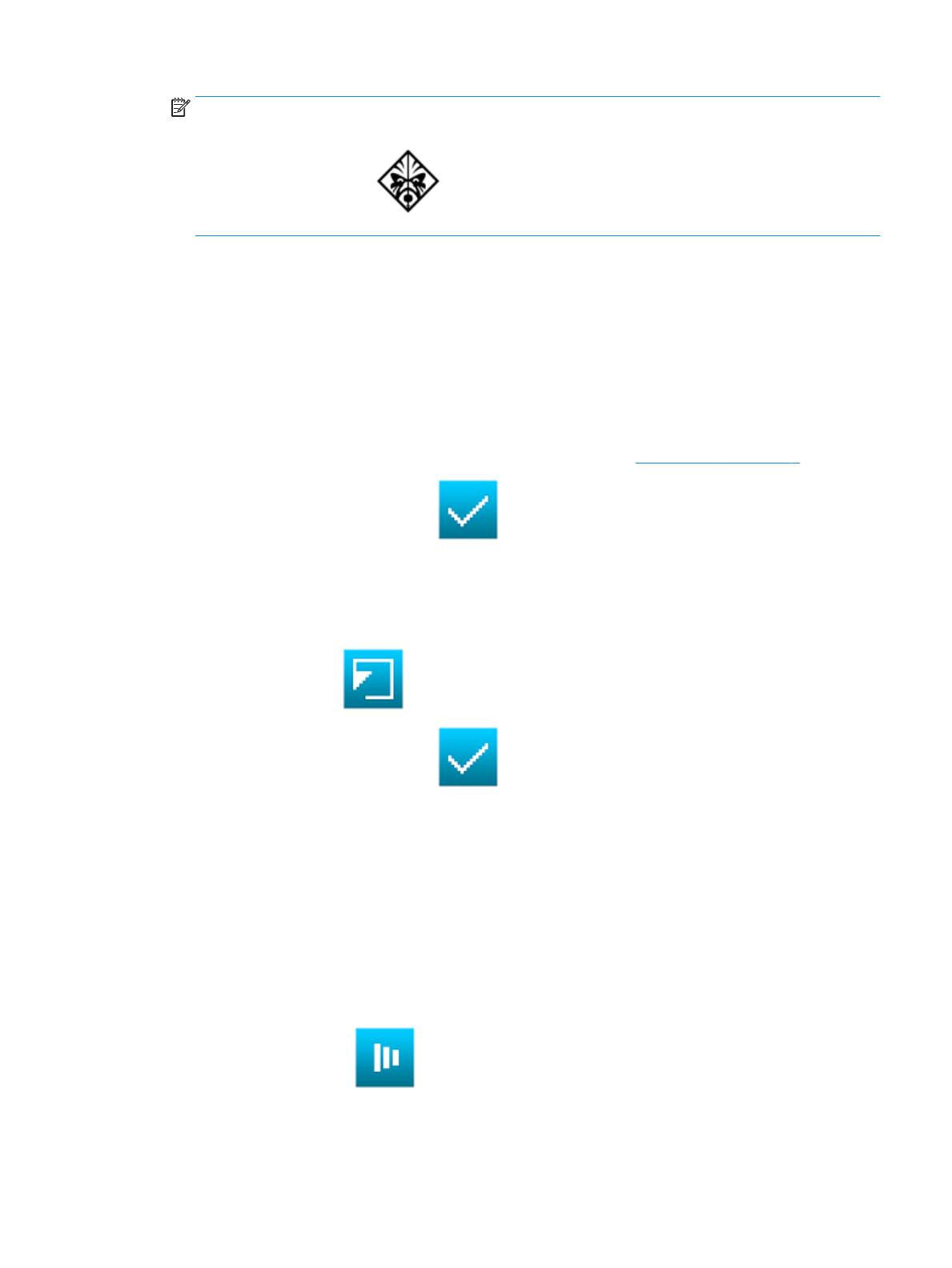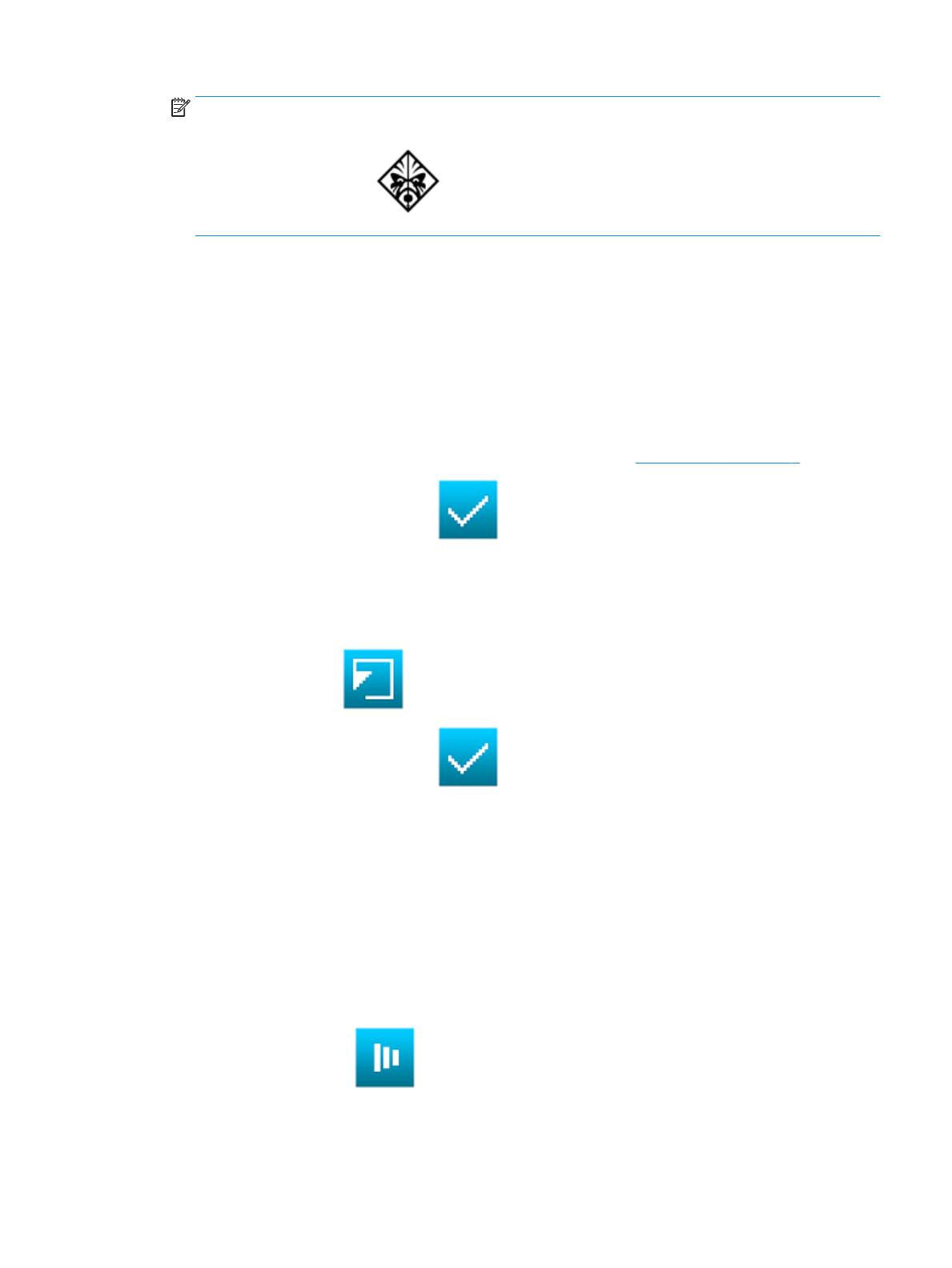
POZNÁMKA: Pokud vyberete novou akci pro klávesu, je tato akce prováděna klávesou ve všech
programech. Toto není závislé na operačním systému.
Stisknutím kláves fn+OMEN přepínejte mezi normálním režimem a herním režimem. To
pomůže usnadnit snadné zadávání hesel a dalších důležitých informací.
●
Klávesnice – výběr akce pro klávesu. Přetáhněte novou akci pro klávesu na pole [KLÁVESY] vedle
rozbalovací nabídky akcí.
●
Myš – výběr akce pro myš, například Doleva pro kliknutí levým tlačítkem.
●
Média/aplikace – výběr akce pro ovládání médií v počítači, například Následující stopa pro
přehrání následující zvukové stopy nebo Kalkulačka pro spuštění aplikace kalkulačky.
●
Kombinace kláves – výběr kombinace až tří akcí kláves. Přetáhněte jednotlivé akce pro klávesy na
pole [KLÁVESY] vedle rozbalovací nabídky akcí. Všechny vybrané akce kláves jsou provedeny
současně, takže na pořadí vložení nezáleží.
●
Makro – výběr makra. Další informace jsou uvedeny v tématu Karta maker na stránce 3.
4.
Uložte změny výběrem ikony použití .
Obnovení výchozího nastavení akce pro klávesu:
1. Vyberte položku Herní režim.
2. Vyberte klávesu.
3.
Výběrem ikony resetu obnovte výchozí akci.
4.
Uložte změny výběrem ikony použití .
Karta maker
Makro je posloupnost stisků kláves, která je provedena po stisku klávesy.
Chcete-li vytvořit nebo upravit makro, vyberte kartu MAKRO.
Lze uložit až pět maker označených jako Makro 1 až Makro 5. Makro může obsahovat nejvýše 47 akcí.
Vytvoření makra
1. Vyberte nedenované makro.
2.
Vyberte ikonu záznamu .
3. Stiskněte kombinaci kláves, která má být provedena. Tato posloupnost stisků kláves se zobrazí ve
sloupci Akce.
Karta maker 3