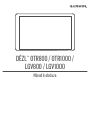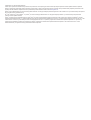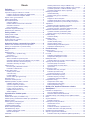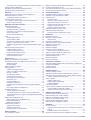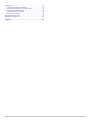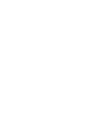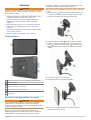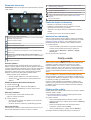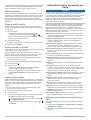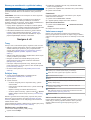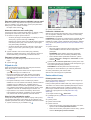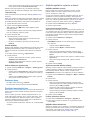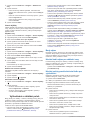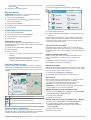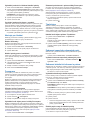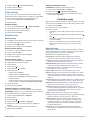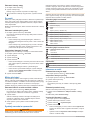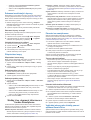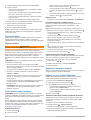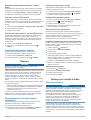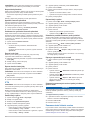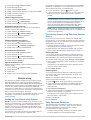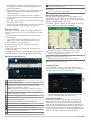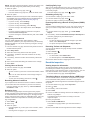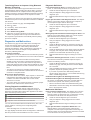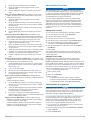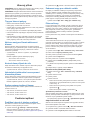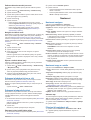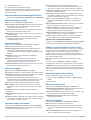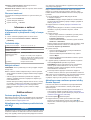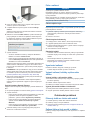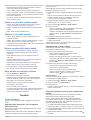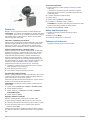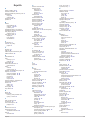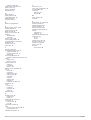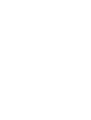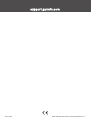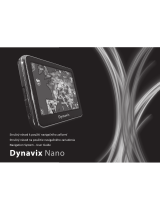DĒZL
™
OTR800 / OTR1000 /
LGV800 / LGV1000
Návod k obsluze

© 2020 Garmin Ltd. nebo její dceřiné společnosti
Všechna práva vyhrazena. Na základě autorských zákonů není povoleno tento návod kopírovat (jako celek ani žádnou jeho část) bez písemného souhlasu společnosti Garmin. Společnost
Garmin si vyhrazuje právo změnit nebo vylepšit svoje produkty a provést změny v obsahu tohoto návodu bez závazku vyrozumět o takových změnách nebo vylepšeních jakoukoli osobu nebo
organizaci. Aktuální aktualizace a doplňkové informace o použití tohoto produktu naleznete na webu na adrese www.garmin.com.
Garmin
®
a logo společnosti Garmin jsou ochranné známky společnosti Garmin Ltd. nebo jejích dceřiných společností registrované v USA a dalších zemích. Tyto ochranné známky nelze používat
bez výslovného souhlasu společnosti Garmin.
BC
™
, dēzl
™
, Garmin eLog
™
, Garmin Express
™
a myTrends
™
jsou ochranné známky společnosti Garmin Ltd. nebo jejích dceřiných společností. Tyto ochranné známky nelze používat bez
výslovného souhlasu společnosti Garmin.
Android
™
je ochranná známka společnosti Google Inc. Apple
®
a Mac
®
jsou ochranné známky společnosti Apple Inc registrované v USA a dalších zemích. Značka slova Bluetooth
®
a loga jsou
majetkem společnosti Bluetooth SIG, Inc. a jakékoli použití této značky nebo loga společností Garmin podléhá licenci. Foursquare
®
je ochranná známka společnosti Foursquare Labs, Inc. v USA
a dalších zemích. microSD
®
a logo microSDHC jsou ochranné známky společnosti SD-3C, LLC. TripAdvisor
®
je registrovaná ochranná známka společnosti TripAdvisor LLC. TruckDown
®
je
ochranná známka společnosti TruckDown Info International Inc. Windows
®
je registrovaná ochranná známka společnosti Microsoft Corporation v USA a dalších zemích. Wi‑Fi
®
a Wi‑Fi
CERTIFIED MiraCast
™
jsou registrované značky společnosti Wi-Fi Alliance Corporation.
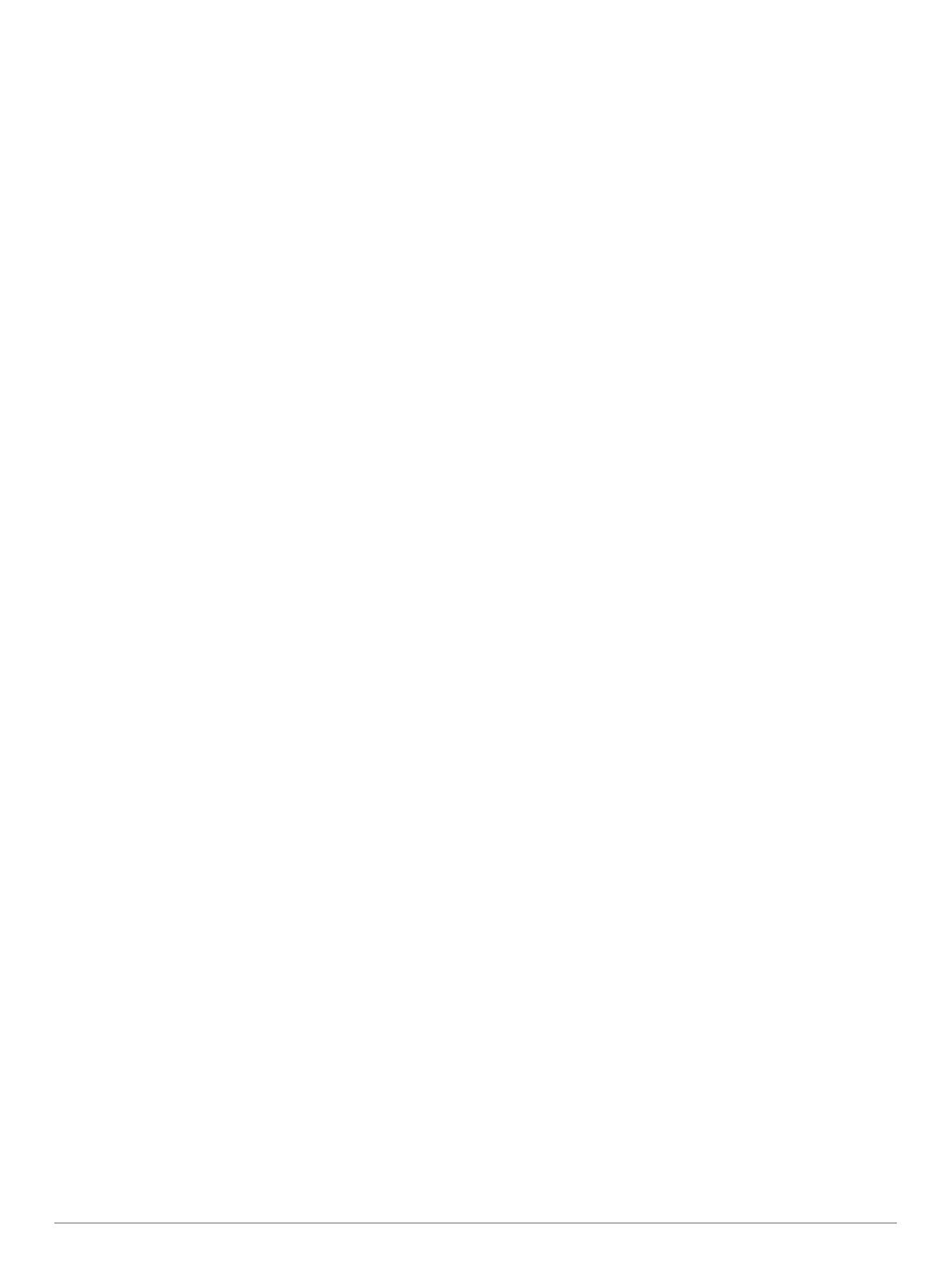
Obsah
Začínáme......................................................................... 1
Přehled zařízení..........................................................................1
Upevnění a napájení zařízení ve vozidle.................................... 1
Instalace šroubového držáku na palubní desku.................... 2
Instalace kuličkového adaptéru držáku.................................. 2
Zapnutí nebo vypnutí zařízení.................................................... 2
Příjem signálů GPS.................................................................... 2
Domovská obrazovka................................................................. 3
Otevření aplikace................................................................... 3
Přidání zkratek na domovskou obrazovku............................. 3
Zobrazení oznámení.............................................................. 3
Ikony stavové lišty.................................................................. 3
Používání dotykové obrazovky................................................... 3
Nastavení jasu obrazovky...........................................................3
Profily vozidla................................................................. 3
Přidání profilu vozidla................................................................. 3
Profil automobilu......................................................................... 4
Přepnutí profilu vozidla............................................................... 4
Změna informací o přívěsu......................................................... 4
Úprava profilu vozidla................................................................. 4
Asistenční funkce a upozornění pro řidiče.................. 4
Aktivace nebo deaktivace upozornění pro řidiče........................ 4
Kamery na semaforech a rychlostní radary................................ 5
Navigace k cíli................................................................. 5
Trasy........................................................................................... 5
Zahájení trasy............................................................................. 5
Zahájení trasy s použitím mapy............................................. 5
Cesta domů............................................................................5
Vaše trasa na mapě....................................................................5
Aktivní navádění do jízdních pruhů........................................ 5
Zobrazení oblíbených tras pro nákladní vozy na mapě......... 6
Sledování odboček a změn směru jízdy................................ 6
Zobrazení celé trasy na mapě............................................... 6
Příjezd do cíle............................................................................. 6
Ukončení jízdy nákladního vozidla........................................ 6
Parkování v blízkosti cíle....................................................... 6
Změna aktivní trasy.................................................................... 6
Přidání pozice k trase............................................................ 6
Tvarování trasy...................................................................... 7
Použití objížďky......................................................................7
Změna režimu pro výpočet trasy............................................7
Zastavení trasy........................................................................... 7
Používání navržených tras......................................................... 7
Objížďka zpoždění, mýtného a oblastí....................................... 7
Objížďka zpoždění na trase................................................... 7
Vyhnout se placeným silnicím................................................7
Vyhnout se použití dálniční známky...................................... 7
Funkce vyhnutí se silnicím..................................................... 7
Objížďka nízkoemisních zón.................................................. 7
Vlastní objížďky......................................................................8
Vyhledávání a ukládání poloh....................................... 8
Body zájmu................................................................................. 8
Hledání bodů zájmu pro nákladní vozy...................................... 8
Hledání polohy prostřednictvím řádku pro vyhledávání.............. 8
Nalezení adresy.......................................................................... 9
Hledání pozice podle kategorie.................................................. 9
Vyhledávání v kategorii.......................................................... 9
Výsledky hledání polohy............................................................. 9
Změna oblasti vyhledávání......................................................... 9
Uživatelské body zajmu.............................................................. 9
Instalace softwaru POI Loader...............................................9
Hledání bodů zájmu............................................................... 9
Parkoviště................................................................................... 9
Hledání parkovacích míst pro nákladní vozy
......................... 9
Hledání parkovacích míst pro nákladní vozy v Evropě.......... 9
Vyhledání parkování v blízkosti aktuální polohy.................. 10
Vysvětlení parkovacích barev a symbolů............................ 10
Nástroje pro hledání................................................................. 10
Hledání křižovatky................................................................10
Hledání polohy pomocí souřadnic....................................... 10
Foursquare............................................................................... 10
Připojení k účtu Foursquare................................................. 10
Vyhledání bodů zájmu pomocí služby Foursquare.............. 10
Zobrazení podrobností o poloze služby Foursquare........... 10
TripAdvisor................................................................................10
Hledání bodů zájmu aplikace TripAdvisor........................... 10
Zobrazení naposledy nalezených pozic................................... 10
Vymazání seznamu naposledy nalezených poloh............... 10
Zobrazení aktuálních informací o poloze.................................. 10
Vyhledání záchranných složek a paliva............................... 10
Získání popisu trasy do aktuální polohy.............................. 10
Přidání zkratky.......................................................................... 11
Odebrání zkratky..................................................................11
Ukládání poloh.......................................................................... 11
Uložení polohy..................................................................... 11
Uložení aktuální polohy........................................................11
Úprava uložené polohy........................................................ 11
Přiřazení kategorií k uložené poloze.................................... 11
Odstranění oblíbené polohy................................................. 11
Používání mapy............................................................ 11
Nástroje mapy...........................................................................11
Zobrazení nástroje mapy..................................................... 12
Po cestě.................................................................................... 12
Zobrazení nadcházejících poloh.......................................... 12
Přizpůsobení kategorií Po cestě.......................................... 12
Města před vámi....................................................................... 12
Zobrazení blížících se měst a služeb u dálnice................... 12
Symboly varování a upozornění............................................... 12
Varování týkající se omezení............................................... 12
Varování týkající se stavu silnice......................................... 12
Upozornění.......................................................................... 12
Informace o cestě..................................................................... 12
Zobrazení dat cesty na mapě.............................................. 12
Zobrazení protokolu cesty....................................................12
Vynulování informací o cestě............................................... 12
Zobrazení nadcházející dopravy.............................................. 13
Zobrazení dopravy na mapě................................................ 13
Vyhledávání dopravních událostí......................................... 13
Přizpůsobení mapy................................................................... 13
Přizpůsobení vrstev mapy....................................................13
Změna datového pole mapy................................................ 13
Změna perspektivy mapy..................................................... 13
Služby Live, dopravní informace a funkce
Smartphone.................................................................. 13
Párování se smartphonem........................................................13
Tipy po spárování zařízení...................................................13
Párování dalších zařízení Bluetooth.................................... 13
Vyhledání adresy nebo lokality pomocí aplikace Garmin
Drive......................................................................................... 13
Chytrá oznámení...................................................................... 14
Přijímání oznámení.............................................................. 14
Volání pomocí sady handsfree................................................. 14
Uskutečnění hovoru............................................................. 14
Příjem hovoru.......................................................................14
Používání možností v průběhu hovoru................................ 14
Uložení telefonního čísla jako předvolby............................. 14
Bezdrátová souprava headset.................................................. 14
Zapnutí a vypnutí funkcí Bluetooth........................................... 14
Zobrazení nebo skrytí oznámení aplikace (Android™)........ 14
Obsah i

Zobrazení a skrytí kategorií oznámení v zařízení Apple®... 15
Odpojení zařízení Bluetooth..................................................... 15
Odstranění spárovaného zařízení Bluetooth............................ 15
Odstranění spárovaného telefonu............................................ 15
Doprava......................................................................... 15
Příjem dopravních informací pomocí smartphonu.................... 15
Zobrazení dopravy na mapě..................................................... 15
Vyhledávání dopravních událostí......................................... 15
Dopravní kamery photoLive...................................................... 15
Prohlížení a uložení dopravních kamer photoLive............... 15
Uložení dopravní kamery..................................................... 15
Nástroje pro vozidlo a řidiče....................................... 15
Plánování přestávek................................................................. 15
Doporučená přestávka......................................................... 16
Spuštění časovače přestávek.............................................. 16
Pozastavení a vynulování časovače přestávek................... 16
Úprava hodin jízdy............................................................... 16
Úprava denního limitu jízdy..................................................16
IFTA.......................................................................................... 16
Zadání údajů o palivu.......................................................... 16
Úprava údajů o palivu.......................................................... 16
Zobrazení a prohlížení souhrnu podle jurisdikcí.................. 16
Úpravy a exportování zpráv o cestě.................................... 16
Zobrazení exportovaných souhrnů podle jurisdikcí a zpráv o
cestě.................................................................................... 16
Zaznamenávání historie servisu............................................... 16
Přidání kategorií servisu...................................................... 17
Odstranění kategorií servisu................................................ 17
Přejmenování kategorií servisu............................................17
Odstranění záznamů servisu............................................... 17
Úprava záznamu servisu..................................................... 17
Garmin eLog................................................................. 17
Setting Up Your Garmin eLog Adapter..................................... 17
Transferring Garmin eLog Data from Another Device.............. 17
Backing Up Data.................................................................. 17
Restoring Data..................................................................... 17
Daily Operation Guidelines....................................................... 17
Starting a Drive......................................................................... 18
Garmin eLog App Overview................................................. 18
Garmin eLog Map Tool Overview........................................ 18
Driving in a Team................................................................. 18
Changing Duty Status.......................................................... 18
Viewing Hours of Service..................................................... 19
Recording Adverse Conditions............................................ 19
Reviewing Logs....................................................................19
Certifying Daily Logs............................................................ 19
Submitting a Daily Log......................................................... 19
Exporting and Saving a Record of Duty Status (RODS)
Report.................................................................................. 19
Recording Trailers and Shipments.......................................19
Roadside Inspection................................................................. 19
Viewing Inspection Information............................................ 19
Transferring Data to an Inspector Using a USB Device...... 19
Transferring Data to an Inspector Using Bluetooth Wireless
Technology.......................................................................... 20
Diagnostics and Malfunctions................................................... 20
Viewing Diagnostics and Malfunctions................................ 20
Diagnostic Definitions.......................................................... 20
Malfunction Definitions......................................................... 20
Administrator Functions............................................................ 21
Adding Driver Profiles.......................................................... 21
Editing a Driver Profile......................................................... 21
Clearing Garmin eLog App Data.......................................... 21
Hlasový příkaz.............................................................. 22
Tipy pro hlasové pokyny........................................................... 22
Aktivace navigace Garmin aktivované hlasem
......................... 22
Kontrola času příjezdu do cíle.................................................. 22
Uskutečnění telefonního hovoru pomocí hlasového příkazu.... 22
Změna nastavení zařízení hlasem........................................... 22
Používání aplikací........................................................ 22
Prohlížení návodu k obsluze v zařízení.................................... 22
Zobrazení mapy pro nákladní vozidla....................................... 22
Plánovač trasy.......................................................................... 22
Plánování cesty....................................................................22
Úprava a změna pořadí pozic trasy..................................... 22
Objevování atrakcí na vaší cestě......................................... 22
Změna možností trasování pro cestu...................................23
Navigace k uložené cestě.................................................... 23
Úprava a uložení aktivní trasy..............................................23
Zobrazení předchozích tras a cílů............................................ 23
Zobrazení předpovědi počasí................................................... 23
Zobrazení počasí poblíž jiného města................................. 23
Nastavení...................................................................... 23
Nastavení navigace.................................................................. 23
Nastavení mapy a vozidla.........................................................23
Aktivace map....................................................................... 23
Připojení k bezdrátové síti........................................................ 23
Zapnutí bezdrátové technologie Bluetooth............................... 24
Nastavení podpory řízení..........................................................24
Nastavení dopravy.................................................................... 24
Nastavení displeje.................................................................... 24
Nastavení zvuku a oznámení................................................... 24
Úprava zvuku a hlasitosti oznámení.................................... 24
Zapnutí a vypnutí služeb určování polohy................................ 24
Nastavení jazyka textu systému............................................... 24
Nastavení data a času.............................................................. 24
Nastavení zařízení.................................................................... 24
Obnovení nastavení................................................................. 25
Informace o zařízení..................................................... 25
Zobrazení elektronického štítku s informacemi o předpisech
a údaji o kompatibilitě............................................................... 25
Technické údaje........................................................................25
Nabíjení zařízení.......................................................................25
Údržba zařízení............................................................. 25
Centrum podpory Garmin......................................................... 25
Aktualizace map a softwaru prostřednictvím sítě Wi‑Fi............ 25
Aktualizace map a softwaru pomocí služby Garmin Express... 25
Probíhá instalace Garmin Express...................................... 26
Péče o zařízení......................................................................... 26
Čištění vnějšího krytu...........................................................26
Čištění dotykové obrazovky................................................. 26
Zabránění krádeži................................................................ 26
Vynulování zařízení.................................................................. 26
Vyjmutí zařízení, kolébky a přísavného držáku........................ 26
Vyjmutí kolébky z přísavného držáku.................................. 26
Vyjmutí přísavného držáku z čelního skla........................... 26
Odstranění problémů................................................... 26
Přísavný držák na čelním skle nedrží....................................... 26
Zařízení během jízdy nedrží v držáku.......................................26
Zařízení nevyhledává satelitní signály...................................... 27
Zařízení se ve vozidle nenabíjí................................................. 27
Baterie nevydrží příliš dlouho nabitá........................................ 27
Moje zařízení se nepřipojí k telefonu........................................ 27
Dodatek......................................................................... 27
Couvací kamery........................................................................ 27
Spárování zadní kamery BC™ 35 s navigačním zařízením
Garmin................................................................................. 27
Zobrazení videa z couvací kamery...................................... 27
Připojení záznamové kamery k napájenému držáku................ 27
ii Obsah

Správa dat................................................................................ 28
Informace o paměťových kartách........................................ 28
Vložení paměťové karty s mapami a daty............................28
Formátování paměťové karty............................................... 28
Připojení zařízení k počítači................................................. 28
Přenos dat z počítače.......................................................... 28
Nákup doplňkových map.......................................................... 28
Zakoupení příslušenství............................................................28
Rejstřík.......................................................................... 29
Obsah iii


Začínáme
VAROVÁNÍ
Přečtěte si leták Důležité bezpečnostní informace a informace
o produktu vložený v obalu s výrobkem. Obsahuje varování a
další důležité informace.
• Aktualizujte software a mapy zařízení (Aktualizace map a
softwaru prostřednictvím sítě Wi
‑
Fi, strana 25).
• Namontujte zařízení do vozidla a připojte je ke zdroji
napájení (Upevnění a napájení zařízení ve vozidle,
strana 1).
• Nastavte hlasitost (Úprava zvuku a hlasitosti oznámení,
strana 24) a jas displeje (Nastavení jasu obrazovky,
strana 3).
• Nastavte profil vozidla pro dané nákladní vozidlo (Přidání
profilu vozidla, strana 3).
• Spusťte navigaci k cíli (Zahájení trasy, strana 5).
Přehled zařízení
Mikrofon pro volání pomocí sady handsfree a hlasové příkazy
Ovládání hlasitosti
Zapínací tlačítko
Napájecí a datový port micro-USB
Slot pro mapovou a paměťovou kartu
Rozhraní magnetického držáku se 14kolíkovým konektorem
Reproduktor
Upevnění a napájení zařízení ve vozidle
VAROVÁNÍ
Tento produkt obsahuje lithiovou baterii. Aby se zabránilo
možnosti úrazu nebo poškození produktu způsobenému
vystavením baterie extrémnímu teplu, neponechávejte přístroj
na přímém slunečním světle.
Zařízení i držák obsahují magnety. Za určitých okolností mohou
magnety způsobovat rušení některých implantovaných
lékařských přístrojů nebo elektronických zařízení, například
kardiostimulátoru, inzulinové pumpy nebo pevného disku
v notebooku. Dbejte na to, aby zařízení nepřišlo do kontaktu
s lékařskými přístroji a elektronickými zařízeními.
Než začnete zařízení používat v provozu na baterie, měli byste
je nabít.
1
Otevřete páčku , přitiskněte přísavný držák na čelní sklo
a současně otočte páčku dozadu směrem k čelnímu sklu.
Páčka musí směřovat k horní straně čelního skla.
2
Napájecí kabel do vozidla zapojte do portu na držáku.
3
V případě potřeby uvolněte šroub na rameni přísavného
držáku a matici na kulovém držáku a upravte pozici
držáku tak, abyste dobře viděli a mohli zařízení pohodlně
ovládat.
4
Poté šroub i matici znovu dotáhněte.
5
Nasaďte zařízení do magnetického držáku.
6
Druhý konec napájecího kabelu do vozidla zapojte do
elektrické zásuvky ve vozidle.
Začínáme 1

Instalace šroubového držáku na palubní desku
Než budete moci připojit šroubovací kulový držák k palubní
desce, je nutné vybrat na palubní desce vhodné místo.
VAROVÁNÍ
Je na vaší odpovědnosti zvolit takové místo instalace, které
splní všechny platné zákony a předpisy, a nebude blokovat váš
výhled na silnici během bezpečné obsluhy vozidla.
OZNÁMENÍ
Při předvrtání otvorů a instalaci držáku do vozidla se vyhněte
kabeláži, měřidlům, airbagům, krytům airbagů, klimatizaci
a vytápění a podobně.Společnost Garmin
®
neodpovídá za žádné
škody ani následky způsobené instalací.
OZNÁMENÍ
Společnost Garmin doporučuje profesionální instalaci
šroubovacího kulového držáku.
1
Umístěte držák na vybrané místo.
2
Použijte držák jako šablonu a označte si tři místa pro šrouby.
3
Vyvrtejte předem otvory (volitelné).
U některých typů instalačního materiálu není předvrtání
otvorů nutné.
4
Bezpečně upevněte držák k povrchu pomocí dodaných
šroubů .
5
Nasaďte do držáku rameno s kulovým spojem .
6
Zasuňte do držáku šroub a utáhnutím upevněte pozici
ramena.
Instalace kuličkového adaptéru držáku
Součástí balení je adaptér s palcovou kuličkou, který je
kompatibilní s různými systémy držáků zařízení.
1
Vyšroubujte čtyři šroubky , které připojují kolébku
k magnetickému držáku.
2
Vyjměte kolébku.
3
Připevněte držák s kuličkou k magnetickému držáku
pomocí šroubků z prvního kroku.
Zapnutí nebo vypnutí zařízení
• Zařízení zapnete stisknutím zapínacího tlačítka nebo
připojením zařízení k napájení.
• Chcete-li zařízení uvést do úsporného režimu, stiskněte na
zapnutém zařízení zapínací tlačítko.
V úsporném režimu je obrazovka vypnutá a zařízení využívá
pouze malé množství energie, ale je okamžitě připraveno
k použití.
TIP: Zařízení můžete nabít rychleji, pokud jej během nabíjení
přepnete do úsporného režimu.
• Chcete-li zařízení zcela vypnout, stiskněte a podržte zapínací
tlačítko, dokud se na obrazovce nezobrazí výzva, a poté
vyberte možnost Vypnout.
Příjem signálů GPS
Když zapnete navigační zařízení, musí přijímač GPS shromáždit
data satelitů a stanovit aktuální polohu. Čas požadovaný pro
vyhledání družicových signálů se liší v závislosti na několika
faktorech, např. jak daleko se nacházíte od místa, kde jste
naposledy použili navigační zařízení, zda máte jasný výhled na
nebe, a na době od posledního použití navigačního zařízení. Při
prvním zapnutí navigačního zařízení může vyhledání
družicových signálů trvat několik minut.
1
Zapněte přístroj.
2
Zkontrolujte, zda se na stavovém řádku zobrazuje ikona , a
pokud ne, aktivujte služby určování polohy (Zapnutí a vypnutí
služeb určování polohy, strana 24).
3
V případě potřeby vyjděte na otevřené prostranství s volným
výhledem na oblohu, mimo vysoké budovy a stromy.
Dokud zařízení nezjistí vaši polohu, zobrazuje se v horní
části navigační mapy oznámení Hledání satelitů.
2 Začínáme

Domovská obrazovka
POZNÁMKA: Pokud si rozvržení domovské obrazovky upravíte,
může se lišit.
Posunutím dolů zobrazte oznámení.
Dvakrát posuňte prstem dolů po obrazovce, chcete-li rychle změnit
nastavení a jas podsvícení.
Výběrem spustíte navigaci.
Výběrem zobrazíte mapu.
Výběrem změníte profil vozidla.
Výběrem si zobrazíte informace o počasí pro aktuální pozici.
Funkce vyžaduje aplikaci Garmin Drive
™
.
Výběrem si zobrazíte chytrá oznámení. Funkce vyžaduje aplikaci
Garmin Drive.
Výběrem ikony otevřete seznam aplikací. Seznam aplikací
obsahuje zkratky ke všem aplikacím, které jsou na vašem zařízení
nainstalovány.
Přidržte, chcete-li si přizpůsobit tapetu nebo přidat doplňky na
domovskou obrazovku.
Otevření aplikace
Domovská obrazovka obsahuje zkratky často používaných
aplikací. Seznam aplikací obsahuje všechny aplikace, které jsou
v zařízení nainstalovány, setříděné do dvou sloupců. Karta dēzl
obsahuje aplikace Garmin, které slouží pro navigaci, služby
dispečinku a záznam doby směny. Karta Nástroje obsahuje
aplikace, které slouží ke komunikaci a dalším úkolům.
Aplikaci můžete otevřít následovně:
• Vyberte zkratku aplikace na domovské obrazovce.
• Vyberte ikonu , vyberte kartu a zvolte požadovanou
aplikaci.
Přidání zkratek na domovskou obrazovku
1
Vyberte možnost .
2
Vyberte kartu aplikací. Zobrazí se další aplikace.
3
Podržte aplikaci a přetáhněte ji na místo na domovské
obrazovce.
Zobrazení oznámení
1
Posuňte prstem z horní části obrazovky dolů.
Objeví se seznam oznámení.
2
Vyberte možnost:
• Chcete-li spustit operaci nebo aplikaci, jíž se oznámení
týká, vyberte oznámení.
• Chcete-li oznámení odmítnout, přetáhněte jej doprava.
Ikony stavové lišty
Stavová lišta se nachází v horní části hlavního menu. Ikony na
stavové liště zobrazují informace o funkcích v zařízení.
Služba určování polohy je zapnuta (Zapnutí a vypnutí služeb
určování polohy, strana 24).
Technologie Bluetooth
®
je povolena.
Připojeno k zařízení Bluetooth.
Připojeno k síti Wi‑Fi
®
(Připojení k bezdrátové síti, strana 23).
Aktivní profil vozidla Dvakrát posuňte prstem po obrazovce dolů a
výběrem zobrazte nastavení profilu vozidla (Profily vozidla,
strana 3).
Úroveň nabití baterie.
Používání dotykové obrazovky
• Klepnutím na obrazovku vyberte položku.
• Přetažením nebo přejetím prstu po obrazovce můžete
obrazovku posunout nebo jí procházet.
• „Štípnutím“ dvou prstů směrem k sobě můžete zobrazení
oddálit.
• Roztažením dvou prstů lze zobrazení přiblížit.
Nastavení jasu obrazovky
Zařízení může používat snímač okolního světla a automaticky
upravovat jas obrazovky podle aktuálních podmínek ve vozidle
(Nastavení displeje, strana 24). Jas můžete upravit i ručně
prostřednictvím panelu oznámení nebo nabídky nastavení.
1
Vyberte možnost:
• Chcete-li rozšířit rychlá nastavení na panelu oznámení,
posuňte prstem dvakrát shora dolů po obrazovce.
• Vyberte možnost Nastavení > Zařízení > Displej >
Úroveň jasu.
2
Pomocí posuvníku upravte jas.
Profily vozidla
VAROVÁNÍ
Zadání profilu vozidla nezaručuje, že vlastnosti vozidla budou
zohledněny při všech návrzích tras nebo že se ve všech
případech zobrazí varovné ikony. Mohou existovat taková
omezení mapových dat, že vaše zařízení nemůže vždy počítat
s těmito omezeními nebo stavy silnice. Při rozhodování o jízdě
se vždy musíte podřídit veškerému místnímu značení a stavu
silnice.
Trasa a navigace se v závislosti na profilu vozidla vypočítají
různým způsobem. Aktivovaný profil vozidla je označen ikonou
na stavové liště. Nastavení navigace a mapy na vašem zařízení
lze upravit pro každý typ vozidla zvlášť.
Když pro vozidlo aktivujete profil nákladního vozidla, bude
zařízení z tras vynechávat omezené nebo neprůjezdné oblasti
na základě rozměrů, hmotnosti a dalších vlastností zadaných
pro dané vozidlo.
Přidání profilu vozidla
Můžete přidat profil vozidla včetně hmotnosti, rozměrů a dalších
vlastností vašeho vozidla.
1
Na domovské obrazovce vyberte doplněk profilu vozidla
(Domovská obrazovka, strana 3).
2
Vyberte možnost:
• Pokud chcete přidat skříňové nákladní vozidlo s trvale
připojenou plochou pro náklad, vyberte možnost Skříňový
nákladní vůz.
• Pokud chcete přidat tahač nebo kombinaci tahače
s přívěsem, vyberte možnost Tahač.
• Chcete-li přidat autobus, vyberte možnost Autobus.
3
Zadejte vlastnosti vozidla podle pokynů na obrazovce.
Profily vozidla 3

Po přidání profilu vozidla můžete profil upravit a zadat podrobné
doplňkové informace, jako například identifikační číslo vozidla
nebo číslo přívěsu (Úprava profilu vozidla, strana 4).
Profil automobilu
Profil automobilu je předinstalovaný profil vozidla, který slouží
k použití v automobilu bez přívěsu. Při používání profilu vozidla
počítá zařízení standardní automobilové trasy a trasování pro
velká vozidla není k dispozici. Některé funkce a nastavení
specifické pro velká vozidla nejsou při používání profilu vozidla
k dispozici.
Přepnutí profilu vozidla
Kdykoli zařízení zapnete, zobrazí se výzva k výběru profilu
vozidla. V případě potřeby také můžete přepnout na jiný profil
vozidla ručně.
1
Vyberte možnost:
• Dvakrát posuňte prstem po obrazovce shora dolů
a vyberte ikonu profilu vozidla, například nebo .
• Na domovské obrazovce vyberte doplněk profilu vozidla
(Domovská obrazovka, strana 3).
2
Vyberte profil vozidla.
Zobrazí se údaje z profilu, včetně rozměrů a hmotnosti vozu.
3
Vyberte možnost Vybrat.
Změna informací o přívěsu
Před změnou informací o přívěsu musíte zadat profil vozidla pro
tahač (Přidání profilu vozidla, strana 3).
Když měníte přívěs na tahači, můžete změnit informace o
přívěsu v profilu vozidla, aniž byste změnili informace o tahači.
Můžete rychle přepínat mezi často používanými tahači.
1
Na domovské obrazovce vyberte doplněk profilu vozidla
(Domovská obrazovka, strana 3).
2
Vyberte profil vozidla pro tahač, který použijete pro přívěs.
3
Vyberte možnost .
4
Vyberte možnost:
• Pokud chcete použít nedávnou konfiguraci přívěsu,
vyberte konfiguraci přívěsu ze seznamu.
• Pokud chcete zadat novou konfiguraci přívěsu, vyberte
možnost Nová konfigurace a zadejte informace o
přívěsu.
Úprava profilu vozidla
Profil vozidla můžete upravit a změnit informace o vozidle nebo
přidat do nového profilu vozidla podrobné informace, například
poznávací značku vozidla, číslo přívěsu nebo stav počítadla
kilometrů. Profil vozidla můžete rovněž přejmenovat nebo
smazat.
1
Na domovské obrazovce vyberte doplněk profilu vozidla
(Domovská obrazovka, strana 3).
2
Vyberte profil vozidla, který chcete upravit.
3
Vyberte možnost:
• Pokud chcete upravit informace v profilu vozidla, vyberte
ikonu a zvolte pole, které chcete upravit.
• Chcete-li profil vozidla přejmenovat, vyberte možnost >
> Přejmenovat profil.
• Chcete-li profil vozidla odstranit, vyberte možnost >
> Odstranit.
Asistenční funkce a upozornění pro
řidiče
OZNÁMENÍ
Funkce upozornění pro řidiče a rychlostních limitů slouží pouze
pro informaci a nezbavují vás odpovědnosti za dodržování
rychlostních limitů uvedených na značkách a pravidel bezpečné
jízdy za každých okolností.Společnost Garmin nepřejímá
žádnou odpovědnost za jakékoli dopravní pokuty nebo soudní
předvolání, která obdržíte z důvodu nedodržování platných
dopravních předpisů a značek.
Zařízení poskytuje funkce, které vás podporují v bezpečnější
jízdě a zvyšují efektivitu i při jízdě ve známé oblasti. Zařízení
přehraje zvukový tón nebo zprávu a zobrazí informace pro
každé upozornění. Některé typy upozornění pro řidiče umožňují
aktivovat nebo deaktivovat zvukový tón. Všechna upozornění
nejsou dostupná ve všech oblastech.
Školy: Zařízení přehraje tón a zobrazí vzdálenost a rychlostní
limit (je-li k dispozici) pro blížící se školu nebo oblast, kde se
pohybují děti školního věku.
Snížení rychlostního limitu: Zařízení přehraje tón a zobrazí
snížení rychlostního limitu, abyste se mohli připravit na
snížení rychlosti jízdy.
Rychlostní limit překročen: Zařízení přehraje tón a zobrazí
červenou hranici na ikoně rychlostního limitu, pokud
překročíte stanovený rychlostní limit pro příslušnou silnici.
Změna omezení rychlosti: Zařízení přehraje tón a zobrazí
blížící se rychlostní limit, abyste se mohli připravit na změnu
rychlosti jízdy.
Železniční přejezd: Zařízení přehraje tón a zobrazí vzdálenost
k blížícímu se železničnímu přejezdu.
Zvířata přecházející vozovku: Zařízení přehraje tón a zobrazí
vzdálenost k blížícímu se místu, kde zvířata přecházejí
vozovku.
Zatáčky: Zařízení přehraje tón a zobrazí vzdálenost k zatáčce
na silnici.
Hustý provoz: Zařízení přehraje tón a zobrazí vzdálenost
k místu s hustým provozem, pokud se k němu blížíte vyšší
rychlostí. Aby bylo možné tuto funkci používat, zařízení musí
přijímat dopravní informace (Doprava, strana 15).
Nejsou povoleny nákladní vozy: Zařízení přehraje tón, když se
přiblížíte silnici, na kterou není povolen vjezd nákladních
vozidel.
Nebezpečí nárazu o silnici: Zařízení přehraje tón, když se
přiblížíte silnici, kde by mohlo vaše vozidlo zavadit
podvozkem o silnici.
Boční vítr: Zařízení přehraje tón a zobrazí zprávu, když se
přiblížíte silnici, na které hrozí nebezpečí bočního větru.
Úzká silnice: Zařízení přehraje tón a zobrazí zprávu, když se
přiblížíte silnici, která může být pro vaše vozidlo příliš úzká.
Prudký kopec: Zařízení přehraje tón a zobrazí zprávu, když se
přiblížíte prudkému kopci.
Hranice státu a země: Zařízení přehraje tón a zobrazí zprávu,
když se přiblížíte hranicím státu nebo země.
Aktivace nebo deaktivace upozornění pro
řidiče
Máte možnost aktivovat nebo deaktivovat několik upozornění
pro řidiče.
1
Vyberte možnost Nastavení > Podpora řízení > Zvuková
upozornění pro řidiče.
2
Zaškrtněte nebo zrušte zaškrtnutí políčka vedle jednotlivých
příjemců.
4 Asistenční funkce a upozornění pro řidiče

Kamery na semaforech a rychlostní radary
OZNÁMENÍ
Společnost Garmin neodpovídá za přesnost nebo za následky
používání databází kamer na semaforech nebo rychlostních
kamer.
POZNÁMKA: Tato funkce není k dispozici ve všech regionech
nebo modelech produktu.
Informace o polohách kamer na semaforech a rychlostních
radarů jsou dostupné v některých oblastech a modelech
produktů. Zařízení vás upozorní, když se blížíte k nahlášenému
rychlostnímu radaru nebo kameře na semaforu.
• Když je zařízení připojeno ke smartphonu s aktivní aplikací
Garmin Drive, lze v některých oblastech přijímat aktuální data
o rychlostních radarech nebo kamerách na semaforu.
• K aktualizaci databáze kamer uložené ve vašem zařízení
můžete použít software Garmin Express
™
(garmin.com
/express). Zařízení byste měli často aktualizovat, abyste
přijímali nejaktuálnější informace o kamerách.
Navigace k cíli
Trasy
Trasa je cesta z vaší aktuální polohy do jednoho nebo více cílů.
• Zařízení vypočítá doporučenou trasu do vašeho umístění na
základě nastavených preferencí, jako je například režim
výpočtu trasy (Změna režimu pro výpočet trasy, strana 7)
a objížděk (Objížďka zpoždění, mýtného a oblastí,
strana 7).
• Zařízení může také automaticky objíždět silnice, které nejsou
vhodné pro aktivní profil vozidla.
• Navigaci do vašeho cíle můžete zahájit rychle pomocí
doporučené trasy nebo můžete zvolit trasu alternativní
(Zahájení trasy, strana 5).
• Pokud jsou k dispozici specifické cesty, které byste chtěli
použít nebo kterým se chcete vyhnout, trasu lze také upravit
(Tvarování trasy, strana 7).
• Na trase můžete přidat více cílů (Přidání pozice k trase,
strana 6).
Zahájení trasy
1
Vyberte možnost Kam vést? a vyhledejte polohu
(Vyhledávání a ukládání poloh, strana 8).
2
Vyberte polohu.
3
Vyberte možnost:
• Chcete-li navigovat pomocí doporučené trasy, vyberte
možnost Jet!.
• Pokud chcete zvolit alternativní trasu, vyberte možnost
a zvolte trasu.
Napravo od mapy se zobrazí alternativní trasy.
• Chcete-li upravit směr trasy, vyberte možnost > Upravit
trasu a přidejte tvarovací body na trase (Tvarování trasy,
strana 7).
Zařízení vypočítá trasu do dané polohy a povede vás pomocí
hlasových výzev a informací na mapě (Vaše trasa na mapě,
strana 5). Několik sekund se na okraji mapy bude zobrazovat
náhled hlavních silnic.
Pokud potřebujete zastavit v dalších cílech, můžete jejich polohy
přidat na trase (Přidání pozice k trase, strana 6).
Zahájení trasy s použitím mapy
Trasu můžete zahájit výběrem polohy z mapy.
1
Vyberte možnost Mapa.
2
Přetáhněte a přibližte mapu tak, aby zobrazovala oblast,
kterou chcete prohledat.
3
Vyberte bod, například ulici, křižovatku nebo polohu adresy.
4
Vyberte možnost Jet!.
Cesta domů
Při prvním spuštění trasy domů vás zařízení vyzve, abyste
zadali domovskou destinaci.
1
Vyberte možnost Kam vést? > Domů.
2
V případě potřeby zadejte domovskou destinaci.
Úprava domovské destinace
1
Vyberte možnost Kam vést? > > Nastavit domovskou
destinaci.
2
Zadejte domovskou destinaci.
Vaše trasa na mapě
Během cesty vás zařízení navádí do cíle prostřednictvím
hlasových upozornění a informací na mapě. Pokyny k dalšímu
odbočení nebo výjezdu či jiným akcím se zobrazují v horní části
mapy.
Vzdálenost k další akci.
Další akce na trase. Ukazuje další odbočku, výjezd nebo další akci
a jízdní pruh, ve kterém byste měli jet, je-li dostupný.
Název ulice nebo výjezdu mající spojitost s další akcí.
Zvýrazněná trasa na mapě.
Další akce na trase. Šipky na mapě ukazují polohu blížících se
akcí.
Výběrem přepnete oblíbené trasy pro nákladní vozy v mapě.
Zkratky nástrojů mapy.
Nástroje mapy. Můžete zvolit nástroje, které vám ukáží více
informací o trase a okolí.
Datová pole.
TIP: Stisknutím těchto polí můžete změnit zobrazené informace
(Změna datového pole mapy, strana 13).
Rychlost vozidla.
Aktivní navádění do jízdních pruhů
Když se blížíte k odbočce, výjezdu nebo křižovatce na trase,
vedle mapy se zobrazí podrobná simulace silnice, pokud je
dostupná. Barevná čára označuje správný pruh pro
odbočení.
Navigace k cíli 5

Zobrazení oblíbených tras pro nákladní vozy na mapě
Můžete si nastavit, aby zařízení na mapě zvýraznilo oblíbené
trasy pro nákladní vozy. Může vám to pomoci při výběru silnic,
které jsou pro vaše vozidlo vhodnější.
Na mapě zvolte možnost .
Sledování odboček a změn směru jízdy
Při navigování trasy můžete sledovat blížící se odbočky, změny
jízdních pruhů nebo změny směru jízdy pro vaši trasu.
1
Na stránce s mapou vyberte možnost:
• Chcete-li při navigaci sledovat blížící se odbočky a změny
směru jízdy, vyberte možnost > Odbočky.
Nástroj mapy zobrazí vedle mapy několik dalších odboček
nebo změny směru jízdy. Tento seznam se při navigaci
trasy automaticky aktualizuje.
• Chcete-li zobrazit úplný seznam odboček a změn směru
jízdy pro celou trasu, vybere textový pruh v horní části
mapy.
2
Vyberte odbočku nebo změnu směru jízdy (volitelné).
Zobrazí se podrobné informace. Je-li k dispozici, zobrazí se
obrázek křižovatky pro křižovatky na hlavních silnicích.
Zobrazení celé trasy na mapě
1
Během jízdy podle navigace vyberte libovolné místo na
mapě.
2
Vyberte ikonu .
Příjezd do cíle
Když se budete blížit cíli, zařízení vám poskytne informace,
které vám pomohou dokončit vaši trasu.
• Ikona označuje polohu vašeho cíle na mapě a hlasová
výzva vás informuje, že se blížíte k cíli.
• Při dojezdu k některým cílům vám zařízení automaticky
nabídne vhodná parkoviště. Výběrem možnosti Větší si
zobrazíte kompletní nabídku parkovišť (Parkování v blízkosti
cíle, strana 6).
• Při dojezdu k některým cílům s nastaveným profilem
nákladního vozu vám zařízení automaticky nabídne možnost
vyhledání cíle pro nákladní vozy, například doku pro
nakládání nákladních vozidel nebo parkoviště pro nákladní
vozy. Můžete zvolit některý z doporučovaných bodů v mapě
a výběrem možnosti Jet! zahájit navigaci k danému cíli.
• Když zastavíte v cíli, zařízení automaticky ukončí trasu.
Pokud zařízení automaticky nedetekuje, že jste dorazili do
cíle, můžete trasu ukončit vybráním možnosti Ukončit.
Ukončení jízdy nákladního vozidla
Při dojezdu do některých cílů se zobrazí mapový nástroj, který
vám pomůže najít některý z obvyklých cílů pro nákladní vozy,
například parkoviště nebo dok pro nakládání nákladních vozidel.
1
Vyberte očíslovaný cíl pro nákladní vozy .
2
Vyberte možnost Jet!.
Parkování v blízkosti cíle
Zařízení vám pomůže najít parkovací místo v blízkosti vašeho
cíle. Při dojezdu k některým cílům vám zařízení automaticky
nabídne vhodná parkoviště.
POZNÁMKA: Tuto funkci lze používat pouze v případě, že máte
nastaven profil vozidla pro automobil. Pokud používáte profil
nákladního vozidla, můžete vyhledávat parkoviště pro nákladní
vozy v okolí cíle (Hledání parkovacích míst pro nákladní vozy,
strana 9).
1
Vyberte možnost:
• Když vám zařízení nabídne možnost parkování, výběrem
možnosti Větší si zobrazíte všechna doporučená
parkoviště.
POZNÁMKA: Když některé doporučené parkoviště
vyberete, zařízení vám automaticky aktualizuje trasu.
• Pokud zařízení žádné parkoviště nenabídne, vyberte
možnost Kam vést? > Kategorie > Parkoviště a zvolte
možnost > Cíle.
2
Vyberte možnost Filtrovat parkování a vyberte jednu nebo
více kategorií pro filtrování parkování podle dostupnosti, typu,
ceny nebo způsobu platby (volitelné).
POZNÁMKA: Podrobné parkovací informace nejsou
dostupné ve všech oblastech a pro všechna parkoviště.
3
Zvolte parkoviště a poté možnost Jet!.
Zařízení vás bude navigovat na parkoviště.
Změna aktivní trasy
Přidání pozice k trase
Abyste mohli k trase přidat pozici, musí probíhat navigace po
trase (Zahájení trasy, strana 5).
Polohy můžete přidat do střední části trasy nebo na její konec.
Jako další cíl na trase můžete například přidat čerpací stanici.
TIP: Při vytváření složitých tras s větším množstvím cílů či
plánovaných zastávek můžete využít plánovač trasy a trasu
naplánovat, naprogramovat a uložit (Plánování cesty,
strana 22).
1
Na mapě zvolte ikonu > Kam vést?.
2
Vyhledejte polohu (Vyhledávání a ukládání poloh,
strana 8).
3
Vyberte polohu.
4
Vyberte možnost Jet!.
5
Vyberte možnost:
• Pokud chcete určitou pozici přidat jako další cíl na trase,
vyberte možnost Přidat jako další zastávku.
• Pokud chcete určitou pozici přidat na konec trasy, vyberte
možnost Přidat jako poslední zastávku.
6 Navigace k cíli

• Pokud chcete přidat určitou pozici a upravit pořadí cílů na
trase, vyberte možnost Přidat do aktivní trasy.
Zařízení trasu přepočítá tak, aby v ní přidaná pozice byla
zahrnuta a aby vás vedla do jednotlivých cílů v daném pořadí.
Tvarování trasy
Před vytvarováním trasy musíte trasu zahájit (Zahájení trasy,
strana 5).
Směr trasy můžete změnit ručním tvarováním. Máte tak možnost
vést trasu tak, aby se využila konkrétní silnice nebo aby trasa
procházela konkrétní oblastí, aniž byste na trase přidali cíl.
1
Vyberte libovolné místo na mapě.
2
Vyberte možnost Vytvarovat trasu.
TIP: Výběrem ikony můžete mapu přiblížit a vybrat
přesnější polohu.
Zařízení přejde do režimu tvarování trasy a přepočítá trasu
tak, aby vedla přes zvolenou polohu.
3
Vyberte možnost Jet!.
4
V případě potřeby vyberte možnost:
• Pokud chcete ke trase přidat více tvarovacích bodů,
vyberte na mapě další polohy.
• Chcete-li bod odebrat, vyberte jej a zvolte možnost
Odebrat.
Použití objížďky
Můžete použít objížďku určité vzdálenosti podél vaší trasy nebo
objížďku podél konkrétních silnic. To je užitečné, pokud se
setkáte se staveništi, uzavírkami nebo silnicemi ve špatném
stavu.
1
Na mapě vyberte možnost > Upravit trasu.
2
Vyberte možnost:
• Chcete-li objet určitý úsek své trasy, vyberte možnost
Objížďka podle vzdálenosti.
• Chcete-li objet určitou silnici na trase, vyberte možnost
Objížďka podle silnice.
Změna režimu pro výpočet trasy
1
Vyberte možnost Nastavení > Navigace > Režim výpočtu.
2
Vyberte možnost:
• Vyberte možnost Rychlejší čas, pokud chcete vypočítat
trasy, které jsou rychlejší, ale ujetá vzdálenost může být
delší.
• Vyberte možnost Mimo silnice, pokud chcete vypočítat
trasy z bodu do bodu (bez silnic).
Zastavení trasy
• Na mapě zvolte možnost > Ukončit.
• Na domovské obrazovce vyberte možnost Ukončit.
Používání navržených tras
Než budete moci použít tuto funkci, je nutné uložit alespoň jednu
pozici a zapnout funkci historie cestování (Nastavení navigace,
strana 23).
Pomocí funkce myTrends
™
zařízení předpovídá váš cíl, a to
podle vaší historie cestování, dne v týdnu a denní doby. Poté,
co jste několikrát jeli na oblíbenou polohu, může se poloha
zobrazit v ukazateli navigace na mapě spolu s odhadovanou
dobou jízdy a dopravními informacemi.
Chcete-li zobrazit navrhovanou trasu do cíle, zvolte ukazatel
navigace.
Objížďka zpoždění, mýtného a oblastí
Objížďka zpoždění na trase
Než se budete moci vyhnout zpožděním na trase, musíte
přijímat dopravní informace (Příjem dopravních informací
pomocí smartphonu, strana 15).
Ve výchozím nastavení zařízení optimalizuje trasu tak, aby se
zpožděním na trase vyhýbalo automaticky. Pokud jste tuto
možnost v dopravních nastaveních zakázali (Nastavení dopravy,
strana 24), můžete zpoždění zobrazit a vyhnout se mu ručně.
1
Během navigace po trase zvolte možnost > Doprava.
2
Vyberte možnost Jiná trasa, pokud je k dispozici.
3
Vyberte možnost Jet!.
Vyhnout se placeným silnicím
Vaše zařízení se dokáže vyhnout vedení trasy přes oblasti, kde
se vyžaduje mýtné, jako jsou například placené silnice, placené
mosty nebo místa s dopravní zácpou. Zařízení může přesto do
trasy placenou oblast zahrnout, pokud nejsou dostupné žádné
jiné přiměřené trasy.
1
Vyberte možnost Nastavení > Navigace.
2
Vyberte možnost:
POZNÁMKA: Nabídka se mění podle regionu a mapových
dat v zařízení.
• Vyberte možnost Placené silnice.
• Vyberte možnost Mýtné > Placené silnice.
3
Vyberte možnost:
• Pokud chcete být dotázáni pokaždé, než bude trasa
vedena přes placenou oblast, vyberte možnost Vždy se
zeptat.
• Pokud se chcete mýtnému vždy vyhnout, vyberte možnost
Vyhnout se.
• Pokud chcete mýtné vždy povolit, vyberte možnost
Povolit.
4
Vyberte možnost Uložit.
Vyhnout se použití dálniční známky
Obsahují-li mapová data ve vašem zařízení podrobné informace
o dálniční známce, můžete se v každé zemi vyhnout silnicím,
které vyžadují dálniční známku, nebo je naopak povolit.
POZNÁMKA: Tato funkce není k dispozici ve všech oblastech.
1
Vyberte možnost Nastavení > Navigace > Mýtné > Dálniční
známky.
2
Vyberte zemi.
3
Vyberte možnost:
• Pokud chcete být dotázáni pokaždé, než bude trasa
vedena přes placenou oblast vyžadující dálniční známku,
vyberte možnost Vždy se zeptat.
• Chcete-li se vždy vyhnout silnicím vyžadujícím dálniční
známku, vyberte možnost Vyhnout se.
• Chcete-li vždy povolit silnice vyžadující dálniční známku,
vyberte možnost Povolit.
4
Vyberte možnost Uložit.
Funkce vyhnutí se silnicím
1
Zvolte možnost Nastavení > Navigace > Vyhýbat se.
2
Zvolte funkce vyhnutí se silnicím ve svých trasách a poté
možnost OK.
Objížďka nízkoemisních zón
Zařízení se dokáže vyhnout oblastem s omezeními týkajícími se
životního prostředí nebo emisí, která by se mohla vztahovat na
vaše vozidlo. Tato možnost se vztahuje na typ vozidla
v aktivním profilu vozidla (Profily vozidla, strana 3).
Navigace k cíli 7

1
Vyberte možnost Nastavení > Navigace > Nízkoemisní
zóny.
2
Vyberte možnost:
• Pokud chcete být dotázáni pokaždé, než bude trasa
vedena přes nízkoemisní zónu, vyberte možnost Vždy se
zeptat.
• Pokud se chcete nízkoemisní zóně vždy vyhnout, vyberte
možnost Vyhnout se.
• Pokud chcete nízkoemisní zóny vždy povolit, vyberte
možnost Povolit.
3
Vyberte možnost Uložit.
Vlastní objížďky
Vlastní objížďky vám umožňují vybrat určité oblasti nebo úseky
cesty, kterým se chcete vyhnout. Když zařízení počítá trasu,
vyhýbá se těmto oblastem a silnicím, pokud je dostupná jiná
přijatelná trasa.
Objížďka cesty
1
Vyberte možnost Nastavení > Navigace > Vlastní objížďky.
2
V případě potřeby zvolte možnost Přidat objížďku.
3
Zvolte možnost Přidat silnici pro objížďku.
4
Vyberte počáteční bod úseku silnice, kterému se chcete
vyhnout, a poté zvolte možnost Další.
5
Vyberte koncový bod úseku silnice a zvolte možnost Další.
6
Vyberte možnost Hotovo.
Objížďka oblasti
1
Vyberte možnost Nastavení > Navigace > Vlastní objížďky.
2
V případě potřeby zvolte možnost Přidat objížďku.
3
Zvolte možnost Přidat oblast objížďky.
4
Vyberte levý horní roh oblasti, kterou chcete objet, a zvolte
možnost Další.
5
Vyberte pravý dolní roh oblasti, kterou chcete objet, a zvolte
možnost Další.
Zvolená oblast je na mapě vystínována.
6
Vyberte možnost Hotovo.
Deaktivování vlastních objížděk
Uživatelskou objížďku můžete deaktivovat, aniž byste ji
odstranili.
1
Vyberte možnost Nastavení > Navigace > Vlastní objížďky.
2
Vyberte objížďku.
3
Vyberte možnost > Vypnout.
Odstranění vlastních objížděk
1
Vyberte možnost Nastavení > Navigace > Vlastní objížďky
> .
2
Vyberte možnost:
• Chcete-li odstranit všechny vlastní objížďky, vyberte
možnost Vybrat vše > Odstranit.
• Chcete-li odstranit jednu vlastní objížďku, vyberte ji
a zvolte možnost Odstranit.
Vyhledávání a ukládání poloh
Mapy, které jsou nahrány v zařízení, obsahují polohy, jako jsou
restaurace, hotely, autoservisy a podrobné údaje o ulicích.
Menu Kam vést? pomáhá najít cíl tak, že nabízí několik způsobů
procházení, vyhledávání a ukládání informací.
V hlavním menu vyberte možnost Kam vést?.
• Pokud chcete rychle vyhledat všechny polohy na svém
zařízení, zvolte možnost Vyhledat (Hledání polohy
prostřednictvím řádku pro vyhledávání, strana 8).
• Pokud chcete vyhledat adresu, zvolte možnost Adresa
(Nalezení adresy, strana 9).
• Pokud chcete procházet nebo vyhledávat předem uložené
body zájmu podle kategorie, zvolte možnost Kategorie
(Hledání pozice podle kategorie, strana 9).
• Pokud chcete vyhledávat v blízkosti jiného města či oblasti,
vyberte ikonu vedle aktuální oblasti vyhledávání (Změna
oblasti vyhledávání, strana 9).
• Pokud chcete uložené polohy zobrazit a upravit, vyberte
možnost Oblíbené (Ukládání poloh, strana 11).
• Pokud si chcete zobrazit polohy, které jste naposledy vybrali
ve výsledcích vyhledávání, vyberte možnost Poslední
nalezená (Zobrazení naposledy nalezených pozic,
strana 10).
• Chcete-li hledat odpočívadla a služby pro nákladní vozy,
vyberte možnost Kategorie > Servisní služby pro nákladní
vozy (Hledání bodů zájmu pro nákladní vozy, strana 8).
• Pokud chcete procházet, vyhledávat a registrovat body zájmu
Foursquare
®
, zvolte možnost Foursquare (Vyhledání bodů
zájmu pomocí služby Foursquare, strana 10).
• Pokud chcete procházet a vyhledávat body zájmu
TripAdvisor
®
a recenze, zvolte možnost TripAdvisor
(TripAdvisor, strana 10).
• Pokud chcete navigovat na konkrétní zeměpisné souřadnice,
zvolte možnost Souřadnice (Hledání polohy pomocí
souřadnic, strana 10).
Body zájmu
Bod zájmu je místo, které by pro vás mohlo být užitečné nebo
zajímavé. Body zájmu jsou seřazeny podle kategorie a mohou
zahrnovat oblíbené cíle na cestách, jako jsou čerpací stanice,
restaurace, hotely a zábavní centra.
Hledání bodů zájmu pro nákladní vozy
Podrobné mapy, které jsou nahrány v zařízení, obsahují body
zájmu pro nákladní vozy, jako jsou zastávky a odpočívadla pro
nákladní vozy a vážící stanice.
Vyberte možnost Kam vést? > Kategorie > Servisní služby
pro nákladní vozy.
Hledání polohy prostřednictvím řádku pro
vyhledávání
Řádek pro vyhledávání můžete použít pro hledání poloh
zadáním kategorie, značky, adresy nebo názvu města.
1
Vyberte možnost Kam vést?.
2
V řádku pro vyhledávání zvolte možnost Vyhledat.
3
Zadejte celý název hledaného termínu nebo jeho část.
Navrhované hledané termíny se budou zobrazovat pod
řádkem pro vyhledávání.
4
Vyberte možnost:
• Pokud chcete vyhledat typ firmy, zadejte název kategorie
(např. „kina“).
• Pokud chcete vyhledat název firmy, zadejte celý název
nebo jeho část.
• Pokud chcete vyhledat adresu ve vaší blízkosti, zadejte
číslo domu a název ulice.
• Pokud chcete vyhledat adresu v jiném městě, zadejte
číslo domu, název ulice, město a stát.
• Pokud chcete vyhledat město, zadejte město a stát.
• Pokud chcete vyhledat souřadnice, zadejte souřadnice
zeměpisné šířky a délky.
5
Vyberte možnost:
• Pokud chcete vyhledávat pomocí navrhovaného
hledaného termínu, vyberte tento termín.
8 Vyhledávání a ukládání poloh

• Pokud chcete vyhledávat pomocí textu, který jste zadali,
zvolte ikonu .
6
V případě nutnosti vyberte polohu.
Nalezení adresy
POZNÁMKA: Pořadí kroků se může změnit v závislosti na
mapových datech načtených v zařízení.
1
Vyberte možnost Kam vést?.
2
V případě potřeby vyberte ikonu pro hledání v blízkosti
jiného města či oblasti.
3
Vyberte možnost Adresa.
4
Zadejte informace o adrese podle pokynů na obrazovce.
5
Vyberte adresu.
Hledání pozice podle kategorie
1
Zvolte možnost Kam vést?.
2
Vyberte kategorii nebo možnost Kategorie.
3
V případě potřeby vyberte podkategorii.
4
Vyberte pozici.
Vyhledávání v kategorii
Po hledání bodu zájmu se v některých kategoriích může
zobrazit seznam Rychlé hledání, který zobrazuje poslední čtyři
vybrané destinace.
1
Vyberte možnost Kam vést? > Kategorie.
2
Vyberte kategorii.
3
Vyberte možnost:
• Vyberte cíl, ze seznamu Rychlé hledání na pravé straně
obrazovky.
Seznam Rychlé hledání poskytuje seznam naposledy
nalezených poloh ve vybrané kategorii.
• V případě potřeby vyberte podkategorii a zvolte cíl.
Výsledky hledání polohy
Výsledky hledání polohy se zobrazují v seznamu s nejbližší
polohou nahoře. Každá očíslovaná pozice se také zobrazuje
v mapě. V seznamu se můžete posunout dolů a zobrazit si více
výsledků.
Výběrem polohy si zobrazíte menu možností.
Zobrazí detailní informace o vybrané pozici.
Zobrazí alternativní trasy do příslušné pozice.
Jet!
Zahájí navigaci do příslušné polohy s použitím doporučené
trasy.
Změna oblasti vyhledávání
Zařízení ve výchozím nastavení vyhledává polohy v blízkosti
vaší aktuální polohy. Můžete také vyhledávat v jiných oblastech,
například v blízkosti cíle, jiného města nebo na trase.
1
Vyberte možnost Kam vést?.
2
Vyberte ikonu vedle aktuální oblasti vyhledávání .
3
Vyberte oblast vyhledávání.
4
V případě potřeby vyberte konkrétní polohu podle pokynů na
obrazovce.
Vybraná oblast vyhledávání se zobrazí vedle ikony . Pokud
hledáte lokalitu prostřednictvím některé z možností uvedených
v menu Kam vést?, zařízení navrhne nejdříve polohy, které se
nacházejí v blízkosti dané oblasti.
Uživatelské body zajmu
Uživatelské body zájmu jsou vlastní body na mapě. Mohou
obsahovat výstrahy, které vás upozorní na to, že jste v blízkosti
označeného bodu, nebo na to, že jedete rychleji než je povolená
rychlost.
Instalace softwaru POI Loader
Můžete vytvořit nebo stáhnout seznamy uživatelských bodů
zájmu a nainstalovat je do zařízení pomocí softwaru POI
Loader.
1
Přejděte na adresu www.garmin.com/poiloader.
2
Postupujte podle pokynů na obrazovce.
Hledání bodů zájmu
Než budete moci nalézt uživatelské body zájmu, je nutné nahrát
uživatelské body zájmu do zařízení pomocí softwaru POI Loader
(Instalace softwaru POI Loader, strana 9).
1
Vyberte možnost Kam vést? > Kategorie.
2
Přejděte do části Jiné kategorie a vyberte kategorii.
Parkoviště
Zařízení dēzl obsahuje podrobné informace o parkování, které
vám pomohou najít parkování v blízkosti na základě
pravděpodobnosti dostupného parkovacího místa, typu
parkoviště, ceny nebo přijímaných způsobů platby.
POZNÁMKA: Podrobné parkovací informace nejsou dostupné
ve všech oblastech a pro všechna parkoviště.
Hledání parkovacích míst pro nákladní vozy
1
Vyberte možnost Kam vést? > Kategorie > Servisní služby
pro nákladní vozy > Parkovací místa.
2
Vyberte pozici parkoviště.
3
Vyberte možnost Jet!.
Hledání parkovacích míst pro nákladní vozy v Evropě
1
Vyberte možnost Kam vést? > Truck Parking Europe.
2
V případě potřeby vyberte možnost Filtrovat podle
komfortu a značek, vyberte parametry filtru a stiskněte
tlačítko Vyhledat.
3
Vyberte pozici parkoviště.
4
Vyberte možnost Jet!.
Vyhledávání a ukládání poloh 9

Vyhledání parkování v blízkosti aktuální polohy
1
Zvolte možnost Kam vést? > Kategorie > Parkoviště.
2
Vyberte možnost Filtrovat parkování a vyberte jednu nebo
více kategorií pro filtrování parkování podle dostupnosti, typu,
ceny nebo způsobu platby (volitelné).
POZNÁMKA: Podrobné parkovací informace nejsou
dostupné ve všech oblastech a pro všechna parkoviště.
3
Vyberte pozici parkoviště.
4
Vyberte možnost Jet!.
Vysvětlení parkovacích barev a symbolů
Parkoviště, která obsahují detailní informace o parkování, jsou
barevně odlišena podle pravděpodobnosti nalezení volného
parkovacího místa. Symboly indikují dostupný typ parkování
(ulice nebo parkoviště), relativní informace o ceně a typ platby.
Můžete si zobrazit legendu pro tyto barvy a symboly na zařízení.
Z výsledků vyhledávání parkování vyberte ikonu .
Nástroje pro hledání
Nástroje pro hledání umožňují vyhledat konkrétní typy poloh
prostřednictvím reakcí na výzvy na obrazovce.
Hledání křižovatky
Můžete hledat křižovatku nebo přípojku mezi dvěma ulicemi,
silnicemi nebo jinými cestami.
1
Vyberte možnost Kam vést? > Křižovatky.
2
Zadejte informace o ulici podle pokynů na obrazovce.
3
Vyberte křižovatku.
Hledání polohy pomocí souřadnic
Polohu lze vyhledat pomocí souřadnic zeměpisné šířky a délky.
Tento způsob může být užitečný zejména při hledání pokladu
(geocaching).
1
Vyberte možnost Kam vést? > Souřadnice.
2
V případě potřeby vyberte možnost a změňte formát
souřadnic nebo datum.
3
Zadejte souřadnice zeměpisné šířky a délky.
4
Zvolte možnost Zobrazit na mapě.
Foursquare
Foursquare je sociální síť založená na poloze. Ve vašem
zařízení jsou předem nahrané body zájmu Foursquare, které
jsou ve výsledcích vyhledávání polohy označeny logem
Foursquare.
Můžete se připojit ke svému účtu Foursquare prostřednictvím
aplikace Garmin Drive v kompatibilním smartphonu. Pak si
můžete zobrazit údaje o poloze ze služby Foursquare,
registrovat polohu nebo vyhledávat body zájmu ve webové
databázi služby Foursquare.
Připojení k účtu Foursquare
Chcete-li tuto funkci používat, musí být zařízení připojeno
k podporovanému telefonu se spuštěnou aplikací Garmin Drive
(Párování se smartphonem, strana 13).
1
Ve smartphonu otevřete aplikaci Garmin Drive.
2
Vyberte možnost > Foursquare.
3
Zadejte své přihlašovací údaje do služby Foursquare.
Vyhledání bodů zájmu pomocí služby Foursquare
Můžete vyhledávat body zájmu služby Foursquare nahrané do
zařízení. Po připojení k účtu služby Foursquare pomocí aplikace
Garmin Drive nabízí funkce vyhledávání nejaktuálnější výsledky
z online databáze Foursquare a přizpůsobené výsledky
z vašeho uživatelského účtu Foursquare (Připojení k účtu
Foursquare, strana 10).
Vyberte možnost Kam vést? > Foursquare.
Zobrazení podrobností o poloze služby Foursquare
Chcete-li tuto funkci používat, musí být zařízení připojeno
k vašemu účtu Foursquare prostřednictvím aplikace Garmin
Drive (Připojení k účtu Foursquare, strana 10).
Zobrazit můžete podrobné informace o poloze ve službě
Foursquare, jako jsou uživatelská hodnocení, informace o
cenách v restauracích a provozní doba.
1
Ve výsledcích vyhledávání polohy vyberte možnost bod
zájmu Foursquare.
2
Vyberte možnost .
TripAdvisor
Zařízení obsahuje body zájmu a hodnocení aplikace
TripAdvisor.Hodnocení aplikace TripAdvisor se zobrazují
automaticky v seznamu výsledků hledání pro příslušné body
zájmu. Můžete také vyhledat body zájmu aplikace TripAdvisor
v blízkosti a řadit je podle vzdálenosti nebo popularity.
Hledání bodů zájmu aplikace TripAdvisor
1
Vyberte možnost Kam vést? > TripAdvisor.
2
Vyberte kategorii.
Zobrazí se body zájmu aplikace TripAdvisor v blízkosti pro
zvolenou kategorii.
3
Vyberte možnost Třídit výsledky, pokud chcete seřadit
výsledky hledání podle vzdálenosti nebo popularity
(volitelné).
Zobrazení naposledy nalezených pozic
Zařízení má v paměti uloženou historii posledních 50 poloh,
které jste nalezli.
Vyberte možnost Kam vést? > Poslední nalezená.
Vymazání seznamu naposledy nalezených poloh
Zvolte možnost Kam vést? > Poslední nalezená > >
Vymazat > Ano.
Zobrazení aktuálních informací o poloze
Stránku Kde se nacházím? můžete využít k zobrazení informací
o aktuální poloze. Tato funkce je užitečná v případě tísňového
volání, když potřebujete volané osobě sdělit svoji polohu.
Na stránce s mapou zvolte vozidlo.
Vyhledání záchranných složek a paliva
Pomocí stránky Kde se nacházím? můžete vyhledat nejbližší
nemocnice, policejní stanice a čerpací stanice.
1
Na stránce s mapou zvolte vozidlo.
2
Vyberte možnost Nemocnice, Policejní stanice, Zastávky
pro nákladní vozy nebo Palivo.
POZNÁMKA: Některé kategorie služeb nejsou k dispozici ve
všech oblastech.
POZNÁMKA: Pokud je aktivní profil vozidla pro nákladní vůz,
místo paliva se zobrazují možnosti zastávek pro nákladní
vozy.
Zobrazí se seznam poloh pro vybranou službu, přičemž
nejbližší polohy budou nahoře.
3
Vyberte polohu.
4
Vyberte možnost:
• Chcete-li navigovat do dané polohy, vyberte možnost Jet!.
• Pokud chcete zobrazit telefonní číslo a další podrobnosti
polohy, vyberte ikonu .
Získání popisu trasy do aktuální polohy
Pokud potřebujete někomu sdělit, jak se dostat k vaší aktuální
poloze, zařízení vám může poskytnout popis trasy.
1
Na stránce s mapou zvolte vozidlo.
10 Vyhledávání a ukládání poloh

2
Vyberte možnost > Popis trasy ke mně.
3
Vyberte počáteční polohu.
4
Vyberte možnost Vybrat.
Přidání zkratky
Do menu Kam vést? je možné přidat zkratky. Zkratka může
odkazovat na polohu, kategorii nebo na nástroj pro vyhledávání.
Menu Kam vést? může obsahovat až 36 ikon zástupců.
1
Zvolte možnost Kam vést? > Přidat zkratku.
2
Vyberte položku.
Odebrání zkratky
1
Vyberte možnost Kam vést? > > Odebrat zkratky
2
Vyberte zkratku, kterou chcete odebrat.
3
Opětovným výběrem zkratku potvrďte.
4
Vyberte možnost Hotovo.
Ukládání poloh
Uložení polohy
1
Vyhledejte polohu (Hledání pozice podle kategorie, strana 9).
2
Z výsledků vyhledávání vyberte polohu.
3
Vyberte možnost > Uložit.
4
Zadejte název a vyberte možnost Hotovo.
Uložení aktuální polohy
1
Na stránce s mapou zvolte ikonu vozidla.
2
Vyberte možnost Uložit.
3
Zadejte název a vyberte možnost Hotovo.
4
Vyberte možnost OK.
Úprava uložené polohy
1
Vyberte možnost Kam vést? > Oblíbené.
2
V případě potřeby vyberte kategorii.
3
Vyberte polohu.
4
Vyberte ikonu .
5
Vyberte možnost > Upravit.
6
Vyberte možnost:
• Vyberte možnost Název.
• Vyberte možnost Telefonní číslo.
• Vyberte možnost Kategorie a přiřaďte kategorie
k oblíbené poloze.
• Chcete-li změnit symbol používaný k označení oblíbené
polohy na mapě, zvolte možnost Změnit symbol mapy.
7
Upravte informace.
8
Vyberte možnost Hotovo.
Přiřazení kategorií k uložené poloze
Při organizaci oblíbených poloh lze přidávat vlastní kategorie.
POZNÁMKA: Kategorie se v menu Oblíbené polohy nezobrazí,
dokud neuložíte alespoň 12 oblíbených poloh.
1
Vyberte možnost Kam vést? > Oblíbené.
2
Vyberte polohu.
3
Vyberte ikonu .
4
Vyberte možnost > Upravit > Kategorie.
5
Zadejte jeden nebo více názvů kategorií a oddělujte je
čárkami.
6
V případě potřeby vyberte navrhovanou kategorii.
7
Vyberte možnost Hotovo.
Odstranění oblíbené polohy
POZNÁMKA: Odstraněné polohy nelze obnovit.
1
Vyberte možnost Kam vést? > Oblíbené.
2
Vyberte možnost > Odstranit uložená místa.
3
Zaškrtněte políčko u oblíbených, které chcete odstranit, a
zvolte možnost Odstranit.
Používání mapy
Mapu můžete používat k navigaci po trase (Vaše trasa na mapě,
strana 5) nebo si prohlédnout mapu svého okolí při aktivní trase.
1
Vyberte možnost Mapa.
2
Vyberte libovolné místo na mapě.
3
Vyberte možnost:
• Přetažením posuňte mapu doleva, doprava, nahoru nebo
dolů.
• Chcete-li zobrazení přiblížit nebo oddálit, použijte ikony
nebo .
• Volbou ikony přepnete mezi zobrazením Sever nahoře
a zobrazením 3-D.
• Pokud chcete zahájit trasu, vyberte pozici na mapě a
zvolte možnost Jet! (Zahájení trasy s použitím mapy,
strana 5).
Nástroje mapy
Nástroje mapy umožňují rychlý přístup k informacím a funkcím
zařízení, když se díváte do mapy. Při aktivaci nástroje mapy se
tento nástroj zobrazí na panelu na okraji mapy.
Ukončit: Ukončí navigaci aktivní trasy.
Upravit trasu: Umožňuje udělat objížďku nebo přeskočit
destinace na vaší trase (Změna aktivní trasy, strana 6).
Hlasitost: Umožňuje přizpůsobit nastavení zvuku a oznámení
(Nastavení zvuku a oznámení, strana 24).
Města před vámi: Zobrazí blížící se města a služby na aktivní
trase nebo na dálnici (Města před vámi, strana 12).
Po cestě: Zobrazí blížící se polohy na trase nebo silnici, po
které jedete (Po cestě, strana 12).
Nadm. výška: Zobrazí změny nadmořské výšky na trase.
Doprava: Zobrazí dopravní situace na vaší trase nebo v dané
oblasti (Zobrazení nadcházející dopravy, strana 13). Tato
funkce není dostupná ve všech oblastech ani u všech modelů
zařízení.
Trasová data: Zobrazí upravitelná data cesty, například rychlost
nebo vzdálenost (Zobrazení dat cesty na mapě, strana 12).
Odbočky: Zobrazí seznam blížících se odboček na vaší trase
(Sledování odboček a změn směru jízdy, strana 6).
Telefon: Zobrazí seznam posledních telefonních hovorů
z vašeho připojeného telefonu a zobrazí možnosti v průběhu
hovoru, když je váš telefon aktivní (Používání možností
v průběhu hovoru, strana 14).
Počasí: Zobrazí informace o počasí pro danou oblast.
photoLive: Zobrazí živé dopravní kamery z předplacené služby
photoLive (Dopravní kamery photoLive, strana 15).
Ohlásit kameru: Umožňuje ohlásit rychlostní radary nebo
kamery na semaforech. Tento nástroj je dostupný pouze
v případě, že máte na svém zařízení údaje o rychlostních
radarech a kamerách na semaforech a aktivní připojení
k aplikaci Garmin Drive.
Garmin eLog: Zobrazuje údaje o době směny z aplikace
Garmin eLog
™
. Umožňuje vám změnit stav pracovní doby,
když neřídíte.
Používání mapy 11

Zobrazení nástroje mapy
1
Na mapě zvolte možnost .
2
Vyberte nástroj mapy.
Nástroj mapy se zobrazí na panelu na okraji mapy.
3
Až s používáním nástroje mapy skončíte, vyberte možnost
.
Po cestě
Nástroj Po cestě poskytuje informace o blížících se polohách po
trase nebo cestě, kterou jedete. Blížící se body zájmu můžete
zobrazit podle kategorie, například restaurace, čerpací stanice
nebo odpočívadla.
Můžete si upravit kategorie, které se budou zobrazovat v nástroji
Po cestě.
Zobrazení nadcházejících poloh
1
Na mapě vyberte možnost > Po cestě.
Při cestování zobrazuje nástroj mapy další polohu na silnici
nebo na trase.
2
Vyberte možnost:
• Pokud nástroj mapy zobrazuje kategorie, zobrazte si
výběrem dané kategorie seznam poloh v okolí v rámci této
kategorie.
• Pokud nástroj mapy zobrazuje polohy na trase, zobrazte
si výběrem příslušné polohy podrobné informace o této
poloze nebo zahajte trasu do této polohy.
Přizpůsobení kategorií Po cestě
Kategorie, které se zobrazují v nástroji Po cestě můžete měnit.
1
Na mapě vyberte možnost > Po cestě.
2
Vyberte kategorii.
3
Vyberte možnost .
4
Vyberte možnost:
• Pokud chcete kategorii v seznamu přesunout nahoru nebo
dolů, vyberte šipku a přetáhněte ji na pravou stranu názvu
kategorie.
• Pokud chcete kategorii změnit, vyberte kategorii.
• Pokud chcete vytvořit vlastní kategorii, vyberte kategorii,
vyberte možnost Přizpůsobit hledání a zadejte název
obchodu nebo kategorie.
5
Vyberte možnost Uložit.
Města před vámi
Při cestování po dálnici nebo navigaci po trase, která zahrnuje
dálnici, poskytuje nástroj Města před vámi informace o blížících
se městech na dálnici. U každého města zobrazuje nástroj mapy
vzdálenost k výjezdu z dálnice a informace o dostupných
službách, které jsou podobné informacím na dálničních tabulích.
Zobrazení blížících se měst a služeb u dálnice
1
Na mapě vyberte možnost > Města před vámi.
Při cestování po dálnici nebo aktivní trase, zobrazuje nástroj
mapy informace o blížících se městech a výjezdech.
2
Vyberte město.
Zařízení zobrazuje seznam bodů zájmu umístěných na
výjezdu do vybraného města, například čerpací stanice,
ubytovací zařízení nebo restaurace.
3
Zvolte polohu a poté výběrem možnosti Jet! spusťte
navigaci.
Symboly varování a upozornění
VAROVÁNÍ
Zadání profilu vozidla nezaručuje, že vlastnosti vozidla budou
zohledněny při všech návrzích tras nebo že se ve všech
případech zobrazí varovné ikony. Mohou existovat taková
omezení mapových dat, že vaše zařízení nemůže vždy počítat
s těmito omezeními nebo stavy silnice. Při rozhodování o jízdě
se vždy musíte podřídit veškerému místnímu značení a stavu
silnice.
Symboly varování a upozornění se mohou zobrazovat na mapě
nebo v popisech trasy, aby vás upozornily na možné nebezpečí,
dopravní situace a blížící se vážicí stanice.
Varování týkající se omezení
Výška
Hmotnost
Hmotnost nápravy
Délka
Šířka
Nejsou povoleny nákladní vozy
Nejsou povoleny přívěsy
Nejsou povoleny nebezpečné materiály
Nejsou povoleny hořlavé materiály
Nejsou povoleny látky znečišťující vodu
Zákaz odbočení vlevo
Zákaz odbočení vpravo
Zákaz otáčení
Varování týkající se stavu silnice
Nebezpečí nárazu o silnici
Boční vítr
Úzká silnice
Ostrá zatáčka
Prudký svah dolů
Omezená prostorová průchodnost
Upozornění
Vážicí stanice
Není ověřena použitelnost silnice pro nákladní vozidla
Informace o cestě
Zobrazení dat cesty na mapě
Na mapě vyberte možnost > Trasová data.
Přizpůsobení datových polí trasy
1
Na mapě vyberte možnost > Trasová data.
2
Vyberte datové pole trasy.
3
Vyberte možnost.
Nové datové pole trasy se zobrazí v nástroji mapy Data
cesty.
Zobrazení protokolu cesty
Zařízení uchovává protokol cesty, kterou jste ujeli.
1
Vyberte možnost Nastavení > Mapa a vozidlo > Vrstvy
mapy.
2
Zaškrtněte políčko Protokol trasy.
Vynulování informací o cestě
1
Na mapě vyberte možnost Rychlost.
2
Vyberte datové pole informací o trase.
3
Vyberte možnost > Vynulovat pole.
4
Vyberte možnost:
• Pokud nenavigujete po trase, zvolte možnost Vybrat vše.
Vynulují se všechna data s výjimkou tachometru, na první
stránce.
• Výběrem možnosti Vynulovat celkové údaje resetujete
Cestu A a celkové údaje.
12 Používání mapy

• Výběrem možnosti Vynulovat maximální rychlost
vynulujete maximální rychlost.
• Volbou možnosti Vynulovat trasu Bvynulujete počítač
kilometrů.
Zobrazení nadcházející dopravy
Než budete moci používat tuto funkci, musí být vaše zařízení
schopno přijímat informace o dopravě (Doprava, strana 15).
Máte možnost zobrazit nadcházející dopravní nehody po trase
nebo cestě, kterou jedete.
1
Během navigace po trase zvolte možnost > Doprava.
Nejbližší nadcházející dopravní nehoda se zobrazí na panelu
na pravé straně mapy.
2
Výběrem dopravní nehody zobrazíte další podrobnosti.
Zobrazení dopravy na mapě
Mapa dopravy zobrazuje barevně rozlišený dopravní ruch a
zpoždění na blízkých silnicích.
1
V hlavním menu vyberte možnost > dēzl > Doprava.
2
V případě potřeby si výběrem možnosti > Legenda
zobrazte na mapě dopravy vysvětlivky.
Vyhledávání dopravních událostí
1
V hlavním menu vyberte možnost > dēzl > Doprava.
2
Vyberte možnost > Dopravní události.
3
Vyberte položku ze seznamu.
4
Pokud existuje více než jedna dopravní událost, ostatní
události zobrazíte pomocí šipek.
Přizpůsobení mapy
Přizpůsobení vrstev mapy
Máte možnost přizpůsobit data, která se zobrazují na mapě,
například ikony bodů zájmu a stavy vozovky.
1
Vyberte možnost Nastavení > Mapa a vozidlo > Vrstvy
mapy.
2
Vyberte vrstvy, které mají být zahrnuty do mapy, a vyberte
možnost Uložit.
Změna datového pole mapy
1
Vyberte datové pole na mapě.
POZNÁMKA: Položku Rychlost nelze přizpůsobit.
2
Vyberte typ dat, která chcete zobrazit.
Změna perspektivy mapy
1
Vyberte možnost Nastavení > Mapa a vozidlo > Zobrazení
mapy jízdy.
2
Vyberte možnost:
• Volbou možnosti Po směru jízdy zobrazíte mapu ve dvou
rozměrech (2D) se směrem vaší cesty v horní části
obrazovky.
• Volbou možnosti Sever nahoře zobrazíte mapu ve dvou
rozměrech (2D), přičemž sever je umístěn nahoře.
• Volbou možnosti 3D zobrazíte mapu trojrozměrně.
3
Vyberte možnost Uložit.
Služby Live, dopravní informace a
funkce Smartphone
Prostřednictvím aplikace Garmin Drive může vaše zařízení
přijímat chytrá oznámení a aktuální data, například dopravní
informace nebo informace o počasí.
Aktuální dopravní informace: Odesílá do vašeho zařízení
aktuální dopravní informace, jako jsou dopravní nehody a
zdržení, staveniště a uzavírky (Doprava, strana 15).
Informace o počasí: Odesílá do vašeho zařízení aktuální
předpověď počasí, informace o podmínkách na silnici a údaje
z meteorologického radaru (Zobrazení předpovědi počasí,
strana 23).
Chytrá oznámení: Zobrazuje oznámení a zprávy z telefonu na
vašem zařízení. Tato funkce není k dispozici ve všech
jazycích.
Volání pomocí sady handsfree: Umožní uskutečnit nebo
přijímat telefonní hovory pomocí vašeho zařízení a používat
zařízení jako handsfree. Pokud vybraný jazyk podporuje
funkci Hlasový příkaz, můžete volat pomocí hlasových
příkazů.
Odeslání poloh do zařízení: Umožňuje odeslat polohy ze
smartphonu do navigačního zařízení.
Registrace ve službě Foursquare: Umožňuje registraci
v polohách služby Foursquare pomocí navigačního zařízení.
Párování se smartphonem
Zařízení dēzl můžete spárovat se smartphonem s aplikací
Garmin Drive. Můžete si tak aktivovat další funkce a získáte
přístup k aktuálním informacím (Služby Live, dopravní informace
a funkce Smartphone, strana 13).
1
Z obchodu s aplikacemi si do svého telefonu stáhněte
aplikaci Garmin Drive a nainstalujte ji.
2
Zapněte zařízení dēzl a umístěte je do vzdálenosti do 3 m
(10 stop) od smartphonu.
3
V telefonu otevřete aplikaci Garmin Drive.
4
Podle pokynů na obrazovce se přihlaste k účtu Garmin
a dokončete párování a nastavení.
Zobrazí se hlavní panel aplikace. Po spárování se zapnutá
zařízení automaticky připojí, pokud jsou v dosahu.
Tipy po spárování zařízení
• Po provedení prvního spárování dojde při každém zapnutí
těchto zařízení k jejich automatickému propojení.
• Až bude telefon připojen k zařízení, můžete přijímat hlasové
hovory.
• Zařízení se při zapnutí pokouší připojit k poslednímu
telefonu, ke kterému bylo připojeno.
• Pravděpodobně bude třeba nastavit telefon tak, aby se po
zapnutí zařízení k zařízení automaticky připojil.
• Chcete-li uskutečňovat telefonické hovory, je nutné
v nastavení Bluetooth v telefonu udělit navigačnímu zařízení
oprávnění pro sdílení kontaktů.
• Zkontrolujte, zda jsou funkce Bluetooth, které chcete
používat, zapnuty (Zapnutí a vypnutí funkcí Bluetooth,
strana 14).
Párování dalších zařízení Bluetooth
1
Umístěte soupravu headset nebo telefon a zařízení Bluetooth
maximálně do vzdálenosti 10 m (33 stop) od sebe.
2
V zařízení zapněte bezdrátovou technologii Bluetooth.
3
Na soupravě headset nebo telefonu zapněte bezdrátovou
technologiiBluetooth a zviditelněte ji pro ostatní zařízení
Bluetooth.
4
V zařízení vyberte možnost Nastavení > Bluetooth.
Zobrazí se seznam blízkých zařízení Bluetooth.
5
Vyberte soupravu headset nebo telefon ze seznamu.
6
V případě potřeby vyberte možnost Spárovat.
Vyhledání adresy nebo lokality pomocí
aplikace Garmin Drive
Aplikaci Garmin Drive můžete použít k vyhledání adresy, firmy
nebo bodu zájmu a údaje odeslat do zařízení dēzl, které vás na
příslušné místo dovede.
Služby Live, dopravní informace a funkce Smartphone 13

1
V aplikaci Garmin Drive vyberte možnost Kam vést?.
2
Vyberte možnost:
• Pokud chcete vyhledat adresu ve své blízkosti, zadejte
číslo domu a název ulice.
• Pokud chcete vyhledat adresu v jiném městě, zadejte
číslo domu, název ulice, město a stát.
• Pokud chcete vyhledat název firmy, zadejte celý název
nebo jeho část.
• Pokud chcete vyhledat město, zadejte město a stát.
Během psaní se pod vyhledávacím polem zobrazují návrhy.
3
Vyberte některý z navrhovaných výsledků.
Aplikace zobrazí místo na mapě.
4
Spusťte navigaci tlačítkem Jet!.
Zařízení dēzl vás začne navigovat do vybraného místa. Daná
lokalita také bude přidána do vašich posledních vyhledávání
v menu Kam vést?.
Chytrá oznámení
Když je zařízení připojeno k aplikaci Garmin Drive, můžete na
zařízení dēzl sledovat oznámení z vašeho smartphonu,
například textové zprávy, příchozí hovory a schůzky v kalendáři.
Přijímání oznámení
VAROVÁNÍ
Při jízdě nečtěte oznámení ani na ně neodpovídejte.
Chcete-li tuto funkci používat, musí být zařízení připojeno
k podporovanému telefonu se spuštěnou aplikací Garmin Drive.
Když zařízení přijme oznámení ze smartphonu, objeví se na
většině stránek automaticky zobrazené okno. Oznámení
zobrazující se na zařízení může při jízdě číst spolujezdec, nikoli
řidič.
POZNÁMKA: Pokud se na displeji zobrazuje mapa, oznámení
se zobrazují v nástroji mapy.
• Chcete-li oznámení ignorovat, vyberte možnost OK.
Automaticky zobrazené okno se zavře, ale oznámení zůstává
aktivní ve vašem telefonu.
• Chcete-li oznámení zobrazit, vyberte možnost Zobrazit.
• Chcete-li si oznámení poslechnout, vyberte možnost
Zobrazit > Přehrát.
Zařízení přečte oznámení pomocí technologie TTS (Text to
Speech, tj. čtené texty). Tato funkce není k dispozici ve
všech jazycích.
• Chcete-li provést další akce, například odmítnout oznámení
z vašeho telefonu, vyberte možnost Zobrazit a zvolte
příslušnou akci.
POZNÁMKA: Další akce jsou k dispozici pouze u některých
typů oznámení a musí být podporovány aplikací, která
generuje oznámení.
Volání pomocí sady handsfree
POZNÁMKA: Zařízení podporuje většinu telefonů a souprav
headset, kompatibilitu s konkrétními telefony či soupravami však
nelze zaručit. Váš mobilní telefon nemusí nabízet všechny
funkce.
Pomocí bezdrátové technologie Bluetooth lze zařízení připojit
ke kompatibilnímu mobilnímu telefonu a bezdrátové soupravě
headset nebo helmě a využívat jej jako zařízení handsfree. Více
informací o kompatibilitě naleznete na webové stránce
www.garmin.com/bluetooth.
Uskutečnění hovoru
1
Vyberte možnost .
2
Vyberte možnost:
• Chcete-li vytočit číslo, vyberte možnost , zadejte
telefonní číslo a vyberte možnost .
• Chcete-li zavolat na číslo, které jste nedávno vytočili nebo
z kterého jste přijali hovor, vyberte možnost a vyberte
číslo.
• Chcete-li zavolat kontaktu z vašeho telefonního seznamu,
vyberte možnost a vyberte kontakt.
Příjem hovoru
Při příjmu hovoru zvolte možnost Přijmout nebo Odmítnout.
Používání možností v průběhu hovoru
Možnosti v průběhu hovoru se zobrazí, když přijmete hovor.
Některé možnosti možná nebudou kompatibilní s vaším
telefonem.
TIP: Pokud zavřete stránku s možnostmi v průběhu hovoru,
můžete ji znova otevřít, když z hlavního menu vyberete ikonu .
• Chcete-li vytvořit konferenční hovor, vyberte ID volajícího
a zvolte možnost .
• Chcete-li zvuk přenést do telefonu, zvolte možnost .
TIP: Tuto funkci můžete použít, pokud chcete spojení
Bluetooth přerušit, ale nikoli přerušit hovor, nebo pokud
potřebujete soukromí.
• Chcete použít číselník, vyberte ID volajícího a zvolte možnost
.
TIP: Tuto funkci lze využít pro automatizované systémy,
například hlasovou poštu.
• Chcete-li ztlumit mikrofon, zvolte možnost .
• Chcete-li zavěsit, zvolte možnost .
Uložení telefonního čísla jako předvolby
Máte možnost vybrat na číselníku jako předvolbu až tři kontakty.
Díky tomu se můžete rychle dovolat na svoji pevnou linku,
členům rodiny nebo jiným často volaným kontaktům.
1
Zvolte možnost > .
2
Přidržte číslo předvolby, například Předvolba 1.
3
Vyberte kontakt.
Bezdrátová souprava headset
Zařízení může odesílat zvukové navigační výzvy do bezdrátové
soupravy headset s podporou Bluetooth.
Zapnutí a vypnutí funkcí Bluetooth
Můžete aktivovat nebo deaktivovat funkce volání handsfree
a funkce Garmin Drive ze spárovaného smartphonu.
1
Vyberte možnost Nastavení > Bluetooth.
2
Vedle názvu telefonu vyberte možnost .
3
V části Použití vyberte požadovanou možnost:
• Chcete-li aktivovat připojení k aplikaci Garmin Drive,
vyberte možnost Garmin Drive.
• Chcete-li aktivovat funkce volání handsfree, vyberte
možnost Handsfree.
4
Zvolte možnost OK.
Zobrazení nebo skrytí oznámení aplikace (Android
™
)
Aplikaci Garmin Drive můžete použít k nastavení, které typy
oznámení ze smartphonu se budou na vašem zařízení dēzl
zobrazovat.
1
V telefonu otevřete aplikaci Garmin Drive.
2
Vyberte možnost > Chytrá oznámení.
Zobrazí se seznam aplikací z vašeho smartphonu.
3
Přepnutím přepínačů u jednotlivých aplikací si aktivujte nebo
deaktivujte příslušná oznámení.
14 Služby Live, dopravní informace a funkce Smartphone
Stránka sa načítava ...
Stránka sa načítava ...
Stránka sa načítava ...
Stránka sa načítava ...
Stránka sa načítava ...
Stránka sa načítava ...
Stránka sa načítava ...
Stránka sa načítava ...
Stránka sa načítava ...
Stránka sa načítava ...
Stránka sa načítava ...
Stránka sa načítava ...
Stránka sa načítava ...
Stránka sa načítava ...
Stránka sa načítava ...
Stránka sa načítava ...
Stránka sa načítava ...
Stránka sa načítava ...
-
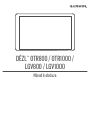 1
1
-
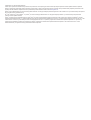 2
2
-
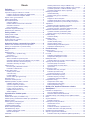 3
3
-
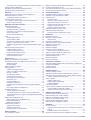 4
4
-
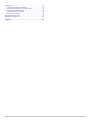 5
5
-
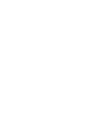 6
6
-
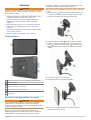 7
7
-
 8
8
-
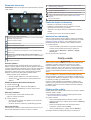 9
9
-
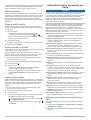 10
10
-
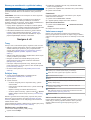 11
11
-
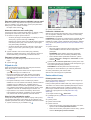 12
12
-
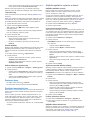 13
13
-
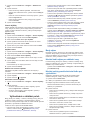 14
14
-
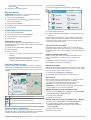 15
15
-
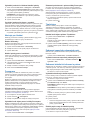 16
16
-
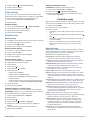 17
17
-
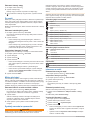 18
18
-
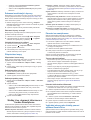 19
19
-
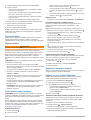 20
20
-
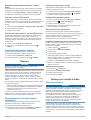 21
21
-
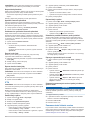 22
22
-
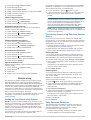 23
23
-
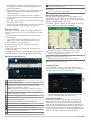 24
24
-
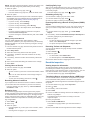 25
25
-
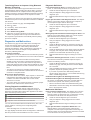 26
26
-
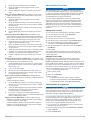 27
27
-
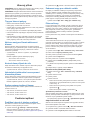 28
28
-
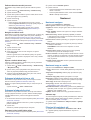 29
29
-
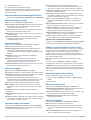 30
30
-
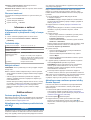 31
31
-
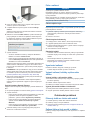 32
32
-
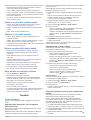 33
33
-
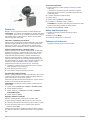 34
34
-
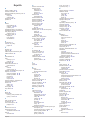 35
35
-
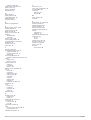 36
36
-
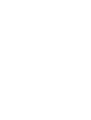 37
37
-
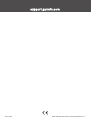 38
38
Garmin Dezl LGV800 Návod na obsluhu
- Typ
- Návod na obsluhu
- Táto príručka je tiež vhodná pre
Súvisiace články
-
Garmin dēzl™ 580 LMT-S Návod na používanie
-
Garmin DriveTrack™ 71 Návod na používanie
-
Garmin fleet™ 780 Návod na používanie
-
Garmin dezl 760LMT Návod na obsluhu
-
Garmin Overlander Návod na používanie
-
Garmin RV 785 & Traffic (RV 785 MT-S) Návod na používanie
-
Garmin Camper 890 Návod na obsluhu
-
Garmin RV 780 & Traffic (RV 780 MT) Návod na používanie
-
Garmin Overlander Návod na obsluhu
-
Garmin Camper 770 LMT-D Návod na používanie