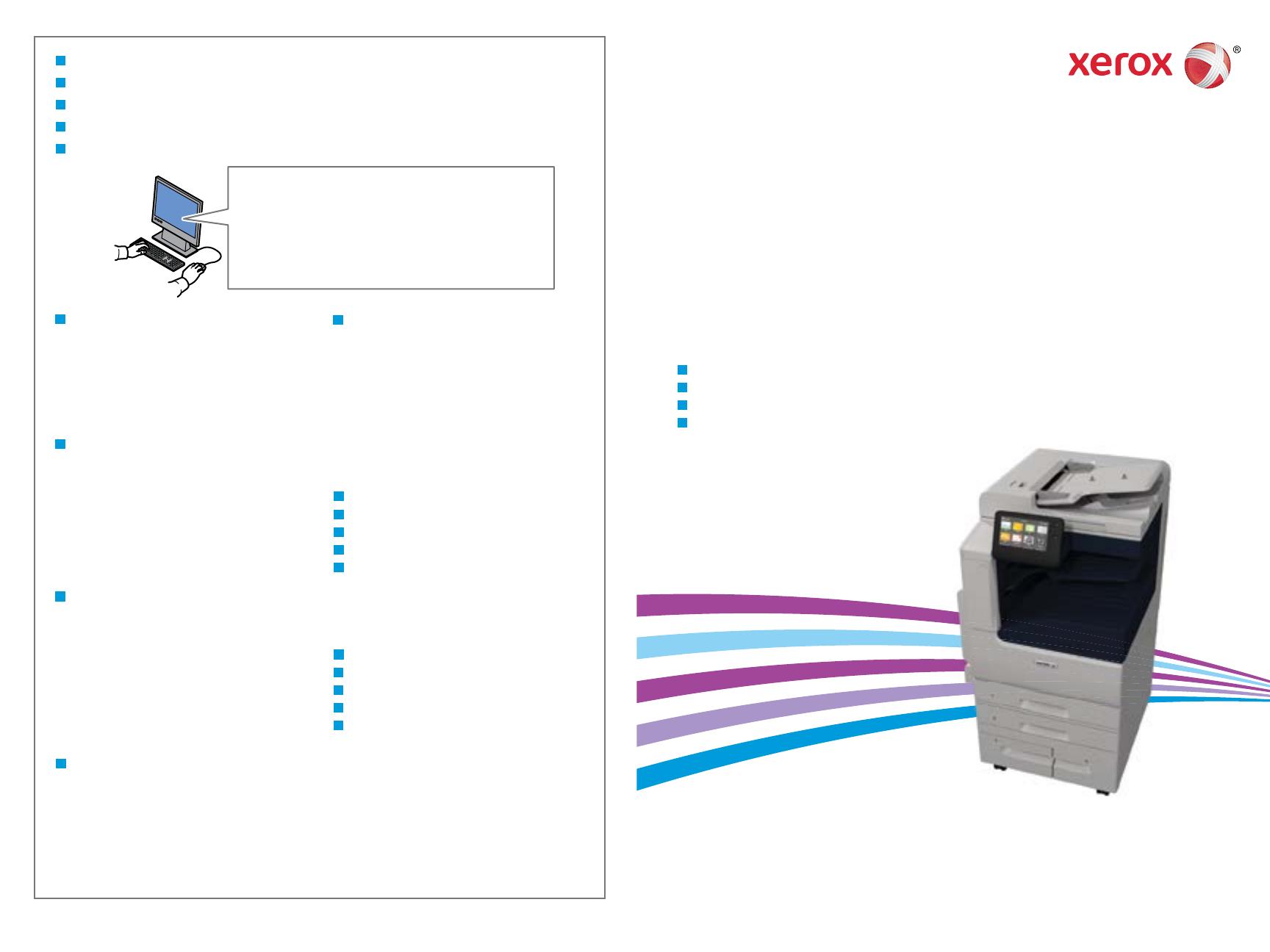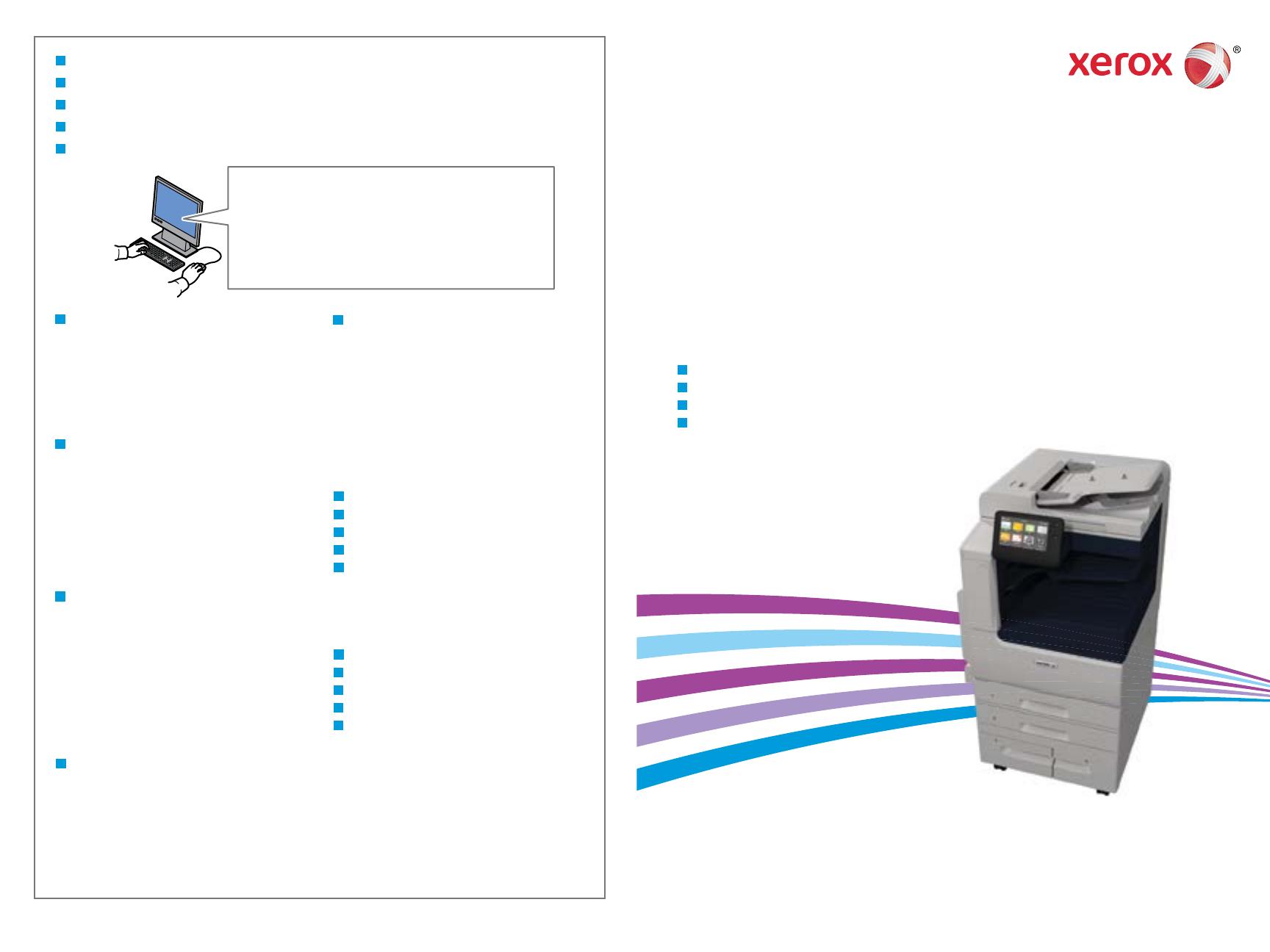
Xerox
®
VersaLink
®
B7025 / B7030 / B7035
Multifunction Printer
•
Višefunkcijski pisač
•
Багатофункціональний принтер
•
Multifunkčná tlačiareň
•
Večnamenski tiskalnik
•
Quick Use Guide
Guide d'utilisation rapide
HR
UK
SK
SL
Hrvatski
Українська
Slovensky
Slovenščina
Kratki korisnički priručnik
Короткий посібник
Rýchla používateľská príručka
Hitri uporabniški priročnik
607E18310 Rev A
© 2017 Xerox Corporation. All Rights Reserved. Xerox
®
, Xerox and Design
®
, and VersaLink
®
are trademarks of Xerox Corporation in the United States and/or other countries. BR19542
www.xerox.com/office/B70xxsupport
www.xerox.com/office/businessresourcecenter
www.xerox.com/msds (U.S./Canada)
www.xerox.com/environment_europe
www.xerox.com/office/B70xxsupplies
www.xerox.com/office/
businessresourcecenter
www.xerox.com/office/B70xxsupplies
More Information
Više informacija
Додаткова інформація
Ďalšie informácie
Več informacij
EN
HR
UK
SK
SL
SL
Pred uporabo tiskalnika preberite poglavji o varnosti
in predpisih v User Guide (Uporabniškem priročniku)
na spletnem mestu Xerox.com ali Safety, Regulatory,
Recycling, and Disposal Reference Guide (Referenčna
navodila o varnosti, predpisih, recikliranju in
odlaganju) na disku Software and Documentation
(Programska oprema in dokumentacija).
Material Safety Data Sheets (ZDA/Kanada) in
okoljske informacije (Evropa) so na voljo v spletu.
HR
Prije upotrebe pisača pročitajte poglavlja o sigurnosti
i pravnim propisima u User Guide (Korisničkom
priručniku) dostupnom na web-mjestu Xerox.com ili
Safety, Regulatory, Recycling, and Disposal Reference
Guide (Referentni vodič za sigurnost, pravne propise,
recikliranje i odlaganje) na disku Software and
Documentation (Softver i dokumentacija).
Material Safety Data Sheets (SAD/Kanada) i
informacije o zaštiti okoliša (Europa) dostupne su
online.
UK
Перед використанням принтера прочитайте розділи
щодо питань безпеки та правових норм у User Guide
(посібнику користувача) на веб-сайті Xerox.com або
Safety, Regulatory, Recycling, and Disposal Reference
Guide (довідковому посібнику з питань безпеки,
правових норм, переробки та утилізації) на диску
Software and Documentation (програмне
забезпечення і документація).
Material Safety Data Sheets (США/Канада) та
інформацію щодо довкілля (Європа) можна знайти в
Інтернеті.
EN
Before operating your printer, read the safety and
regulatory chapters in the User Guide available on
Xerox.com, or the Safety, Regulatory, Recycling, and
Disposal Reference Guide on the Software and
Documentation disc.
Material Safety Data Sheets (US/Canada) and
environmental information (Europe) are available
online.
SK
Pred použitím tlačiarne si prečítajte kapitoly o
bezpečnosti a regulácii v User Guide (Používateľskej
príručke), ktorá je k dispozícii na lokalite Xerox.com,
alebo v príručke Safety, Regulatory, Recycling, and
Disposal Reference Guide (Referenčná príručka o
bezpečnosti, regulácii, recyklácii a likvidácii) na disku
Software and Documentation (Softvér a
dokumentácia).
Material Safety Data Sheets (USA/Kanada) a
ekologické informácie (Európa) sú k dispozícii online.
Printer supplies
Potrošni materijal pisača
Витратні матеріали для принтера
Spotrebný materiál tlačiarne
Potrošni material za tiskalnik
EN
HR
UK
SK
SL
Templates, tips, and tutorials
Predlošci, savjeti i vodiči
Шаблони, поради та посібники
Šablóny, tipy a školiace programy
Predloge, nasveti in vadnice
EN
HR
UK
SK
SL