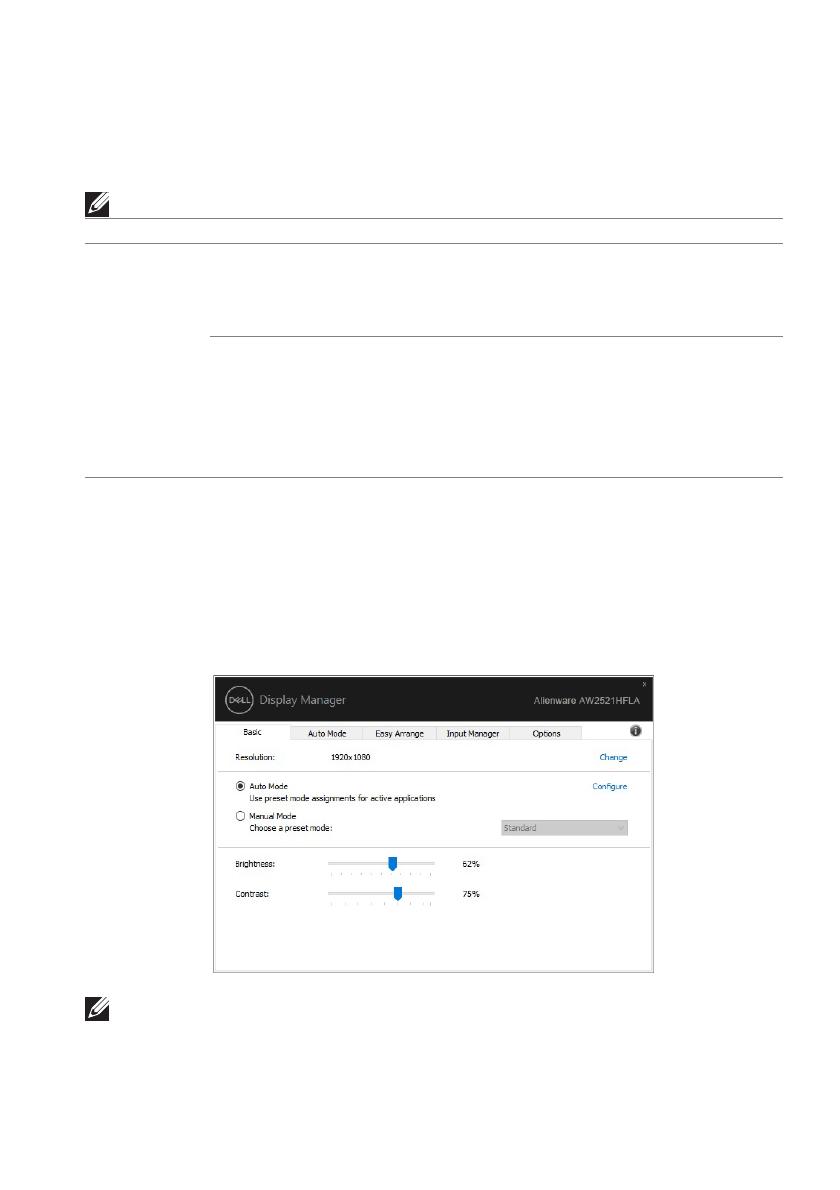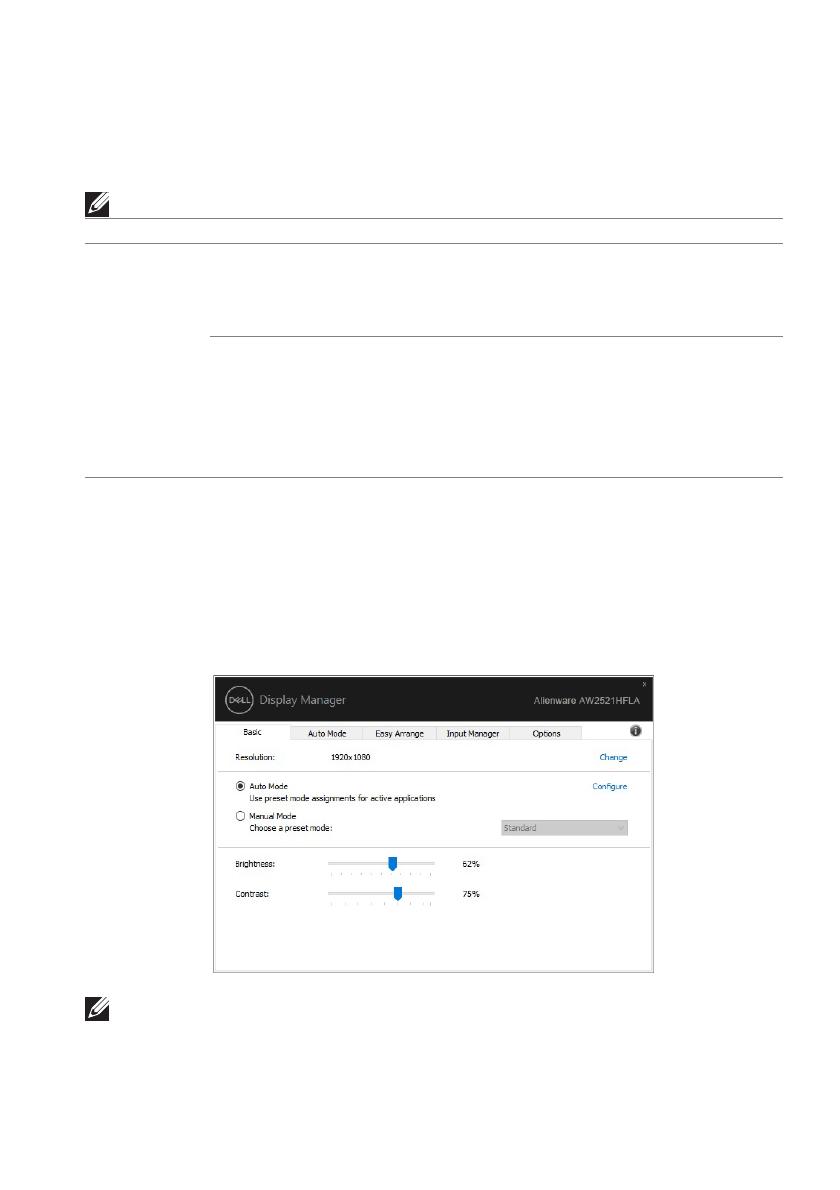
Uživatelská příručka k aplikaci Dell Display Manager | 3
Dialogové okno Rychlá nastavení rovněž nabízí přístup k pokročilému
uživatelskému rozhraní aplikace Dell Display Manager, které slouží pro pro
nastavení základních funkcí, konfiguraci automatického režimu a přístup k dalším
funkcím.
POZNÁMKA:
Nastavení základních funkcí zobrazení
Přednastavený režim můžete vybrat ručně nebo můžete vybrat možnost Auto
Mode (Automatický režim), který aplikuje přednastavený režim na základě
aktivní aplikace. Při změně Preset Mode (Přednastavený režim) se na chvíli
zobrazí OSD zpráva. Na záložce Basic (Základní) lze rovněž přímo nastavit
Brightness (Jas) a Contrast (Kontrast) vybraného monitoru.
POZNÁMKA: Pokud je připojeno více monitorů Dell, vyberte možnost
„Enable display matrix control“ (Povolit ovládání matrice displeje) pro
použití přednastavení jasu, kontrastu a barev na všechny monitory.
Funkce Funkce Popis
Rychlý přístup
na DDM
Rychlé tlačítko
pro vyvolání
DDM UI
• Ctrl+Shift+D
• Použijte klávesu Page Up/Page Down nebo
klikněte na „>“ pro procházení všech rozvržení
Easy Arrange (Snadné uspořádání).
Ovládání
jednotlivého
monitoru v
nastavení s více
monitory
• Z rozevírací nabídky vyberte monitor, vybraný
monitor má zobrazené logo Dell.
•Proveďte funkci autotestu monitoru.
•Přesuňte DDM UI k monitoru, který chcete ovládat.
• Stisknutím Ctrl+Shift+D otevřete miniUI pod
ukazatelem myši.