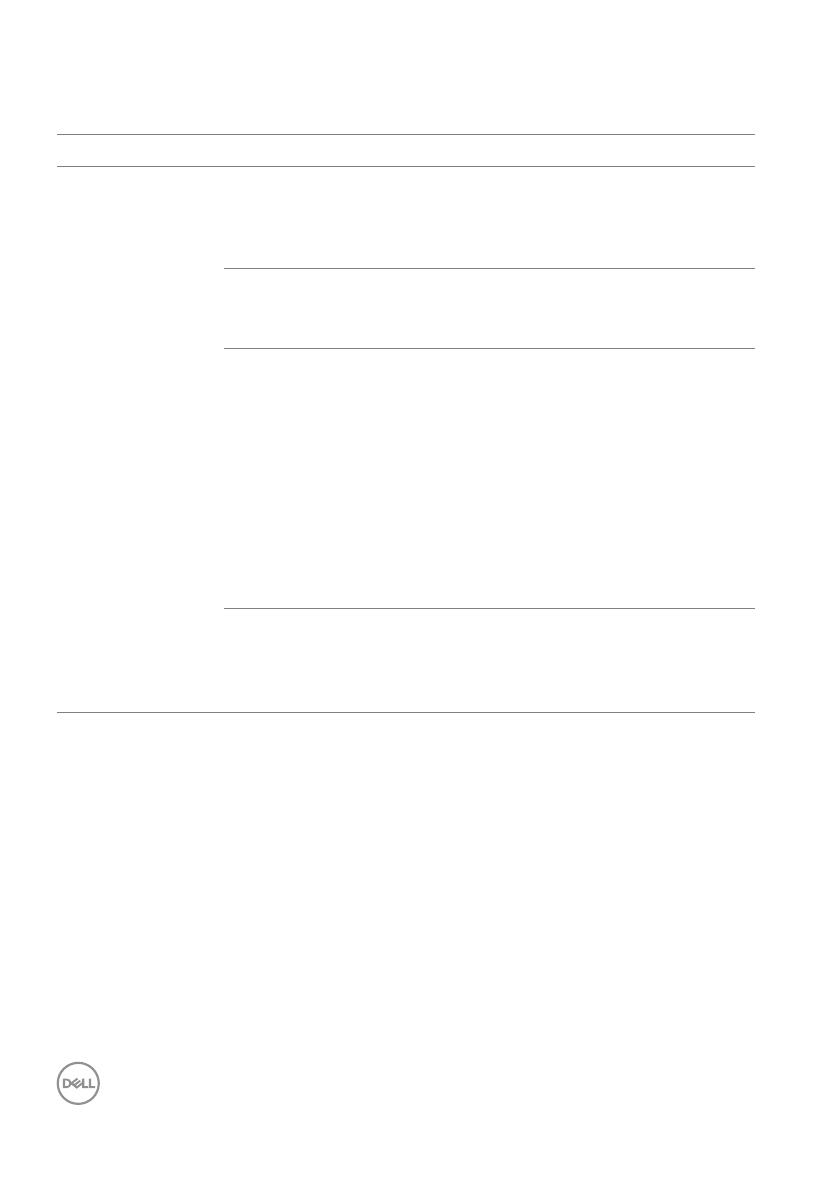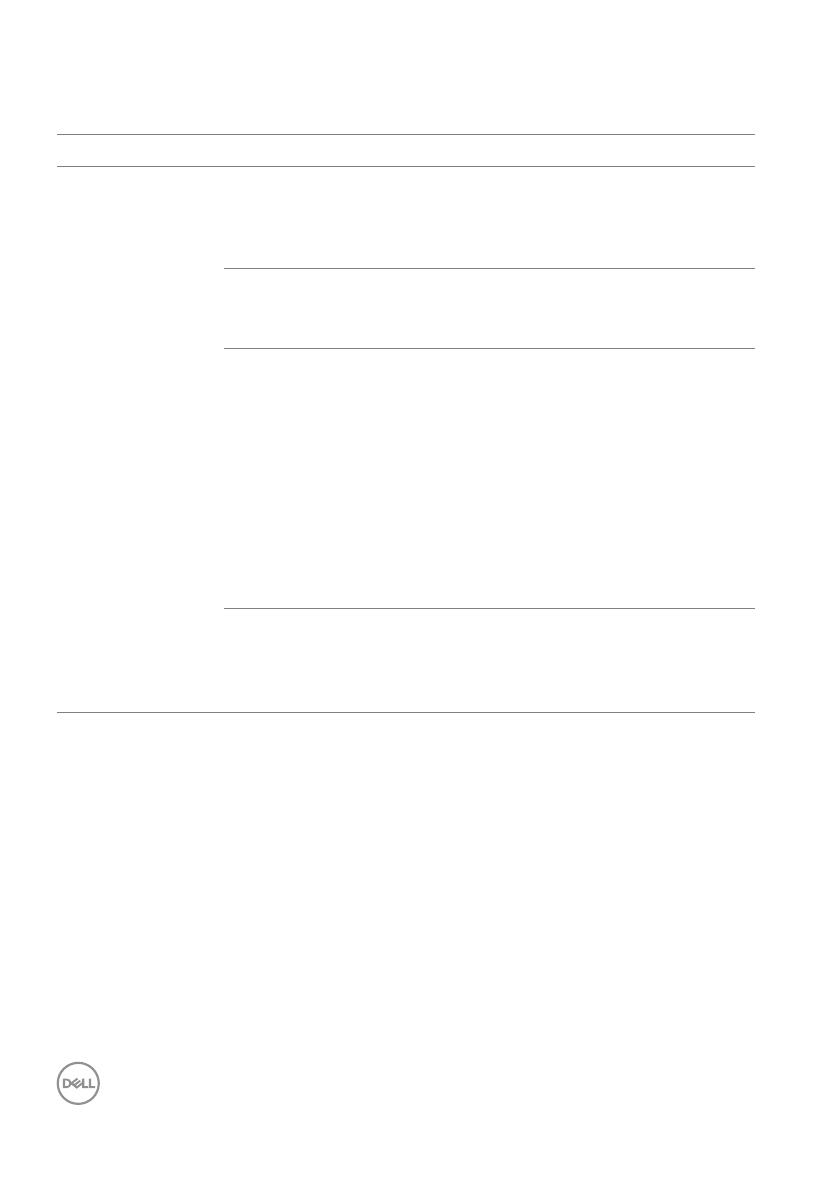
10 │ Správa více video vstupů
Existují další pokročilé způsoby využívání možnosti Easy Arrange (Snadné
uspořádání). Viz tabulku níže.
Prvek Funkce Popis
Vylepšená
mo
žnost Easy
Arrange (Snadné
uspořádání)
Vlastní rozvržení
5 rozvržení MRU
(na
posledy
použité)
Průběžná změna
oddí
lů
Rozvržení Eas
y
Arrange (Snadné
uspořádání) pro
režim na výšku
Správa více video vstupů
Karta Input Manager (Správce vstupů) poskytuje pohodlné způsoby, jak
spravovat více video vstupů připojených v monitoru Dell. Umožňuje velmi snadno
přepínat mezi vstupy, když pracujete na více počítačích.
Uvedeny jsou všechny porty pro video vstupy dostupné u vašeho monitoru. Každý
vstup můž
ete libovolně pojmenovat. Po úpravě uložte změny.
Můžete si definovat funkční tlačítko pro rychlé přepnutí na oblíbený vstup a jiné
f
unkční tlačítko pro rychlé přepnutí mezi dvěma vstupy, pokud mezi nimi pracujete
často.
• Uložte a pojmenujte 5 přizpůsobených
vz
orů Easy Arrange (Snadné
uspořádání).
• Nakonfigurujte x*y vzorů.
• Stisknutím Ctrl+Shift+Home můžete
c
yklicky procházet mezi posledními
5 rozvrženími MRU.
• Podržte Ctrl, zatímco měníte velikost
součas
ného rozvržení Easy Arrange
(Snadné uspořádání) pro úpravu
velikosti a počtu buněk v rozvržení.
• Nově vytvořený vzor Easy Arrange
(Snadné uspořádání) se uloží do
polohy ikony Easy Arrange (Snadné
uspořádání).
• Podržte Ctrl, zatímco kliknete na ukonu
upraveného rozvržení pro obnovení
výchozího rozvržení.
• Ikony režimu na výšku Eas
y Arrange
(Snadné uspořádání) se zobrazí, když
monitor otočíte.