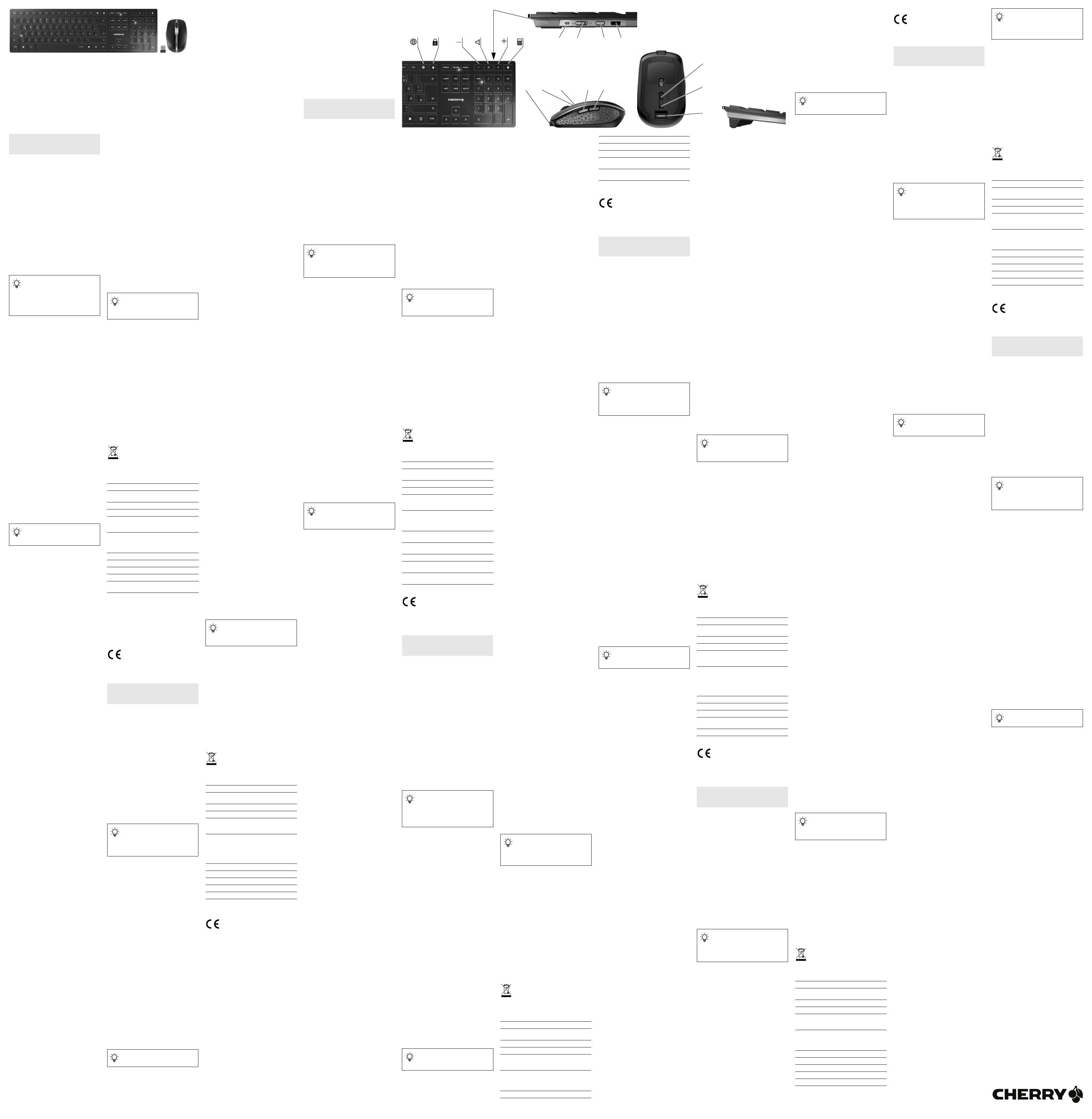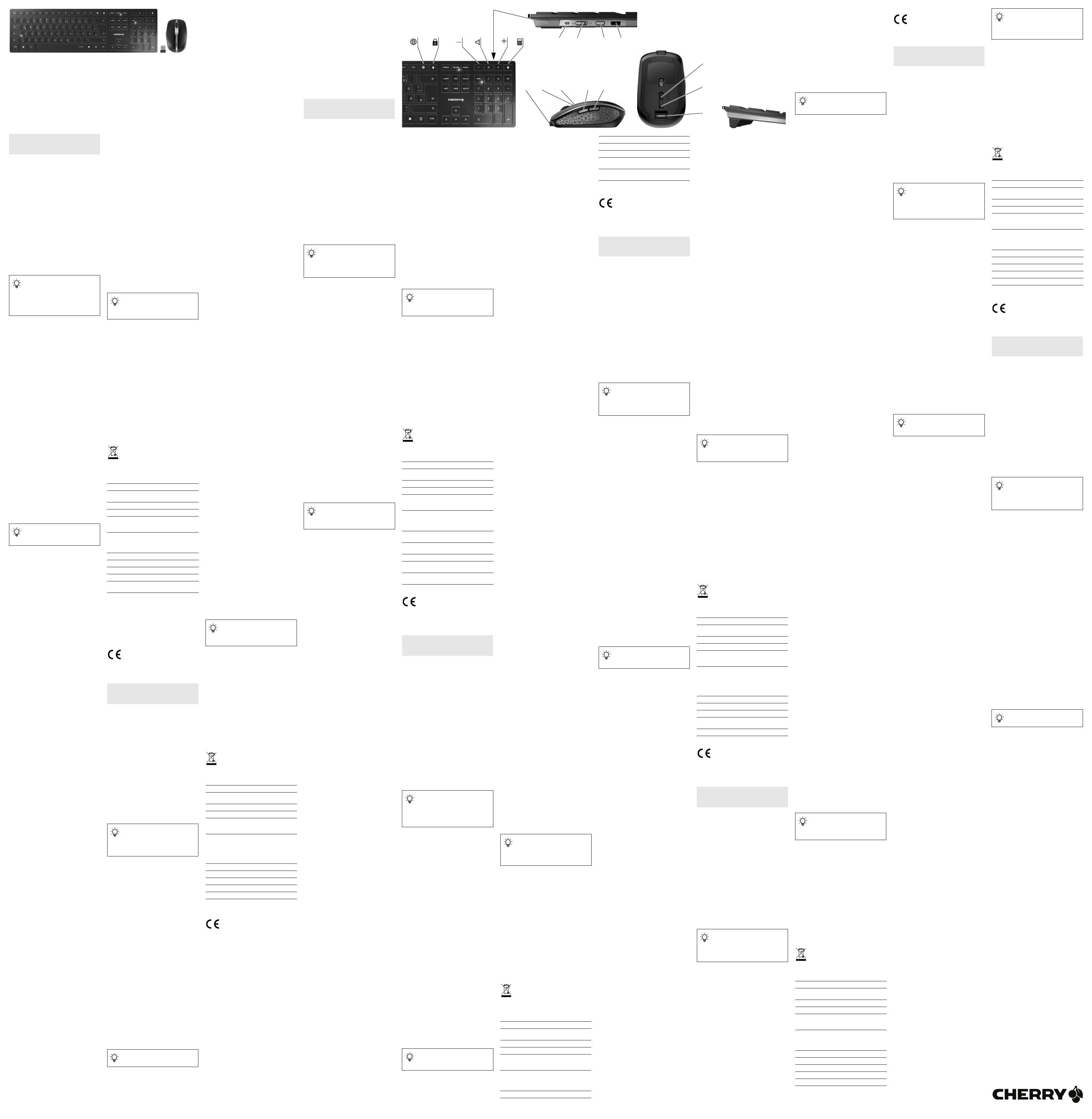
1
①Browser, Startseite
②PC sperren
③Ton leiser
④Ton an/aus
⑤Ton lauter
⑥Rechner
⑦Status-LED für Ladezustand der Batterie,
Bluetooth- oder Funkverbindung
⑧Schalter Funk (RF)/Aus (Mittelstellung)/Bluetooth
(BT)
⑨Taste für Bluetooth-Verbindung
⑩Buchse für Ladekabel
⑪Buchse für Ladekabel
⑫DPI-Umschaltung
⑬Status-LED für Ladezustand der Batterie,
Auflösung, Bluetooth- oder Funkverbindung
⑭Browser vor
⑮Browser zurück
⑯Schalter Aus (off)/Funk (RF)/Bluetooth (BT)
⑰Taste für Bluetooth-Verbindung
⑱Empfänger für Funkverbindung
Bevor Sie beginnen ...
Die CHERRY DW 9100 SLIM ist eine Kombination aus
kabelloser Tastatur und Maus zur Bedienung von
PCs/Notebooks.
Für Informationen zu weiteren Produkten, Downloads
und vielem mehr, besuchen Sie bitte www.cherry.de.
1 Zu Ihrer Sicherheit
Erstickungsgefahr durch Verschlucken von
Kleinteilen
• Bewahren Sie das Gerät außerhalb der Reichweite
von Kindern unter 3 Jahren auf.
"Repetitive Strain Injury" = "Verletzung durch
wiederholte Beanspruchung"
RSI entsteht durch kleine, sich ständig
wiederholende Bewegungen.
• Richten Sie Ihren Arbeitsplatz ergonomisch ein.
• Positionieren Sie Tastatur und Maus so, dass sich
Ihre Oberarme und Handgelenke seitlich vom
Körper befinden und ausgestreckt sind.
• Verändern Sie die Neigung der Tastatur, indem
Sie die Aufstellleiste montieren.
• Machen Sie mehrere kleine Pausen, ggf. mit
Dehnübungen.
• Ändern Sie oft Ihre Körperhaltung.
2 Beschädigungen vermeiden
Beschädigung der Tastatur
• Entfernen Sie nicht die Tastkappen.
Löschen von Speichermedien und Beschädigung von
mechanischen Uhren durch Magnete
• Bringen Sie keine Speichermedien, wie
Magnetkarten oder externe Festplatten, und keine
mechanischen Uhren näher als 10 cm zur Maus
oder zur Aufstellleiste der Tastatur.
3 Geräte mit dem PC/Notebook
verbinden
Sie können die Geräte über Bluetooth oder mit dem
Empfänger über eine 2,4 GHz-Funkverbindung mit
dem PC/Notebook verbinden.
3.1 Geräte über Bluetooth verbinden
1 Öffnen Sie an Ihrem PC/Notebook die Suche nach
Bluetooth-Geräten (zum Beispiel über Start >
Einstellungen > Geräte > Bluetooth).
2 Folgen Sie den Anweisungen der Software.
3 Schieben Sie auf der Rückseite der Tastatur oder
der Unterseite der Maus den Schalter auf "BT".
4 Aktivieren Sie die Bluetooth-Verbindung der
Tastatur/Maus, indem Sie die Taste neben dem
BT-Schalter drücken.
Die LED blinkt blau.
Falls die LED nicht blau blinkt:
• Es besteht bereits eine Verbindung der
Tastatur/Maus mit einem anderen PC/
Notebook. Schalten Sie diesen aus oder
deaktivieren Sie diese Verbindung.
5 Folgen Sie den Anweisungen der Software.
Die LED erlischt und das Gerät ist mit Ihrem PC/
Notebook verbunden.
Falls die LED schnell rot blinkt, ist die Verbindung
fehlgeschlagen.
• Versuchen Sie es erneut.
3.2 Geräte über Empfänger verbinden
Der Empfänger befindet sich in dem Fach an der
Unterseite der Maus und wird durch einen Magneten
gehalten.
1 Ziehen Sie den Empfänger aus dem Gehäuse der
Maus.
2 Schließen Sie den Empfänger möglichst an einer
USB 2.0-Buchse des PCs/Notebooks an (diese hat
meist eine weiße oder schwarze Führung).
3 Schieben Sie auf der Rückseite der Tastatur oder
der Unterseite der Maus den Schalter auf "RF".
Die LED an der Rückseite der Tastatur oder die LED
auf der Maus leuchten zur Bestätigung kurz rot. Die
Tastatur/Maus ist mit Ihrem PC/Notebook verbunden.
4 Empfänger in der Maus verstauen
Der Empfänger ist so klein, dass er auch beim
Transport eines Notebooks in der USB-Buchse
bleiben kann. Zum Schutz vor Verschmutzung und
Verlust ziehen Sie den Empfänger ab und deponieren
ihn in der Maus.
5 Neigung der Tastatur erhöhen
Sie können die Neigung der Tastatur erhöhen, indem
Sie die beiliegende Aufstellleiste an der Unterseite
der Tastatur montieren.
1 Schalten Sie den PC/das Notebook aus oder
trennen Sie die Verbindung.
2 Stecken Sie die magnetische Aufstellleiste mit
den Stiften in die asymmetrisch angeordneten
Vertiefungen an der Unterseite der Tastatur.
6 DPI-Zahl der Maus einstellen
Mit der Höhe der DPI-Zahl steigt die Geschwindigkeit
des Mauszeigers.
• Drücken Sie die DPI-Taste auf der Mausoberseite.
Die LED blinkt je nach Einstellung:
1x = 1000 dpi, 2x = 1600 dpi, 3x = 2400 dpi
Die Einstellung wird in der Maus gespeichert und
bleibt auch beim Ausschalten erhalten.
7 Akkus laden
Wenn die Spannung der Akkus der Tastatur oder
Maus nachlässt, blinken – je nach Gerät – die LEDs
der Tastatur oder die DPI-Taste 10x, danach stoppt
das Signal.
Dies geschieht, wenn Sie nach dem Starten des PCs/
Notebooks mit einem der Geräte arbeiten oder es aus
dem Schlaf-Modus wecken. Rechtzeitiges Laden
verlängert die Lebensdauer der Akkus.
• Verbinden Sie das Ladekabel mit der Buchse des
Geräts und einem USB-Anschluss oder einem
USB-Netzadapter.
Ihre Stromquelle (PC/Notebook) muss
eingeschaltet sein. Sie können während des
Ladevorgangs weiterarbeiten, die LED an der
Rückseite der Tastatur oder die DPI-Taste der
Maus leuchtet rot.
Wenn die LED an der Rückseite der Tastatur oder die
DPI-Taste der Maus erlischt, sind die Akkus des
Geräts voll geladen. Die Ladeschaltung verhindert ein
Überladen.
8 Geräte ein-/ausschalten
Die Geräte schalten bei Nichtbenutzung in einen
Schlaf-Modus, in dem sie nur wenig Energie
benötigen. Beim ersten Tastendruck schalten sie sich
automatisch wieder ein.
Weil sie im Energiesparmodus trotzdem Energie
verbrauchen, sollten Sie sie bei längerer
Nichtbenutzung und zum Transport manuell
ausschalten.
• Schieben Sie auf der Rückseite der Tastatur oder
der Unterseite der Maus den Schalter in die
entsprechende Position:
Aus = Tastatur in Mittelstellung/Maus "off"
Ein (Funk) = RF
Ein (Bluetooth) = BT
9 Geräte reinigen
1 Schalten Sie die Geräte aus.
HINWEIS! Aggressive Reinigungsmittel und
Flüssigkeiten können die Geräte beschädigen
• Verwenden Sie zur Reinigung keine Lösungsmittel
wie Benzin oder Alkohol und keine Scheuermittel
oder Scheuerschwämme.
• Verhindern Sie, dass Flüssigkeit in die Geräte
gelangt.
2 Reinigen Sie die Geräte mit einem leicht feuchten
Tuch und etwas mildem Reinigungsmittel (z. B.
Geschirrspülmittel).
3 Trocknen Sie die Geräte mit einem fusselfreien,
weichen Tuch.
DE BEDIENUNGS-
ANLEITUNG
Jedes Gerät ist anders!
In der Bedienungsanleitung erhalten Sie
Hinweise zur effektiven und zuverlässigen
Verwendung.
• Lesen Sie die Bedienungsanleitung
aufmerksam durch.
• Bewahren Sie die Bedienungsanleitung auf und
geben Sie sie an andere Benutzer weiter.
Bluetooth-Version
Sie benötigen einen PC/Notebook mit
einem Bluetooth-Empfänger, der
mindestens Bluetooth 4.0 unterstützt.
10 Falls die Geräte nicht funktionieren
• Schalten Sie die Geräte aus und wieder ein.
• Laden Sie die Geräte über das Ladekabel (siehe 7
"Akkus laden").
• Entfernen Sie störende Gegenstände zwischen
den Geräten und dem PC/Notebook. Störend sind
vor allem metallische oder elektrische
Gegenstände, wie Kabel, Lautsprecher oder USB-
Hubs.
• Verringern Sie den Abstand zwischen den Geräten
und dem PC/Notebook.
• Falls es bei der Nutzung von USB 3.0-Geräten in
der direkten Umgebung des Empfängers zu
Störungen kommt: Verwenden Sie für den
Empfänger oder das USB 3.0-Gerät einen
entfernteren Anschluss, ein zusätzliches Kabel
oder einen USB-Hub.
10.1 Störung der Bluetooth-Verbindung
beseitigen
• Prüfen Sie, ob der interne Empfänger Ihres PCs/
Notebooks mindestens dem Bluetooth Standard
4.0 entspricht. Niedrigere Versionen werden nicht
unterstützt.
• Wenn sich Ihr PC/Notebook im Standby-Modus
befindet, ist ein Aufwecken über Bluetooth-Geräte
nicht möglich. Schalten Sie den PC/Notebook
manuell ein.
• Falls die Geräte bereits mit einem anderen PC/
Notebook verbunden sind, können Sie keine
parallele Verbindung herstellen. Schalten Sie den
ersten PC/Notebook aus oder deaktivieren Sie die
Verbindung.
• Schalten Sie unbenötigte Bluetooth-Geräte aus.
• Entfernen Sie die Tastatur/Maus in der Bluetooth-
Software und fügen Sie sie als neues Gerät wieder
hinzu.
• Verwenden Sie einen externen Bluetooth-
Empfänger.
• Schließen Sie die Geräte über den Empfänger an.
10.2 Störung der Verbindung über den
Empfänger beseitigen
• Schließen Sie den Empfänger an einer USB 2.0-
Buchse des PCs/Notebooks an (diese hat meist
eine weiße oder schwarze Führung). An USB 3.0-
Buchsen (blaue Führung) kommt es manchmal zu
Fehlfunktionen.
• Schließen Sie den Empfänger an einer anderen
USB 2.0-Buchse am PC/Notebook an.
• Verringern Sie den Abstand zwischen dem
Empfänger und den Geräten, indem Sie den
Empfänger an einer USB-Buchse anschließen, die
sich nah an den Geräten befindet.
• Verwenden Sie ein USB-Verlängerungskabel, um
den Empfänger möglichst nah an den Geräten zu
platzieren.
11 Geräte entsorgen
• Entsorgen Sie Geräte mit diesem Symbol
nicht mit dem Hausmüll.
• Entsorgen Sie die Geräte, entsprechend
den gesetzlichen Vorschriften, bei Ihrem
Händler oder den kommunalen
Sammelstellen.
12 Technische Daten
13 Kontakt
Cherry Europe GmbH
Cherrystraße 2
91275 Auerbach/OPf.
Internet: www.cherry.de
Telefon: +49 (0) 9643 2061-100*
*zum Ortstarif aus dem deutschen Festnetz, abweichende
Preise für Anrufe aus Mobilfunknetzen möglich
14 EU-Konformitätserklärung
Hiermit erklärt die Cherry Europe GmbH,
Auerbach/OPf., Deutschland, dass dieser
Funkanlagentyp der Richtlinie 2014/53/EU
entspricht. Den vollständigen Text der EU-
Konformitätserklärung finden Sie unter folgender
Internet-Adresse: www.cherry.de/compliance.
①Browser, home
②Blocking the PC
③Volume down
④Sound on/off
⑤Volume up
⑥Calculator
⑦Status LED for battery charge status, Bluetooth
or wireless connection
⑧Switch for wireless (RF)/off (middle position)/
Bluetooth (BT)
⑨Button for Bluetooth connection
⑩Socket for charging cable
⑪Socket for charging cable
⑫DPI switch
⑬Status LED for battery charge status, resolution,
Bluetooth or wireless connection
⑭Browser forward
⑮Browser back
⑯Off switch/wireless (RF)/Bluetooth (BT)
⑰Button for Bluetooth connection
⑱Receiver for wireless connection
Before you begin ...
The CHERRY DW 9100 SLIM is a combination of a
wireless keyboard and mouse for operating PCs and
laptops.
For information on other products, downloads and
much more, visit us at www.cherry.de.
1For your safety
Risk of choking from swallowing small parts
• Keep the device out of the reach of children under
3 years.
RSI stands for "Repetitive Strain Injury".
RSI arises due to small movements continuously
repeated over a long period of time.
• Set up your workspace ergonomically.
• Position the keyboard and mouse in such a
manner that your upper arms and wrists are
outstretched and to the sides of your body.
• Change the inclination of the keyboard by
mounting the support bar.
• Take several short breaks, with stretching
exercises if necessary.
• Change your posture often.
2 Avoiding damage
Damage to the keyboard
• Do not remove the key caps.
The magnets can wipe storage media and damage
mechanical watches
• Do not place any storage media such as magnetic
cards or external hard drives, or mechanical
watches within 10 cm of the mouse or the
keyboard support bar.
3 Connecting devices to the PC/laptop
You can connect the devices to the PC/laptop via
Bluetooth or via a 2.4 GHz wireless connection using
the receiver.
3.1 Connecting the devices via Bluetooth
1 Open the search for Bluetooth devices on your
PC/laptop (for example via Start > Settings >
Devices > Bluetooth).
2 Follow the software instructions.
3 Slide the switch on the back of the keyboard or the
bottom of the mouse to "BT”.
Betrieb mehrerer Bluetooth-Geräte an
einem PC/Notebook
Wenn zu viele Bluetooth-Geräte ange-
schlossen sind, können die im PC/Notebook integ-
rierten Bluetooth-Empfänger überfordert sein.
Bezeichnung Wert
Versorgungs-
spannung Empfänger:
5,0 V/DC ±5 %
Ladespannung Typ. 5,0 V/DC
Ladestrom Max. 300 mA
Stromaufnahme Tastatur: max. 5 mA
Maus: max. 5 mA
Empfänger: max. 25 mA
Batterie Tastatur: Aufladbare Lithium-
Ionen-Batterie, 650 mAh
Maus: Aufladbare Lithium-
Ionen-Batterie, 550 mAh
Sendefrequenz 2400,0 ... 2483,5 MHz
Sendeleistung Max. 10 mW (EIRP)
Bluetooth 4.2
Lagertemperatur -15 °C ... +60 °C
Betriebs-
temperatur 0 °C ... +40 °C
EN OPERATING
MANUAL
Every device is different!
The operating instructions contain
information on effective and reliable use.
• Read the operating instructions carefully.
• Keep the operating instructions and pass them
on to other users.
Bluetooth version
You need a PC/laptop with a Bluetooth
receiver that supports at least Bluetooth 4.0.
4 Activate the keyboard/mouse Bluetooth
connection by pressing the button next to the BT
switch.
The LED flashes blue.
If the LED does not flash blue:
• The keyboard/mouse is already connected to
another PC/laptop. Switch it off or deactivate
that connection.
5 Follow the software instructions.
The LED goes out and the device is connected to
your PC/laptop.
If the LED rapidly flashes red, the connection has
failed.
• Try again.
3.2 Connecting devices via the receiver
The receiver is in the compartment on the bottom of
the mouse and is held by a magnet.
1 Pull the receiver out of the housing of the mouse.
2 Connect the receiver to a USB 2.0 port on your
PC/laptop if possible (this usually has a white or
black guide).
3 Slide the switch on the back of the keyboard or the
bottom of the mouse to “RF”.
The LED on the back of the keyboard or the LED on
the mouse will briefly flash red to confirm. The
keyboard/mouse is connected to your PC/laptop.
4 Storing the receiver in the mouse
The receiver is so small that it can stay in the USB
socket of a laptop while being transported. To avoid
any damage, you can also pull out the receiver and
deposit it in the mouse to protect it from dirt and
loss.
5 Raising the angle of the keyboard
You can raise the angle of the keyboard by mounting
the supplied support bar on the bottom of the
keyboard.
1 Turn off the PC/laptop or deactivate the
connection.
2 Use the pins of the magnetic support bar to plug it
into the asymmetrically arranged recesses on the
bottom of the keyboard.
6 Setting the DPI rate of the mouse
The speed of the mouse pointer increases with the
level of the DPI rate.
• Press the DPI button on the top of the mouse.
The LED flashes according to the setting:
1x = 1000 dpi, 2x = 1600 dpi, 3x = 2400 dpi
The setting is saved in the mouse and is retained
even when the mouse is switched off.
7 Charging the batteries
If the voltage of the keyboard or mouse batteries
drops, depending on the device, the LEDs of the
keyboard or the DPI button flash ten times, after this
the signal stops.
This happens if you work with one of the devices after
starting the PC/laptop or if you rouse it from sleep
mode. Charging the batteries in good time prolongs
their service life.
• Connect the charging cable to the socket on the
device and a USB port or USB network adapter.
Your power source (PC/laptop) must be switched
on. During the charging process you can continue
working, and the LED on the back panel of the
keyboard or the DPI button on the mouse will light
up red.
When the LED on the back panel of the keyboard or
the DPI button of the mouse goes out, the batteries of
the device are fully charged. The charging circuit
prevents overcharging.
8 Switching the devices on and off
When not in use, the devices switch to sleep mode,
which requires much less power. They switch on
again automatically as soon as you press a button.
Because they still consume some power in energy-
saving mode, you should switch them off manually for
extended periods of non-use or for transporting.
• Slide the switch on the back of the keyboard or the
bottom of the mouse to the appropriate position:
Off = keyboard switch in middle position/mouse off
On (wireless) = RF
On (Bluetooth) = BT
9Cleaning the devices
1 Switch the devices off.
NOTE! Aggressive cleaning agents and liquids can
damage the devices.
• Do not use solvents such as benzene, alcohol,
scouring agents or abrasive scourers for cleaning
the devices.
• Prevent liquid from getting inside the device.
2 Clean the devices with a slightly damp cloth and
some mild detergent (such as washing-up liquid).
3 Dry the devices with a soft, lint-free cloth.
10 If the devices do not work
• Switch the devices off and on again.
• Charge the devices via the charging cable (see 7
"Charging the batteries").
• Remove any objects causing interference between
the devices and the PC/laptop. Interference is
caused in particular by metallic or electrical
objects such as cables, loudspeakers or USB
hubs.
• Reduce the distance between the devices and the
PC/laptop.
• Should any interference be encountered when
using USB 3.0 devices right near the receiver: Use
a port that is further away, an additional cable, or
a USB hub for the receiver or USB 3.0 device.
10.1 Rectifying a Bluetooth connection fault
• Check whether the internal receiver of your PC/
laptop supports at least Bluetooth standard 4.0.
Lower versions are not supported.
• If your PC/laptop is in standby mode, it cannot be
woken up using Bluetooth devices. Switch on the
PC/laptop manually.
• If the devices are already connected to another
PC/laptop, you cannot establish a parallel
connection. Turn off the first PC/laptop or
deactivate the connections.
• Turn off any unnecessary Bluetooth devices.
• Remove the connection to the keyboard/mouse in
the Bluetooth software and add it again as a new
device.
• Use an external Bluetooth receiver.
• Connect the devices using the receiver.
10.2 Rectifying a connection fault using the
receiver
• Connect the receiver to a USB 2.0 port on your
PC/laptop (this usually has a white or black guide).
Malfunctions occasionally occur on USB 3.0 ports
(blue guide).
• Connect the receiver to another USB 2.0 port on
the PC/laptop.
• Reduce the distance between the receiver and the
devices by connecting the receiver to a USB port
that is close to the devices.
• Use a USB extension cable to place the receiver
as close to the devices as possible.
11 Device disposal
• Do not dispose of devices with this symbol
in household waste.
• Dispose of the devices in accordance with
statutory regulations – at your local dealer
or at municipal recycling centers.
12 Technical data
13 Certifications
13.1 EU Declaration of conformity
The company Cherry Europe GmbH,
Auerbach/OPf., Germany hereby declares
that this radio system model conforms to
the European guideline 2014/53/EU. The full text of
the EU declaration of conformity can be found under
the following Internet address:
www.cherry.de/compliance.
13.2 Federal Communications Commission
(FCC) Radio Frequency Interference
Statement
This device complies with part 15 of the FCC Rules.
Operation is subject to the following two conditions:
(1) This device may not cause harmful interference,
and (2) this device must accept any interference
received, including interference that may cause
undesired operation.
Note: This equipment has been tested and found to
comply with the limits for a Class B digital device,
pursuant to part 15 of the FCC Rules. These limits
are designed to provide reasonable protection against
harmful interference in a residential installation. This
equipment generates, uses and can radiate radio
frequency energy and, if not installed and used in
accordance with the instructions, may cause harmful
interference to radio communications. However,
there is no guarantee that interference will not occur
in a particular installation. If this equipment does
cause harmful interference to radio or television
reception, which can be determined by turning the
equipment off and on, the user is encouraged to try to
correct the interference by one or more of the
following measures:
• Reorient or relocate the receiving antenna.
• Increase the separation between the equipment
and receiver.
• Connect the equipment into an outlet on a circuit
different from that to which the receiver is
connected.
• Consult the dealer or an experienced radio/TV
technician for help.
Operation of several Bluetooth devices on
a PC/laptop
When too many Bluetooth devices are
connected, it may be too much for the Bluetooth
receivers in the PC/laptop.
Designation Value
Supply voltage Receiver:
5.0 V/DC ±5%
Charging voltage Typ. 5.0 V/DC
Charging current Max. 300 mA
Current consumption Keyboard: max. 5 mA
Mouse: max. 5 mA
Receiver: max. 25 mA
Battery Keyboard: Rechargeable
lithium ion battery,
650 mAh
Mouse: Rechargeable
lithium ion battery,
550 mAh
Operating frequency 2400.0 ... 2483.5 MHz
Effective radiated power Max. 10 mW (EIRP)
Bluetooth 4.2
Storage temperature -15 °C ... +60 °C
Operating temperature 0 °C ... +40 °C
Caution: Any changes or modifications not expressly
approved by the party responsible for compliance
could void the user's authority to operate the
equipment.
13.3 RF exposure statement
This device complies with the RF exposure
requirements for mobile and fixed devices. However,
the device shall be used in such a manner that the
potential for human contact during normal operation
is minimized.
13.4 UKCA
UK Authorised Representative:
Authorised Representative Service
The Old Methodist Chapel
Great Hucklow
SK17 8RG
UK
①Navigateur, démarrage
②Blocage du PC
③Volume plus bas
④Activer/désactiver le son
⑤Volume plus fort
⑥Calculatrice
⑦LED d’état pour le niveau de charge de la
batterie, connexion Bluetooth ou radio
⑧Commutateur radio (RF)/arrêt (position centrale)/
Bluetooth (BT)
⑨Touche pour la connexion Bluetooth
⑩Prise pour le câble de recharge
⑪Prise pour le câble de recharge
⑫Commutateur de DPI
⑬LED d’état pour le niveau de charge de la
batterie, résolution, connexion Bluetooth ou radio
⑭Navigation avant
⑮Navigation arrière
⑯Commutateur arrêt (off) / radio (RF) / Bluetooth
(BT)
⑰Touche pour la connexion Bluetooth
⑱Récepteur pour la connexion radio
Avant de commencer ...
CHERRY DW 9100 SLIM est une combinaison de
clavier et de souris sans fil pour l’utilisation des
PC / ordinateurs portables.
Pour obtenir des informations sur d'autres produits,
sur les téléchargements et bien d'autres choses,
consultez le site www.cherry.de.
1Pour votre sécurité
Risque d’étouffement en cas d’ingestion de petites
pièces
• Conserver l’appareil hors de portée des enfants
de moins de 3 ans.
LMR signifie "Lésion due aux mouvements
répétitifs"
Le syndrome LMR apparaît suite à de petits
mouvements se répétant en permanence.
• Organisez votre poste de travail de manière
ergonomique.
• Positionnez le clavier et la souris de telle façon
que vos bras et vos poignets se trouvent
latéralement par rapport au corps et soient
étendus.
• Modifiez l’inclinaison du clavier en montant la
barre de support.
• Faites plusieurs petites pauses, le cas échéant
accompagnées d’exercices d’étirement.
• Modifiez souvent votre attitude corporelle.
2 Éviter les dommages
Endommagement du clavier
• Ne retirez pas les cabochons de touche.
Effacement des supports de données et
endommagement des montres mécaniques par des
aimants
• Ne placez pas les supports de données (cartes
magnétiques, disques durs externes, etc.) ou les
montres mécaniques à moins de 10 cm de la
souris ou de la barre de support du clavier.
3 Relier les appareils au PC /
à l’ordinateur portable
Vous pouvez relier les appareils au PC / à l’ordinateur
portable par Bluetooth ou avec le récepteur via la
connexion radio 2,4 GHz.
3.1 Connexion des appareils par Bluetooth
1 Depuis votre PC / ordinateur portable, ouvrez la
recherche des périphériques Bluetooth (par
exemple via Démarrage > Paramètres >
Appareils > Bluetooth).
2 Suivez les instructions du logiciel.
3 À l’arrière du clavier ou sous la souris, amenez le
commutateur en position "BT".
4 Activez la connexion Bluetooth du clavier / de la
souris en appuyant sur le bouton à côté du
commutateur BT.
La LED clignote en bleu.
Si la LED ne clignote pas en bleu :
• Le clavier / la souris est déjà connecté(e) à un
autre PC / ordinateur portable. Coupez le ou
désactivez cette connexion.
5 Suivez les instructions du logiciel.
La LED s’éteint et l’appareil est connecté à votre
PC / ordinateur portable.
Si la LED clignote rapidement en rouge, la connexion
a échoué.
• Essayez à nouveau.
3.2 Connexion des appareils par
l’intermédiaire du récepteur
Le récepteur se trouve dans le compartiment sous la
souris et est maintenu par un aimant.
1 Tirez le récepteur en-dehors du boîtier de la
souris.
2 Raccordez si possible le récepteur à un port USB
2.0 du PC / de l’ordinateur portable (languette
généralement blanche ou noire).
3 À l’arrière du clavier ou sous la souris, amenez le
commutateur en position "RF".
La LED à l'arrière du clavier ou la LED de la souris
clignote brièvement en rouge pour confirmer. Le
clavier / la souris est connecté(e) à votre PC /
ordinateur portable.
4 Logement du récepteur dans la
souris
Le récepteur est si petit qu’il peut rester dans le port
USB pendant le transport d’un ordinateur portable.
Vous pouvez retirer le récepteur et le placer dans la
souris afin de le protéger de l’endommagement et de
l’encrassement.
5 Augmenter l’inclinaison du clavier
Vous pouvez augmenter l’inclinaison du clavier en
montant la barre de support fournie sur la face
inférieure du clavier.
1 Désactivez le PC / l’ordinateur portable ou coupez
la connexion.
2 Insérez la barre de support magnétique avec les
broches dans les renfoncements disposés de
manière asymétrique sur la face inférieure du
clavier.
6 Réglage du numéro DPI de la souris
La vitesse du pointeur de la souris augmente avec la
hauteur du numéro DPI.
• Appuyez sur la touche DPI située sur la souris.
La LED clignotera en fonction du réglage :
1x = 1000 dpi, 2x = 1600 dpi, 3x = 2400 dpi
Le réglage est enregistré dans la souris et est
conservé lorsqu’elle est mise à l’arrêt.
7 Chargement des batteries
Lorsque la tension fournie par les batteries du
clavier / de la souris diminue, les LED du clavier / du
bouton DPI clignotent 10 fois, puis le signal cesse.
Cela se produit lorsque vous utilisez l’un des
périphériques après le démarrage du PC / de
l’ordinateur portable ou à la sortie du mode veille.
Des chargements effectués à temps prolongent la
durée de vie des batteries.
• Raccordez le câble de charge à la prise de
l’appareil et à un port USB ou un adaptateur
secteur USB.
Votre source d'alimentation (PC / ordinateur
portable) doit être allumée. Vous pouvez continuer
à travailler pendant le processus de charge, la
LED au dos du clavier ou le bouton DPI de la
souris s'allume en rouge.
Lorsque la LED au dos du clavier ou le bouton DPI de
la souris s'éteint, les batteries de l'appareil sont
complètement chargées. Le contrôle de charge évite
la surcharge.
8 Activation / désactivation des
appareils
Lorsqu’ils ne sont pas utilisés, les appareils se
mettent en mode veille et consomment très peu
d’énergie. Lors de la première pression sur la
touche, ils s’enclenchent à nouveau
automatiquement.
Veillez à éteindre l’appareil manuellement si vous ne
l’utilisez plus sur une longue durée ou pour le
transporter car il continue de consommer de
l’énergie, même en mode d’économie.
• À l’arrière du clavier ou sous la souris, amenez le
commutateur dans la position correspondante :
Arrêt = clavier en position centrale / souris "off"
Marche (radio) = RF
Marche (Bluetooth) = BT
9 Nettoyage des appareils
1 Désactivez les appareils.
REMARQUE ! Les détergents et liquides agressifs
peuvent endommager les appareils
• Les solvants (essence, alcool etc.), les éponges ou
les produits abrasifs sont à proscrire.
• Prévenez toute pénétration de liquide dans les
appareils.
2 Nettoyez les appareils avec un chiffon légèrement
humidifié de nettoyant doux (du produit pour la
vaisselle, par exemple).
3 Séchez les appareils avec un chiffon doux non
pelucheux.
FR MODE D’EMPLOI
Chaque appareil est différent !
Le mode d’emploi contient des consignes
pour une utilisation efficace et fiable.
• Lisez attentivement le mode d’emploi.
• Conservez le mode d’emploi et transmettez-le
aux autres utilisateurs.
Version Bluetooth
Vous devez disposer d’un PC / ordinateur
portable équipé d’un récepteur Bluetooth
prenant en charge la norme Bluetooth 4.0
ou ultérieure.
10 Si les appareils ne fonctionnent pas
• Éteignez et rallumez les appareils.
• Chargez les appareils par l’intermédiaire du câble
de charge (voir 7 "Chargement des batteries").
• Éloignez tout objet pouvant faire obstacle entre
les appareils et le PC / l’ordinateur portable. Sont
particulièrement gênants les objets métalliques
ou électriques tels que les câbles, les enceintes
ou les concentrateurs USB.
• Réduisez la distance entre les appareils et le PC /
l’ordinateur portable.
• En cas d’interférences lors de l’utilisation de
périphériques USB 3.0 à proximité immédiate du
récepteur : utilisez pour le récepteur ou le
périphérique USB 3.0 un port plus distant, un
câble supplémentaire ou un concentrateur USB.
10.1 Élimination des défauts de connexion
Bluetooth
• Vérifiez que le récepteur interne de votre PC /
ordinateur portable est conforme à la norme
Bluetooth 4.0 ou ultérieure. Les versions
antérieures de la norme ne sont pas prises en
charge.
• Lorsque votre PC / ordinateur portable se trouve
en mode veille, la sortie du mode veille via les
appareils Bluetooth n’est pas possible. Allumez
manuellement le PC / l’ordinateur portable.
• Si les appareils sont déjà reliés à un autre PC /
ordinateur portable, vous ne pouvez pas effectuer
de connexion parallèle. Coupez le premier PC /
ordinateur portable ou désactivez la connexion.
• Désactivez les appareils Bluetooth non
indispensables.
• Supprimez le clavier / la souris dans le logiciel
Bluetooth et ajoutez-la à nouveau comme
nouveau périphérique.
• Utilisez un récepteur Bluetooth externe.
• Connectez les appareils via le récepteur.
10.2 Élimination des défauts de connexion à
l’aide du récepteur
• Raccordez le récepteur à un port USB 2.0 du PC /
de l’ordinateur portable (languette généralement
blanche ou noire). Les ports USB 3.0 (languette
bleue) produisent parfois des dysfonctionnements.
• Raccordez le récepteur à un autre port USB 2.0 du
PC / de l’ordinateur portable.
• Réduisez la distance entre le récepteur et les
appareils en raccordant le récepteur à un port
USB se trouvant à proximité des appareils.
• Utilisez une rallonge USB afin de placer le
récepteur le plus près possible des appareils.
11 Élimination des appareils
• Ne jetez pas les appareils portant ce
symbole avec les ordures ménagères.
• Éliminez les appareils conformément aux
dispositions légales chez votre revendeur
ou dans les points de collecte municipaux.
12 Caractéristiques techniques
13 Déclaration de conformité UE
La société Cherry Europe GmbH, Auerbach/
OPf., Allemagne, déclare par la présente
que ce type d’équipement radioélectrique
est conforme à la directive européenne 2014/53/UE.
Vous trouverez l’intégralité de la déclaration de
conformité UE sur Internet, à l'adresse suivante :
www.cherry.de/compliance.
①Navegador, página de inicio
②Bloqueo del PC
③Bajar volumen
④Activar/desactivar el sonido
⑤Subir volumen
⑥Calculadora
⑦Indicador LED del nivel de carga de la batería y
conexiones Bluetooth o de radiofrecuencia
⑧Conmutador radiofrecuencia (RF)/apagado
(posición central)/Bluetooth (BT)
⑨Tecla para conexión Bluetooth
⑩Hembrilla para cable de carga
⑪Hembrilla para cable de carga
⑫Conmutación DPI
⑬Indicador LED del nivel de carga de la batería,
resolución y conexiones Bluetooth o
radiofrecuencia
⑭Navegador adelante
⑮Navegador atrás
⑯Interruptor apagado (off)/Radio (RF)/Bluetooth
(BT)
⑰Tecla para conexión Bluetooth
⑱Receptor de conexión inalámbrica por
radiofrecuencia
Antes de empezar ...
CHERRY DW 9100 SLIM es una combinación de
teclado y ratón inalámbricos para PC y ordenadores
portátiles.
En la dirección www.cherry.de podrá, entre otros,
encontrar y descargar información sobre los
productos.
1 Para su seguridad
Peligro de asfixia debido al atragantamiento con
piezas pequeñas
• Mantenga el aparato fuera del alcance de los
niños menores de 3 años.
"Repetitive Strain Injury" = "Síndrome del túnel
carpiano"
El RSI se origina por movimientos pequeños,
repetidos continuamente.
• Organice su puesto de trabajo de forma
ergonómica.
• Coloque el teclado y el ratón de modo que los
brazos y las muñecas se encuentren a los lados
del cuerpo y estirados.
• Monte el listón de apoyo para cambiar la
inclinación del teclado.
• Haga varias pausas cortas, cuando sea necesario
con ejercicios de estiramiento.
• Cambie con frecuencia la postura corporal.
2 Evitar daños
Daños en el teclado
• No retire las caperuzas de las teclas.
Borrado de soportes de datos y daños en relojes
mecánicos provocados por efectos magnéticos
• No coloque soportes de datos como tarjetas
magnéticas o discos duros externos ni relojes
mecánicos a menos de 10 cm del ratón o del
listón de apoyo del teclado.
3 Conectar los aparatos al PC u
ordenador portátil
Puede conectar los aparatos al PC u ordenador
portátil a través de Bluetooth o con el receptor
mediante conexión de radiofrecuencia de 2,4 GHz.
3.1 Conexión de los aparatos a través de
Bluetooth
1 En su PC u ordenador portátil, abra la búsqueda
de dispositivos Bluetooth (p. ej., con los comandos
Inicio > Configuración > Dispositivos > Bluetooth).
2 Siga las indicaciones del software.
3 En la parte trasera del teclado o la parte inferior
del ratón, ponga el conmutador en la posición
“BT”.
Utilisation de plusieurs appareils
Bluetooth sur un PC / ordinateur portable
Lorsque trop d’appareils Bluetooth sont
connectés, les récepteurs Bluetooth intégrés au
PC / à l’ordinateur portables peuvent être saturés.
Désignation Valeur
Alimentation Récepteur :
5,0 V/CC ±5 %
Tension de charge Typ. 5,0 V/CC
Courant de charge Max. 300 mA
Consommation de
courant Clavier : max. 5 mA
Souris : max. 5 mA
Récepteur : max. 25 mA
Batterie Clavier : Batterie aux ions
Lithium rechargeable, 650 mAh
Souris : Batterie aux ions
Lithium rechargeable, 550 mAh
Fréquence d’émis-
sion 2 400,0 ... 2 483,5 MHz
Puissance d’émis-
sion Max. 10 mW (PIRE)
Bluetooth 4.2
Température de
stockage -15 °C ... +60 °C
Température de
fonctionnement 0 °C ... +40 °C
ES MANUAL DE
INSTRUCCIONES
¡Cada aparato es distinto!
En las instrucciones de uso encontrará
explicaciones sobre la utilización efectiva y
segura del aparato.
• Lea las instrucciones detenidamente.
• Guarde las instrucciones de uso y transmítalas
a otros usuarios.
Versión Bluetooth
Requiere un PC o portátil con un receptor
Bluetooth compatible al menos con
Bluetooth 4.0.
4 Active la conexión de Bluetooth del teclado o ratón
pulsando el botón situado junto al conmutador de
BT.
El LED parpadea en azul.
Si el LED no parpadea en azul:
• Ya existe una conexión del teclado o ratón a
otro PC u ordenador portátil. Apáguelo o
desactive esta conexión.
5 Siga las indicaciones del software.
El LED se apaga; el aparato está conectado a su
PC u ordenador portátil.
Si el LED parpadea rápidamente en color rojo,
significa que la conexión ha fallado.
• Inténtelo de nuevo.
3.2 Conexión de los aparatos a través del
receptor
El receptor se encuentra en un compartimento
situado en la parte inferior del ratón y se sujeta
mediante un imán.
1 Extraiga el receptor de la carcasa del ratón.
2 Conecte el receptor preferentemente a un puerto
USB 2.0 del PC u ordenador portátil (este tiene
por lo general una guía negra o blanca).
3 En la parte trasera del teclado o la parte inferior
del ratón, ponga el conmutador en la posición
“RF”.
El LED de la parte posterior del teclado o el LED del
ratón parpadearán en rojo a modo de confirmación.
El ratón o teclado está ahora conectado con su PC u
ordenador portátil.
4Guardar el receptor en el ratón
El receptor es tan pequeño que puede permanecer
enchufado en el puerto USB incluso al transportar un
ordenador portátil. No obstante, si se desea excluir la
posibilidad de que sufra cualquier tipo de
desperfecto, puede extraer el receptor y guardarlo en
el ratón para evitar que se pierda o que acumule
polvo.
5 Aumento de la inclinación del
teclado
Para aumentar la inclinación del teclado, monte el
listón de apoyo suministrado en la parte inferior del
teclado.
1 Apague el PC/ordenador portátil o interrumpa la
conexión.
2 Inserte el listón de apoyo magnético con los
listones magnéticos en las cavidades dispuestas
de manera asimétrica en la parte inferior del
teclado.
6 Ajustar el número de DPI del ratón
Al aumentar el número de DPI, aumenta la velocidad
del puntero del ratón.
• Pulse el botón DPI de la parte superior del ratón.
El LED parpadea en función del ajuste:
1x = 1000 dpi, 2x = 1600 dpi, 3x = 2400 dpi
El ajuste se guarda en el ratón y se mantiene aún
después de apagarlo.
7 Carga de las baterías
Cuando el teclado o el ratón comienzan a quedarse
sin batería, las luces LED del teclado o la tecla DPI
(según el dispositivo) parpadean 10 veces y a
continuación se detiene la señal.
Esto sucede cuando se trabaja con uno de los
dispositivos después de iniciar o reactivar el
ordenador/el portátil. Una carga a tiempo prolonga la
vida útil de las baterías.
• Conecte el cable de carga a la hembrilla del
dispositivo y a una conexión USB o a un adaptador
de red USB.
La fuente de energía (PC o portátil) debe estar
encendida. Durante el proceso de carga se puede
seguir trabajando, el LED en la parte posterior del
teclado o la tecla DPI en el ratón se iluminan en
rojo.
Cuando el LED en la parte posterior del teclado o la
tecla DPI en el ratón se apaga, las baterías del
dispositivo están plenamente cargadas. La
conmutación a carga de mantenimiento evita que se
produzca una sobrecarga.
8 Encender y apagar los aparatos
Cuando no se utilizan, los aparatos pasan al modo
stand-by para consumir menos energía. Se volverán
a encender automáticamente al pulsar cualquier
tecla.
Como en el modo de ahorro de energía también se
consume energía, apague los aparatos manualmente
cuando no vaya a utilizarlos durante un período
prolongado o para transportarlos.
• En la parte trasera del teclado o la parte inferior
del ratón, ponga el conmutador en la posición
deseada:
Apagado = teclado: en posición central, ratón: off
Encendido (con radiofrecuencia) = RF
Encendido (con Bluetooth) = BT
9 Limpiar los aparatos
1 Apague los aparatos.
NOTA: Los detergentes y líquidos agresivos pueden
dañar los aparatos
• Para la limpieza, no utilice ningún disolvente,
como gasolina o alcohol, ni ningún producto de
limpieza abrasivo ni esponjas abrasivas.
• Evite que penetre líquido en los aparatos.
2 Limpie los aparatos con un paño ligeramente
humedecido y un poco de agente de limpieza
suave (por ejemplo: detergente para vajillas).
3 Seque los aparatos con un paño suave que no deje
pelusa.
10 Si los aparatos no funcionan
• Apáguelos y vuelva a encenderlos.
• Cargue los aparatos con el cable de carga (véase
7 "Carga de las baterías").
• Retire cualquier objeto que pueda provocar
interferencias entre los dispositivos y el PC o
portátil. Las interferencias son provocadas ante
todo por objetos metálicos o eléctricos como
cables, altavoces o concentradores USB.
• Reduzca la distancia entre los aparatos y el PC u
ordenador portátil.
• Si se producen interferencias al utilizar
dispositivos USB 3.0 en las inmediaciones del
receptor: utilice un puerto más alejado, un cable
adicional o un concentrador USB para el receptor
o el dispositivo USB 3.0.
10.1 Resolución de errores en la conexión
Bluetooth
• Compruebe si el receptor interno de su PC o
portátil cumple al menos la norma Bluetooth 4.0.
Las versiones inferiores no son compatibles.
• Cuando su PC u ordenador portátil se encuentra
en modo stand-by, no se puede activar a través de
aparatos Bluetooth. Encienda el PC u ordenador
portátil manualmente.
• Si los aparatos ya están conectados a otro PC u
ordenador portátil, no podrá establecer ninguna
conexión paralela. Apague el primer PC u
ordenador portátil o desactive la conexión.
• Desconecte los dispositivos Bluetooth que no sean
necesarios.
• Elimine el teclado o ratón en el software de
Bluetooth y vuelva a añadirlo como nuevo
dispositivo.
• Utilice un receptor Bluetooth externo.
• Conecte los dispositivos a través del receptor.
10.2 Resolución de errores de conexión a
través del receptor
• Conecte el receptor a un puerto USB 2.0 del PC u
ordenador portátil (este tiene por lo general una
guía negra o blanca). En los puertos USB 3.0 (guía
azul) se producen a veces fallos de
funcionamiento.
• Conecte el receptor a otro puerto USB 2.0 del PC
u ordenador portátil.
• Reduzca la distancia entre el receptor y los
dispositivos conectando el receptor a un puerto
USB que se encuentre cerca de los dispositivos.
• Utilice un cable de extensión USB para situar el
receptor lo más cerca posible de los dispositivos.
11 Desecho de los aparatos
• No deseche con la basura doméstica los
aparatos que presenten este símbolo.
• Deseche los aparatos conforme a las
disposiciones legales a través de su
distribuidor o en los centros de recogida
municipales.
12 Datos técnicos
Funcionamiento de varios dispositivos
Bluetooth en un PC u ordenador portátil
Si hay demasiados dispositivos Bluetooth
conectados, los receptores Bluetooth integrados
en el PC u ordenador portátil pueden
sobrecargarse.
Denominación Valor
Suministro de tensión Receptor:
5,0 V/CC ±5 %
Tensión de carga Tipo. 5,0 V/CC
Corriente de carga Máx. 300 mA
Consumo de corriente Teclado: máx. 5 mA
Ratón: máx. 5 mA
Receptor: máx. 25 mA
Pila Teclado: Pila recargable de
iones de litio, 650 mAh
Ratón: Pila recargable de
iones de litio, 550 mAh
Frecuencia de emisión 2400,0 ... 2483,5 MHz
13 Declaración de conformidad
de la UE
Por la presente, Cherry Europe GmbH,
Auerbach/OPf., Alemania, declara que este
tipo de equipo inalámbrico cumple la
directiva 2014/53/UE. El texto completo de la
declaración de conformidad de la UE se puede
consultar en la siguiente dirección de Internet:
www.cherry.de/compliance.
①Browser, pagina iniziale
②Bloccare il PC
③Diminuzione volume
④Attivazione/disattivazione dell'audio
⑤Aumento volume
⑥Calcolatrice
⑦LED di stato per livello di carica della batteria,
collegamento Bluetooth o wireless
⑧Interruttore radio (RF)/Off (posizione centrale)/
Bluetooth (BT)
⑨Tasto per collegamento Bluetooth
⑩Presa per cavo di ricarica
⑪Presa per cavo di ricarica
⑫Cambiamento DPI
⑬LED di stato per livello di carica della batteria,
risoluzione, collegamento Bluetooth o wireless
⑭Browser avanti
⑮Browser indietro
⑯Interruttore di spegnimento (off)/radio (RF)/
Bluetooth (BT)
⑰Tasto per collegamento Bluetooth
⑱Ricevitore per collegamento wireless
Prima di cominciare ...
CHERRY DW 9100 SLIM è una combinazione di
tastiera e mouse wireless per il comando di PC/
notebook.
Per informazioni su ulteriori prodotti, download e
molto altro ancora, visitate la pagina web
www.cherry.de.
1 Per la vostra sicurezza
Pericolo di asfissia dovuto all’ingerimento di piccoli
pezzi
• Conservare l’apparecchio fuori dalla portata dei
bambini al di sotto dei 3 anni.
RSI è l'acronimo di "Repetitive Strain Injury", ovvero
sindrome da tensione ripetuta
La sindrome RSI è causata da piccoli e continui
movimenti ripetuti.
• Allestire la postazione di lavoro in modo
ergonomico.
• Posizionare la tastiera e il mouse in modo tale che
l'avambraccio e l'articolazione del polso si trovino
ai lati del corpo e siano distesi.
• Modificare l’inclinazione della tastiera montando
la barra di appoggio.
• Fare piccole pause, eventualmente praticando
esercizi di allungamento.
• Cambiare spesso posizione.
2 Come evitare danni
Danneggiamento della tastiera
• Non rimuovere le coperture dei tasti.
Possibile cancellazione di supporti di memoria e
danneggiamento di orologi meccanici a causa di
magneti
• Non portare supporti di memoria, come schede
magnetiche o dischi rigidi esterni, e orologi
meccanici a una distanza inferiore a 10 cm dal
mouse oppure dalla barra di appoggio della
tastiera.
3 Collegamento degli apparecchi con
il PC/notebook
È possibile collegare gli apparecchi con il PC/
notebook via Bluetooth o con il ricevitore mediante un
collegamento wireless da 2,4 GHz.
3.1 Collegamento degli apparecchi via
Bluetooth
1 Aprire sul PC/notebook la ricerca di dispositivi
Bluetooth (ad esempio con Avvio > Impostazioni >
Dispositivi > Bluetooth).
2 Seguire le istruzioni del software.
3 Spingere l’interruttore sul retro della tastiera o
sul lato inferiore del mouse su “BT”.
4 Attivare il collegamento Bluetooth della tastiera/
del mouse premendo il pulsante accanto
all’interruttore BT.
Il LED blu lampeggia.
Se il LED blu non lampeggia:
• Esiste già un collegamento della tastiera/del
mouse con un altro PC/notebook. Spegnere
questo apparecchio o disattivare questo
collegamento.
5 Seguire le istruzioni del software.
Il LED si spegne e l’apparecchio è collegato con il
PC/notebook.
Se il LED rosso lampeggia velocemente, significa che
il collegamento non è riuscito.
• Riprovare.
3.2 Collegamento degli apparecchi tramite
ricevitore
Il ricevitore si trova nello scomparto sul lato inferiore
del mouse e viene tenuto da un magnete.
1 Estrarre il ricevitore dall’alloggiamento del
mouse.
2 Collegare possibilmente il ricevitore a una porta
USB 2.0 del PC/notebook (normalmente dotata di
una piastra bianca o nera).
3 Spingere l’interruttore sul retro della tastiera o
sul lato inferiore del mouse su “RF”.
Il LED sul retro della tastiera o il LED del mouse
lampeggiano brevemente con luce rossa in segno di
conferma. La tastiera/il mouse sono collegati con il
PC/notebook.
4 Sistemazione del ricevitore nel
mouse
Il ricevitore è talmente piccolo che può restare nella
presa USB anche durante il trasporto di un laptop.
Per escludere danneggiamenti, è possibile comunque
estrarre il ricevitore e metterlo nel mouse, per
proteggerlo dallo sporco e prevenirne lo
smarrimento.
5 Aumento dell’inclinazione della
tastiera
È possibile aumentare l’inclinazione della tastiera
montando la barra di appoggio in dotazione sul lato
inferiore della tastiera.
1 Spegnere il PC/notebook o staccare il
collegamento.
2 Innestare la barra di appoggio magnetica con i
perni nelle cavità disposte asimmetricamente sul
lato inferiore della tastiera
6 Impostazione del numero DPI del
mouse
La velocità del puntatore del mouse aumenta in base
al valore del numero DPI.
• Premere il tasto DPI sul lato superiore del mouse.
Il LED lampeggia in base all’impostazione:
1x = 1000 dpi, 2x = 1600 dpi, 3x = 2400 dpi
L’impostazione viene salvata nel mouse e resta
memorizzata anche dopo lo spegnimento.
7 Carica delle batterie
Quando la tensione delle batterie della tastiera o del
mouse è bassa, i LED sulla tastiera o il tasto DPI – a
seconda del dispositivo – lampeggiano 10 volte, poi il
segnale si ferma.
Questo succede se si lavora con uno degli apparecchi
dopo l'avvio di un PC/notebook o lo si risveglia dalla
modalità di standby. Una carica tempestiva prolunga
la vita utile delle batterie.
• Collegare il cavo di ricarica con la presa
dell’apparecchio e con una porta USB o un
alimentatore USB.
Deve essere attivata la rispettiva fonte di energia
(PC/notebook). Durante il processo di carica è
possibile continuare il lavoro, il LED sul lato
posteriore della tastiera o il tasto DPI del mouse si
accende in rosso.
Quando il LED sul lato posteriore della tastiera o il
tasto DPI del mouse si spegne, le batterie del
dispositivo sono interamente caricate. Il circuito di
ricarica impedisce il sovraccarico.
Potencia de emisión Máx. 10 mW (EIRP)
Bluetooth 4.2
Temperatura de
almacenamiento -15 °C ... +60 °C
Temperatura de
funcionamiento 0 °C ... +40 °C
IT ISTRUZIONE D'USO
Ogni apparecchio è diverso!
Il presente manuale d’uso contiene
istruzioni per un uso efficiente e affidabile.
• Leggere il manuale d’uso con attenzione.
• Conservare il manuale d’uso e consegnarlo ad
altri utenti.
Versione Bluetooth
È necessario un PC/notebook con un
ricevitore Bluetooth che supporti almeno
Bluetooth 4.0.
Denominación Valor 8 Accensione/spegnimento degli
apparecchi
Gli apparecchi, se non utilizzati, commutano in una
modalità di riposo a basso consumo. Non appena si
preme un tasto, si riattivano automaticamente.
Dal momento che consumano energia anche nella
modalità di risparmio energetico, si consiglia di
spegnerli manualmente in caso di inutilizzo
prolungato o durante trasporto.
• Spingere l’interruttore sul retro della tastiera o
sul lato inferiore del mouse nella posizione
corrispondente:
Off = tastiera nella posizione intermedia/mouse
"off"
Acceso (radio) = RF
Acceso (Bluetooth) = BT
9 Pulizia degli apparecchi
1 Spegnere gli apparecchi.
NOTA! Detergenti e liquidi aggressivi possono
danneggiare gli apparecchi
• Per la pulizia non ricorrere a solventi quali
benzina o alcool o a prodotti abrasivi o spugnette
abrasive.
• Evitare che i liquidi penetrino negli apparecchi.
2 Pulire gli apparecchi con un panno appena
inumidito e una piccola dose di detergente
delicato (ad es. detersivo per i piatti).
3 Asciugare gli apparecchi utilizzando un panno
morbido che non rilascia pelucchi.
10 Se gli apparecchi non funzionano
• Spegnere e riaccendere gli apparecchi.
• Caricare gli apparecchi utilizzando il cavo di
ricarica (vedi 7 "Carica delle batterie").
• Allontanare gli oggetti che possono disturbare la
connessione tra gli apparecchi e il PC/notebook.
Possono arrecare disturbo soprattutto gli oggetti
metallici o elettrici come cavi, altoparlanti o hub
USB.
• Ridurre la distanza tra gli apparecchi e il PC/
notebook.
• Se durante l’utilizzo di apparecchi USB 3.0 si
verificano interferenze nelle immediate vicinanze
del ricevitore: utilizzare per il ricevitore o per
l’apparecchio USB 3.0 una connessione più
remota, un cavo aggiuntivo o un hub USB.
10.1 Come eliminare i problemi con la
connessione Bluetooth
• Controllare se il ricevitore interno del proprio PC/
notebook corrisponde almeno allo standard
Bluetooth 4.0. Le versioni inferiori non sono
supportate.
• Se il PC/notebook si trova in modalità stand-by, la
funzione di riattivazione non è possibile attraverso
gli apparecchi Bluetooth. Accendere
manualmente il PC/notebook.
• Se gli apparecchi sono già collegati con un altro
PC/notebook, non sarà possibile stabilire un
collegamento parallelo. Spegnere il primo PC/
notebook o disattivare il collegamento.
• Disattivare gli apparecchi Bluetooth che non si
usano.
• Rimuovere la tastiera/il mouse nel software del
Bluetooth e aggiungerlo nuovamente come nuovo
dispositivo.
• Impiegare un ricevitore Bluetooth esterno.
• Collegare gli apparecchi attraverso questo
ricevitore.
10.2 Come eliminare i problemi di
connessione attraverso il ricevitore
• Collegare il ricevitore a una porta USB 2.0 del PC/
notebook (normalmente dotata di una piastra
bianca o nera). Le porte USB 3.0 (piastra blu) sono
talvolta soggette a malfunzionamenti.
• Collegare il ricevitore a un’altra porta USB 2.0 del
PC/notebook.
• Ridurre la distanza tra il ricevitore e gli
apparecchi collegando il ricevitore a una porta
USB in prossimità degli apparecchi.
• Impiegare un cavo di prolunga USB per
posizionare il ricevitore il più vicino possibile agli
apparecchi.
11 Smaltimento degli apparecchi
• Non smaltire gli apparecchi muniti di
questo simbolo con i rifiuti domestici.
• Smaltire gli apparecchi conformemente
alle disposizioni legali presso il proprio
rivenditore o i centri di raccolta comunali.
12 Dati tecnici
13 Dichiarazione di conformità UE
Cherry Europe GmbH, Auerbach/OPf.,
Germania, con la presente dichiara che
questo modello di impianto radio
corrisponde alla Direttiva 2014/53/UE. Il testo
completo della Dichiarazione di conformità UE è
disponibile su Internet al seguente indirizzo:
www.cherry.de/compliance.
①Browser, startpagina
②Pc blokkeren
③Geluid zachter
④Geluid in-/uitschakelen
⑤Geluid harder
⑥Rekenmachine
⑦Status-LED voor laadtoestand van de accu,
Bluetooth- of radioverbinding
⑧Schakelaar radio (RF)/uit (middenstand)/
Bluetooth (BT)
⑨Toets voor Bluetooth-verbinding
⑩Bus voor laadkabel
⑪Bus voor laadkabel
⑫DPI-schakelaar
⑬Status-LED voor laadtoestand van de accu,
resolutie, Bluetooth- of radioverbinding
⑭Browser vooruit
⑮Browser achteruit
⑯Schakelaar uit (off)/snoerloos (RF)/Bluetooth (BT)
⑰Toets voor Bluetooth-verbinding
⑱Ontvanger voor snoerloze verbinding
Voordat u begint ...
De CHERRY DW 9100 SLIM is een combinatie van
draadloos toetsenbord en muis voor de bediening van
pc/notebooks.
Informatie over verdere producten, downloads, etc,
vindt u op www.cherry.de.
1 Voor uw veiligheid
Verstikkingsgevaar door inslikken van kleine
onderdelen
• Bewaar het apparaat buiten bereik van kinderen
jonger dan 3 jaar.
RSI staat voor "Repetitive Strain Injury" =
"Pijnklachten door herhaaldelijke overbelasting"
RSI ontstaat door kleine, zich voortdurend
herhalende bewegingen.
• Richt uw werkplek ergonomisch in.
• Plaats het toetsenbord en de muis op zo'n manier
dat uw bovenarmen en polsen zich aan de zijkant
van het lichaam bevinden en zijn gestrekt.
• Wijzig de hellingshoek van het toetsenbord door
de opzetbalk te monteren.
• Las meerdere kleine pauzes in en doe eventueel
een aantal rekoefeningen.
• Wijzig uw lichaamshouding zeer regelmatig.
Funzionamento di diversi apparecchi
Bluetooth su un PC/notebook
Quando sono collegati molti apparecchi
Bluetooth, i ricevitori Bluetooth integrati nel PC/
notebook possono essere sovraccarichi.
Denominazione Valore
Tensione di alimentazione Ricevitore:
5,0 V/DC ±5%
Tensione di carica Tip. 5,0 V/DC
Corrente di carica Max. 300 mA
Corrente assorbita Tastiera: max. 5 mA
Mouse: max. 5 mA
Ricevitore: max. 25 mA
Batteria Tastiera: Batteria cari-
cabile agli ioni di litio,
650 mAh
Mouse: Batteria carica-
bile agli ioni di litio,
550 mAh
Frequenza di trasmissione 2400,0 ... 2483,5 MHz
Potenza di trasmissione Max. 10 mW (EIRP)
Bluetooth 4.2
Temperatura di
magazzinaggio -15 °C ... +60 °C
Temperatura d'esercizio 0 °C ... +40 °C
NL GEBRUIKS-
HANDLEIDING
Elk apparaat is anders!
De handleiding bevat aanwijzingen over
effectief en betrouwbaar gebruik.
• Lees de handleiding nauwkeurig door.
• Bewaar de handleiding en stel deze ter beschik-
king voor andere gebruikers.
2Beschadigingen vermijden
Beschadiging van het toetsenbord
• Verwijder de toetskappen niet.
Wissen van geheugenmedia en beschadiging van
mechanische klokken door magneten
• Breng geen geheugenmedia zoals
magneetkaarten of externe harde schijven en
kleine mechanische klokken dichter dan 10 cm bij
de muis of bij de opzetbalk van het toetsenbord.
3 Apparaten met de pc/notebook
verbinden
U kunt de apparaten via Bluetooth of met de
ontvanger via een 2,4 GHz-radioverbinding met de pc/
notebook verbinden.
3.1 Apparaten via Bluetooth verbinden
1 Open op uw pc/notebook de zoekfunctie voor
Bluetooth-apparaten (bijvoorbeeld via Start >
Instellingen > Apparaten > Bluetooth).
2 Volg de aanwijzingen van de software.
3 Schuif aan de achterzijde van het toetsenbord of
de onderzijde van de muis de schakelaar op "BT".
4 Activeer de Bluetooth-verbinding van toetsenbord/
muis door de knop naast de BT-schakelaar in te
drukken.
De LED knippert blauw.
Als de LED niet blauw knippert:
• er bestaat al een verbinding van toetsenbord/
muis met een andere pc/notebook. Schakel
deze uit, of deactiveer de verbinding.
5 Volg de aanwijzingen van de software.
De LED gaat uit en het apparaat is met uw pc/
notebook verbonden.
Als de LED van de muis snel rood knippert, is de
verbinding mislukt.
• Probeer het opnieuw.
3.2 Apparaten via ontvanger verbinden
De ontvanger bevindt zich in het vak aan de
onderzijde van de muis en wordt door een magneet
gefixeerd.
1 Neem de ontvanger uit de behuizing van de muis.
2 Sluit de ontvanger indien mogelijk aan op een USB
2.0-bus van de pc/notebook (deze heeft meestal
een witte of zwarte geleiding).
3 Schuif aan de achterzijde van het toetsenbord of
de onderzijde van de muis de schakelaar op "RF".
De LED aan de achterzijde van het toetsenbord of de
LED op de muis branden ter bevestiging kort rood.
Het toetsenbord/de muis is met uw pc/notebook
verbonden.
4 Ontvanger in de muis opbergen
De ontvanger is zo klein dat hij ook bij transport van
een laptop in de USB-bus kan blijven. Om
beschadigingen uit te sluiten, kunt u de ontvanger er
ook uittrekken en ter bescherming tegen vuil en
verlies in de muis opbergen.
5 Helling van het toetsenbord
vergroten
U kunt de helling van het toetsenbord verhogen door
de bijgeleverde opzetbalk aan de onderzijde van het
toetsenbord te monteren.
1 Schakel de pc/notebook uit, of scheidt de
verbinding.
2 Steek de magnetische opzetbalk met de pennen in
de asymmetrisch aangebrachte uitsparingen aan
de onderzijde van het toetsenbord.
6 DPI-getal van de muis instellen
Met de hoogte van het DPI-getal stijgt de snelheid van
de muisaanwijzer.
• Druk op de DPI-schakelaar aan de
muisbovenzijde.
De LED knippert afhankelijk van de instelling:
1x = 1000 dpi, 2x = 1600 dpi, 3x = 2400 dpi
De instelling wordt in de muis opgeslagen en blijft
ook na het uitschakelen behouden.
7 Batterijen opladen
Als de spanning van de accu’s van het toetsenbord of
muis minder wordt, knipperen – apparaatafhankelijk –
de leds van het toetsenbord of de DPI-knop 10x,
daarna stopt het signaal.
Dit gebeurt, als u met een van de apparaten werkt
nadat u de pc/laptop hebt opgestart of als u het
apparaat uit de slaapstand haalt. Op tijd opladen
verlengt de levensduur van de batterijen.
• Sluit de laadkabel aan op de aansluiting van het
apparaat en op een USB-aansluiting of een USB-
netadapter.
De stroombron (pc/laptop) moet ingeschakeld zijn.
Tijdens het laden kan worden doorgewerkt. De led
aan de achterkant van het toetsenbord of de DPI-
knop van de muis brandt rood.
Als de led aan de achterkant van het toetsenbord of
de DPI-knop van de muis uit is, zijn de accu’s van het
apparaat volledig opgeladen. De laadschakeling
voorkomt overlading.
8 Apparaten in-/uitschakelen
De apparaten schakelen bij niet-gebruik in een
slaapmodus waarin slechts weinig energie wordt
verbruikt. Door een keer op de knop te drukken,
worden ze weer ingeschakeld.
In deze energiebesparingsmodus wordt toch nog
energie – bij langer niet-gebruik en voor transport
kan het apparaat handmatig ook volledig worden
uitgeschakeld.
• Schuif de schakelaar aan de achterzijde van het
toetsenbord of aan de onderzijde van de muis in
de desbetreffende stand:
Uit = toetsenbord in middenstand/muis "off"
Aan (snoerloos) = RF
Aan (Bluetooth) = BT
9 Apparaten reinigen
1 Schakel de apparaten uit.
AANWIJZING! Agressieve reinigingsmiddelen en
vloeistoffen kunnen de apparaten beschadigen.
• Gebruik voor de reiniging geen oplosmiddelen
zoals benzine of alcohol en geen schuurmiddelen
of schuursponzen.
• Voorkom dat vloeistof de apparaten binnendringt.
2 Reinig de apparaten met een licht vochtige doek
en weinig reinigingsmiddel (bijvoorbeeld
afwasmiddel).
3 Droog de apparaten met een pluisvrije, zachte
doek.
10 Als de apparaten niet functioneren
• Schakel de apparaten uit en weer aan.
• Laad de apparaten via de laadkabel (zie 7
"Batterijen opladen").
• Verwijder storende voorwerpen tussen de
apparaten en de pc/notebook. Storend zijn vooral
metalen of elektrische voorwerpen zoals kabels,
luidsprekers of USB-hubs.
• Reduceer de afstand tussen de apparaten en de
pc/notebook.
• Als er bij gebruik van USB 3.0-apparaten in de
directe omgeving van de ontvanger storingen
optreden: Gebruik voor de ontvanger of het USB
3.0-apparaat een verder gelegen aansluiting, een
extra kabel of een USB-hub.
10.1 Storing van de Bluetooth-verbinding
verhelpen
• Controleer of de interne ontvanger van uw pc/
notebook minstens Bluetooth standard 4.0 heeft.
Oudere versies worden niet ondersteund
• Als uw pc/notebook in de standby-modus is, is het
niet mogelijk om via Bluetooth-apparaten te
worden gewekt. Schakel de pc/notebook
handmatig in.
• Als de apparaten al met een andere pc/notebook
zijn verbonden, kunt u geen parallelle verbinding
maken. Schakel de eerste pc/notebook uit, of
deactiveer de verbinding.
• Schakel niet-benodigde Bluetoothapparaten uit.
• Verwijder het toetsenbord/de muis in de
Bluetooth-software en voeg deze weer toe als
nieuw apparaat.
• Gebruik een externe Bluetooth-ontvanger.
• Sluit de apparaten aan via de ontvanger.
10.2 Storing van de verbinding via de
ontvanger verhelpen
• Sluit de ontvanger aan op een USB 2.0-bus van de
pc/notebook (deze heeft meestal een witte of
zwarte geleiding). Bij USB 3.0-bussen (blauwe
geleiding) kunnen soms storingen optreden.
• Sluit de ontvanger aan op een andere USB 2.0-bus
van de pc/notebook.
• Reduceer de afstand tussen de ontvanger en de
apparaten door de ontvanger op een USB-bus aan
te sluiten die zich dichter bij de apparaten bevindt.
• Gebruik een USB-verlengkabel om de ontvanger
zo dicht mogelijk bij de apparaten te positioneren.
11 Apparaten afvoeren
• Geef apparaten met dit symbool niet mee
met het huishoudelijk afval.
• Voer de apparaten conform de wettelijke
voorschriften af bij uw dealer of de
milieustraat in uw gemeente.
12 Technische gegevens
Bluetooth-versie
U hebt een pc/notebook met Bluetooth-
ontvanger nodig die minstens Bluetooth 4.0
ondersteunt.
Gebruik van meerdere
Bluetoothapparaten op een pc/notebook
Als te veel Bluetoothapparaten zijn
aangesloten, kunnen de in de pc/notebook
geïntegreerde Bluetoothontvangers overbelast zijn.
Aanduiding Waarde
Voedingsspanning Ontvanger:
5,0 V/DC ±5 %
Laadspanning Type. 5,0 V/DC
Laadstroom Max. 300 mA
Stroomverbruik Toetsenbord: max. 5 mA
Muis: max. 5 mA
Ontvanger: max. 25 mA
Accu Toetsenbord: Oplaadbare
lithium-ion-accu, 650 mAh
Muis: Oplaadbare lithium-
ion-accu, 550 mAh
Zendfrequentie 2400,0 ... 2483,5 MHz
Zendvermogen Max. 10 mW (EIRP)
Bluetooth 4.2
Opslagtemperatuur -15°C ... +60 °C
Bedrijfstemperatuur 0 °C ... +40 °C
13 EU-conformiteitsverklaring
Hierbij verklaart Cherry Europe GmbH,
Auerbach/OPf., Duitsland, dat dit type radio-
installatie aan Richtlijn 2014/53/EU voldoet.
De volledige tekst van de EU-conformiteitsverklaring
is te vinden op het volgende internetadres:
www.cherry.de/compliance.
①Webbläsare, startsida
②Låsa datorn
③Lägre volym
④Volym på/av
⑤Högre volym
⑥Kalkylator
⑦Statuslysdiod för batteriets laddningsnivå,
Bluetooth- eller radioförbindelse
⑧Radiobrytare (RF)/Av (mellanläge)/Bluetooth (BT)
⑨Knapp för Bluetooth-förbindelse
⑩Uttag för laddningskabel
⑪Uttag för laddningskabel
⑫DPI-omkoppling
⑬Statuslysdiod för batteriets laddningsnivå,
upplösning, Bluetooth- eller radioförbindelse
⑭Webbläsare framåt
⑮Webbläsare bakåt
⑯Brytare Av (off)/radio (RF)/Bluetooth (BT)
⑰Knapp för Bluetooth-förbindelse
⑱Receiver för radioförbindelse
Innan du börjar ...
CHERRY DW 9100 SLIM är en kombination av ett
trådlöst tangentbord och en mus för användning av
datorer/notebook-enheter.
Besök www.cherry.de för information om övriga
produkter, nedladdningar och mycket mer.
1 För din säkerhets skull
Kvävningsrisk på grund av smådelar
• Förvara enheten utom räckhåll för barn under
3 år.
Repetitive Strain Injury" = "belastningsskador p.g.a.
repetitiva arbeten"
RSI uppstår p.g.a. upprepade rörelser.
• Anpassa din arbetsplats så att den är ergonomisk.
• Placera tangentbordet och musen så att dina
överarmar och handleder befinner sig på sidan av
kroppen och är utsträckta
• Ändra tangentbordets lutning genom att montera
listen för lutningsjustering.
• Ta flera små pauser och gör
utsträckningsövningar.
• Ändra din kroppsposition ofta.
2 Förhindra skador
Skador på tangentbordet
• Ta inte bort knappskydden.
Magneter kan radera lagringsmedier och skada
mekaniska klockor
• Placera inga lagringsmedier, som magnetkort
eller externa hårddiskar, och inga mekaniska
klockor närmare än 10 cm från musen.
3 Ansluta enheter till datorn/
notebook-enheten
Det är möjligt att ansluta enheterna via Bluetooth
eller med hjälp av en mottagare via en 2,4 GHz-
radioförbindelse till datorn/notebook-enheten.
3.1 Ansluta enheter via Bluetooth
1 Öppna sökfunktionen efter Bluetooth-enheter på
datorn/notebook-enheten (till exempel via Start >
Inställningar > Enheter > Bluetooth).
2 Följ programanvisningarna.
3 Flytta brytaren på tangentbordets baksida eller på
musens undersida till ”BT”.
4 Aktivera tangentbordets/musens Bluetooth-
förbindelse genom att trycka på knappen intill BT-
brytaren.
Lysdioden blinkar blått.
Om lysdioden inte blinkar blått:
• Det finns redan en förbindelse mellan
tangentbordet/musen och en annan dator/
notebook. Stäng av datorn/notebook-enheten
eller inaktivera förbindelsen.
5 Följ programanvisningarna.
Lysdioden slocknar och enheten är förbunden med
din dator/notebook.
Om lysdioden blinkar snabbt rött har förbindelsen inte
kunnat upprättas.
•Försök igen.
3.2 Ansluta enheter via mottagare
Mottagaren är placerad i facket på musens undersida
och hålls på plats med hjälp av en magnet.
1 Ta ut mottagaren ur musens hus.
2 Anslut helst mottagaren till ett USB 2.0-uttag på
datorn/notebook-enheten (denna brukar ha en vit
eller svart ledning).
3 Flytta brytaren på tangentbordets baksida eller på
musens undersida till ”RF”.
Lysdioden på tangentbordets baksida eller lysdioden
på musen lyser kort rött som en bekräftelse.
Tangentbordet/musen är förbunden med din dator/
notebook.
4 Förvara mottagaren i musen
Mottagaren är så liten att den kan förvaras i USB-
uttaget när man transporterar en bärbar dator. Det
är även möjligt att dra bort mottagaren för att
förhindra att den skadas och förvara den i musen så
att den inte smutsas ner eller tappas bort.
5 Öka tangentbordets lutning
Det går att öka tangentbordets lutning genom att
montera den medföljande listen för lutningsjustering
på tangentbordets undersida.
1 Stäng av datorn/den bärbara datorn eller bryt
förbindelsen.
2 Sätt in den magnetiska listen för lutningsjustering
med stiften i de symmetriskt anordnade skårorna
på tangentbordets undersida.
6 Ställa in musens DPI-värde
Ju högre DPI-värdet är, desto snabbare går
muspekaren.
• Tryck på DPI-brytaren på musens ovansida.
Lysdioden blinkar enligt inställning:
1x = 1000 dpi, 2x = 1600 dpi, 3x = 2400 dpi
Inställningen sparas i musen och bibehålls även efter
avstängning.
7Ladda batterier
Om batterierna till tangentbordet eller musen håller
på att ta slut, blinkar tangentbordets lysdioder eller
musens DPI-knapp 10 gånger innan signalen upphör
Detta händer om du arbetar med någon av enheterna
när du har startat datorn/den bärbara datorn eller
väcker den ur viloläget. Genom att ladda i tid förlängs
batteriernas livslängd.
• Anslut laddkabeln till enhetens uttag och ett USB-
uttag eller en USB-nätadapter.
Strömkällan (dator/bärbar dator) måste vara
påslagen. Under laddningen kan du fortsätta
arbeta. Lysdioden på tangentbordets baksida eller
musens DPI-knapp lyser rött.
Batterierna är fulladdade när lysdioden på
tangentbordets baksida eller musens DPI-knapp
slocknar. Laddningskretsen förhindrar överladdning.
8 Koppla till/bort enheter
När man inte använder enheterna växlar de om till ett
strömsparläge där de endast förbrukar lite energi.
Enheterna slås sedan på så fort man trycker in en
knapp.
Eftersom man ändå förbrukar energi i
energisparläget rekommenderar vi att man manuellt
kopplar bort energin om man inte har för avsikt att
använda enheten under en längre tid eller vid
transport.
• Flytta brytaren på tangentbordets baksida eller på
musens undersida till lämpligt läge:
Av = Tangentbord i mellanläge/mus "off"
På (radio) = RF
På (Bluetooth) = BT
9 Rengöra enheterna
1 Stäng av enheterna.
OBS! Enheterna kan skadas av aggressiva
rengöringsmedel eller vätskor
• Använd inga lösningsmedel som bensin eller
alkohol eller skurmedel/skursvampar för
rengöringen.
• Se till att inga vätskor kommer in i enheterna.
2 Rengör enheterna med en lätt fuktad trasa och ett
milt rengöringsmedel (t.ex. diskmedel).
3 Torka av enheterna med en mjuk trasa som inte
luddar av sig.
10 Om enheterna inte fungerar
• Stäng av och slå på enheterna igen.
• Ladda enheterna via laddningskabeln (se 7 "Ladda
batterier").
• Ta bort störande föremål mellan enheterna och
datorn/notebook-enheten. Störande föremål är
framför allt metallföremål eller elektriska
föremål, som kablar, högtalare eller USB-hubbar.
• Minska avståndet mellan enheterna och datorn/
notebook-enheten.
• Om det skulle uppstå störningar i
mottagarområdet när man använder USB 3.0-
enheter: Använd en anslutning på större avstånd,
en extra kabel eller en USB-hubb för mottagaren
eller USB 3.0-enheten.
10.1 Åtgärda störningar som påverkar
Bluetooth-förbindelsen
• Kontrollera om den interna mottagaren på datorn/
den bärbara datorn som minst stöder Bluetooth-
standard 4.0. Lägre versioner stöds inte.
• Om datorn/notebook-enheten är i standbyläge kan
man inte använda någon väckningsfunktion via
Bluetooth-enheter. Slå på datorn/notebook-
enheten manuellt.
• Om enheterna redan är förbundna med en annan
dator/notebook är det inte möjligt att upprätta
någon parallell förbindelse. Stäng av den första
datorn/notebook-enheten eller inaktivera
förbindelsen.
SV BRUKSANVISNING
Alla enheter är olika!
I bruksanvisningen finns det information
om hur man använder enheten på ett
effektivt och tillförlitligt sätt.
• Läs noga igenom bruksanvisningen.
• Spara bruksanvisningen och överlämna den till
andra användare.
Bluetooth-version
Du behöver en dator/bärbar dator med en
Bluetooth-mottagare som stöder minst
Bluetooth 4.0.
• Stäng av Bluetooth-enheter som inte används.
• Ta bort tangentbordet/musen från Bluetooth-
programmet och lägg till det/den som en ny enhet
igen.
• Använd en extern Bluetooth-mottagare.
• Anslut enheterna via mottagaren.
10.2 Åtgärda störningar som påverkar
förbindelsen via mottagaren
• Anslut mottagaren till ett USB 2.0-uttag på
datorn/notebook-enheten (denna brukar ha en vit
eller svart ledning). Ibland kan det bli fel på USB
3.0-uttag (blå ledning).
• Anslut mottagaren till ett annat USB 2.0-uttag på
datorn/notebook-enheten.
• Minska avståndet mellan mottagaren och
enheterna genom att ansluta mottagaren till ett
USB-uttag som befinner sig nära enheten.
• Använd en USB-förlängningskabel för att placera
mottagaren så nära enheterna som möjligt.
11 Avfallshantera enheter
• Enheter med den här symbolen får inte
sorteras som hushållsavfall.
• Lämna in enheterna hos återförsäljaren
eller kommunala insamlingsställen enligt
lagstadgade föreskrifter.
12 Tekniska specifikationer
13 EU-försäkran om
överensstämmelse
Härmed försäkrar Cherry Europe GmbH,
Auerbach/OPf., Tyskland, att denna typ av
radioutrustning uppfyller kraven i direktivet
2014/53/EU. Hela texten till EU-försäkran om
överensstämmelse finns på: www.cherry.de/
compliance.
①Nettleser, startside
②Sperr PC-en
③Lavere lyd
④Lyd på/av
⑤Høyere lyd
⑥Kalkulator
⑦Status-LED for ladetilstand på batteriene,
Bluetooth- eller radioforbindelse
⑧Bryter radio (RF) / AV (midtstilling) / Bluetooth
(BT)
⑨Tast for Bluetooth-forbindelser
⑩Hylse for ladekabel
⑪Hylse for ladekabel
⑫DPI-omkobling
⑬Status-LED for ladetilstand på batteriene,
oppløsning, Bluetooth- eller radioforbindelse
⑭Nettleser framover
⑮Nettleser tilbake
⑯Bryter av (off)/radio (RF)/Bluetooth (BT)
⑰Tast for Bluetooth-forbindelser
⑱Mottaker for radioforbindelse
Før du starter ...
CHERRY DW 9100 SLIM er en kombinasjon av
kabelløst tastatur og mus for betjening av
stasjonære/bærbare PC-er.
Informasjon om andre produkter, filer til nedlasting
og mye annet finner du på www.cherry.de.
1 For din sikkerhet
Kvelningsfare hvis små deler svelges
• Oppbevar enheten utilgjengelig for barn under
3 år.
"Repetitive Strain Injury" = "Skade på grunn av
gjentatte belastninger"
RSI oppstår på grunn av små, stadig gjentatte
bevegelser.
• Innrett arbeidsplassen din ergonomisk.
• Plasser tastaturet og muse slik at overarmene og
håndleddene befinner seg på siden av kroppen og
utstrekt.
• Endre vinkelen på tastaturet ved å montere
oppstillingslisten.
• Ta flere små pauser, evt. med uttøyninger.
• Endre kroppsholdning ofte.
2Unngå skader
Skade på tastaturet
• Ikke fjern tastehettene.
Sletting av lagringsmedier og skade på mekaniske
klokker på grunn av magneter
• Ikke bring noen lagringsmedier, slik som
magnetkort eller eksterne harddisker, eller
mekaniske klokker, nærmere enn 10 cm fra
musen eller oppstillingslisten til tastaturet.
3 Koble apparater til stasjonær/
bærbar PC
Du kan forbinde apparatene til stasjonær/bærbar PC
via Bluetooth eller med mottakeren via en 2,4 GHz-
radioforbindelse.
3.1 Koble til apparater via Bluetooth
1 Åpne søket etter Bluetooth-enheter på din
stasjonære/bærbare PC (for eksempel via Start >
Innstillinger > Enheter > Bluetooth).
2 Følg anvisningene i programvaren.
3 Skyv bryteren til “BT” på baksiden av tastaturet
eller undersiden av musen.
4 Aktiver Bluetooth-forbindelsen til tastatur/mus
ved å trykke på knappen ved siden av BT-bryteren.
LED-en blinker blått.
Hvis LED-en ikke blinker blått:
• Det finnes allerede en forbindelse mellom
tastaturet/musen og en annen stasjonær/
bærbar PC. Slå av denne eller deaktiver
forbindelsen.
5 Følg anvisningene i programvaren.
LED-en slukker og apparatet er forbundet med din
stasjonære/bærbare PC.
Hvis LED-en blinker hurtig rødt var tilkoblingen
mislykket.
• Prøv på nytt.
3.2 Koble til apparater via mottaker
Mottakeren befinner seg i rommet på undersiden av
musen og blir holdt av en magnet.
1 Trekk mottakeren ut av huset til musen.
2 Koble helst til mottakeren til en USB 2.0-kontakt
på den stasjonære/bærbare PC-en (denne har for
det meste en hvit eller svart føring).
3 Skyv bryteren til “RF” på baksiden av tastaturet
eller undersiden av musen.
LED-en på baksiden av tastaturet eller LED-en på
musen lyser kort rødt for å bekrefte. Tastaturet/
musen er forbundet med din stasjonære/bærbare PC.
4 Lagre mottakeren i musen
Mottakeren er så liten at den også ved transport av
en bærbar PC kan forbli i USB-kontakten. For å
utelukke skader, kan du også trekke ut mottakeren
og deponere den i musen for å beskytte den mot
smuss og tap.
5 Øke hellingen på tastaturet
Du kan øke hellingen på tastaturet ved å montere den
vedlagte oppstillingslisten på undersiden av
tastaturet.
1 Slå av den stasjonære/bærbare PC-en eller skill
forbindelsen.
2 Sett den magnetiske oppstillingslisten med
stiftene inn i de asymmetriske fordypningene på
undersiden av tastaturet.
6 Stille inn DPI-tallet til musen
Ved økt DPI-tall stiger hastigheten til musepekeren.
• Trykk på DPI-tasten på oversiden av musen.
LED-en blinker avhengig av innstilling:
1x = 1000 dpi, 2x = 1600 dpi, 3x = 2400 dpi
Innstillingen lagres i musen og forblir opprettholdt
også ved utkobling.
Använda flera Bluetooth-enheter på en
dator/notebook
Om det finns för många anslutna
Bluetooth-enheter finns det risk att Bluetooth-
mottagarna som är inbyggda i datorn/notebook-
enheten är överbelastade.
Beteckning Värde
Spänningsförsörjning Mottagare:
5,0 V/DC ±5 %
Laddningsspänning Typ. 5,0 V/DC
Laddningsström Max. 300 mA
Strömförbrukning Tangentbord: max. 5 mA
Mus: max. 5 mA
Mottagare: max. 25 mA
Batteri Tangentbord: Laddbart
litiumjonbatteri, 650 mAh
Mus: Laddbart
litiumjonbatteri, 550 mAh
Sändningsfrekvens 2400,0 ... 2483,5 MHz
Sändningseffekt Max. 10 mW (EIRP)
Bluetooth 4.2
Förvaringstemperatur -15 °C ... +60 °C
Driftstemperatur 0 °C ... +40 °C
NO BRUKSANVISNING
Alle apparater er forskjellige!
I bruksanvisningen får du tips om effektiv
og god bruk.
• Les oppmerksomt gjennom bruksanvisningen.
• Oppbevar bruksanvisningen og gi den videre til
andre brukere.
Bluetooth-versjon
Du trenger en PC med Bluetooth-mottaker
som støtter minst Bluetooth 4.0.
64410116-02, DE, EN, FR, ES, IT, NL, SV, NO, DK, FI, PL, CS, SK, ZHs, ZHt, © Jan 2022
(JD-9100 = Mod. JG-91, JF-91, JR-91)
CHERRY DW 9100 SLIM
Wireless Desktop with Bluetooth®
and RF Transmission