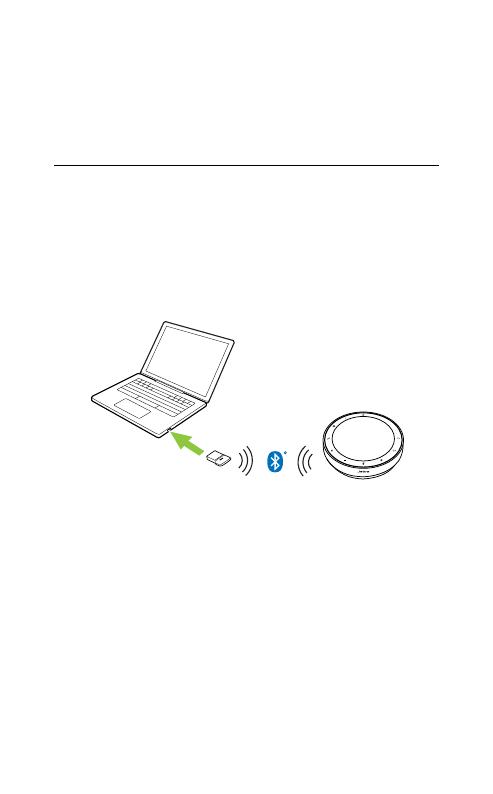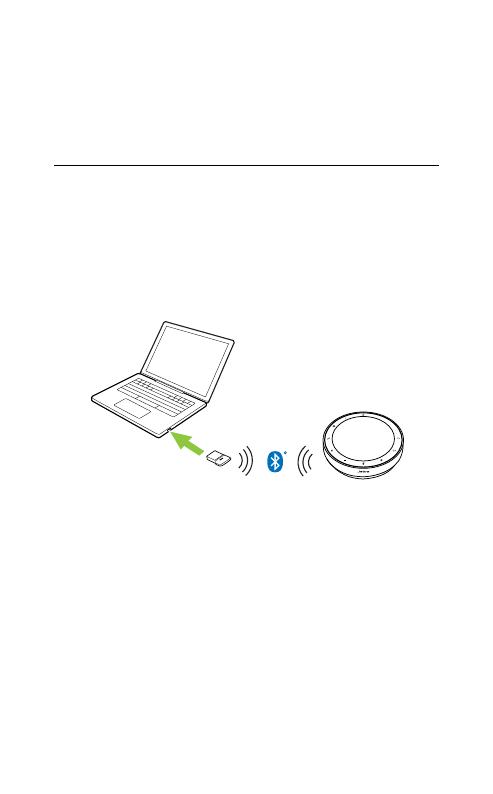
13
ČEŠTINA
Adaptér USB-A nesmí být odstraněn zkabelu
aneměl by být používán sjinými zařízeními.
5.2 Připojení kpočítači (adaptér
Bluetooth)
Zapojte adaptér Bluetooth Jabra Link 380 do
USB portu v počítači. Hlasový komunikátor
a adaptér Bluetooth Jabra Link 380 jsou
dodávány tak, aby je bylo možné použít ihned
po vybalení. Dosah Bluetooth je až 30 m.
Aby hlasový komunikátor fungoval správně,
může být nutné nastavit adaptér Bluetooth
Jabra Link 380 jako zařízení pro přehrávání
a záznam zvuku v nastavení zvuku vašeho
operačního systému a videokonferenčního
nástroje (Microsoft Teams, Zoom, Cisco Webex
apod.).
Pokud chcete znovu spárovat hlasový
komunikátor sadaptérem Bluetooth Jabra Link
380, použijte aplikaci Jabra Direct.