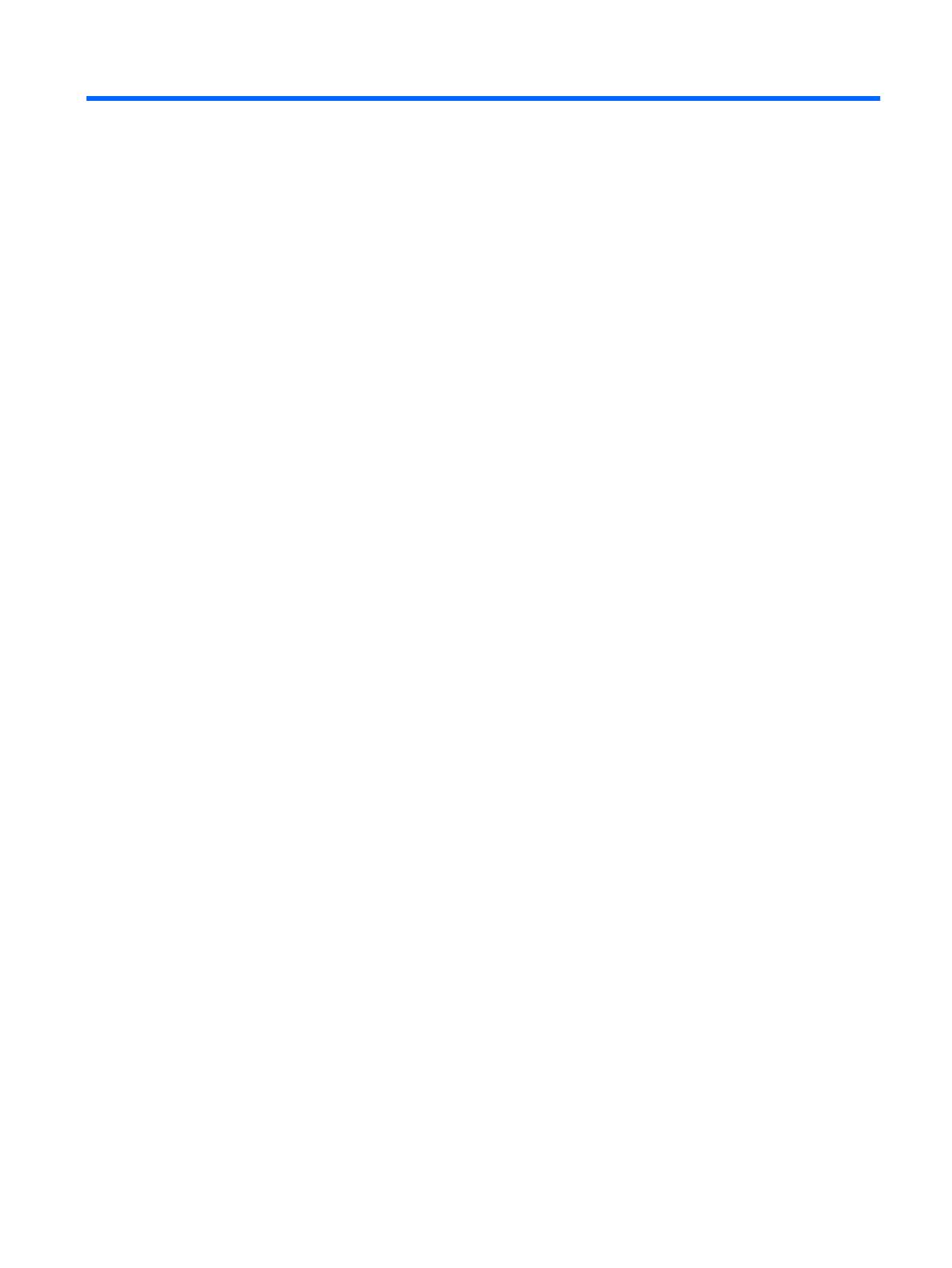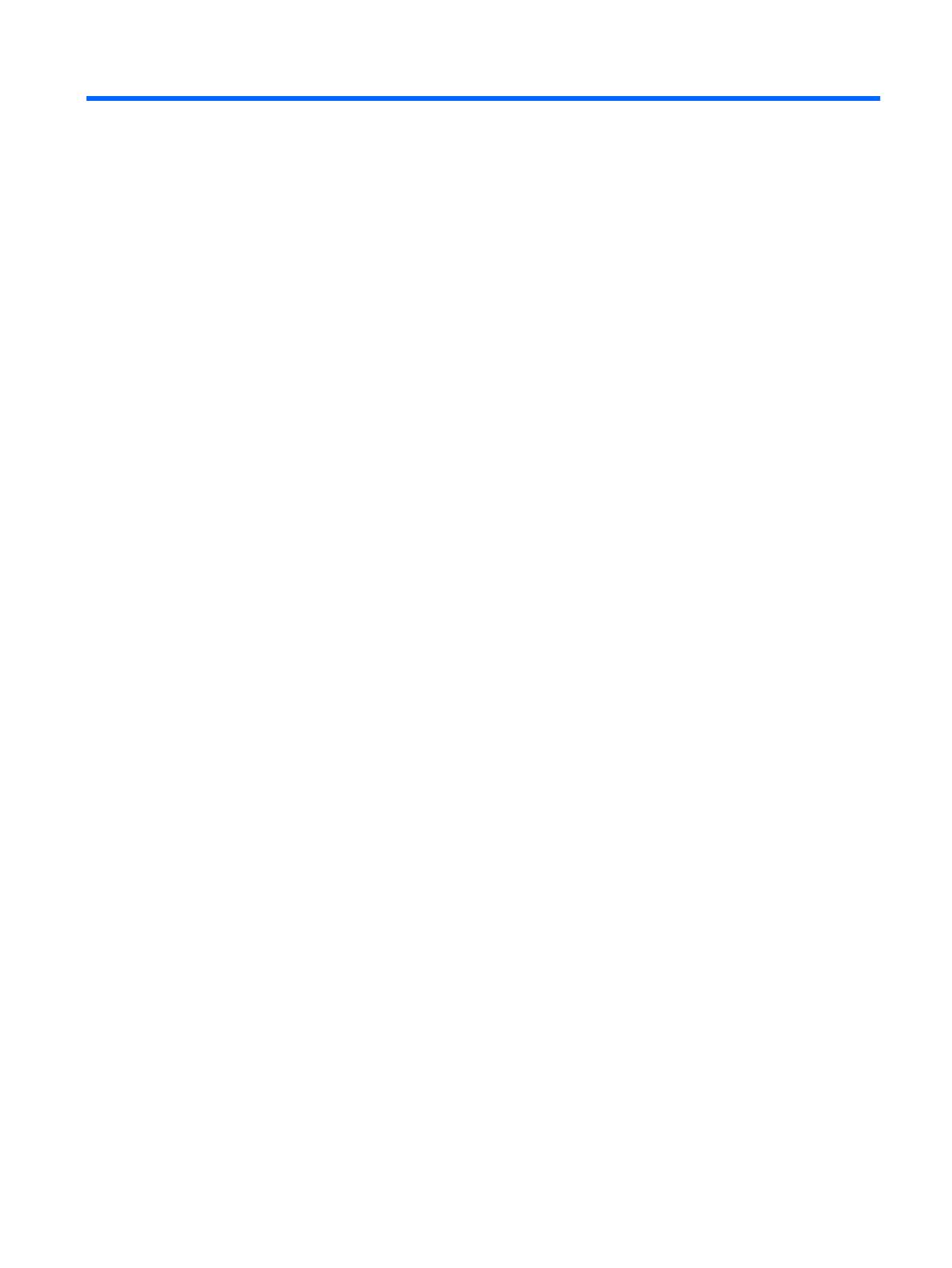
Obsah
1 Oboznámenie sa s počítačom .......................................................................................................................... 1
Pravá strana ........................................................................................................................................................... 1
Ľavá strana ............................................................................................................................................................ 3
Obrazovka .............................................................................................................................................................. 4
Vrchná strana ......................................................................................................................................................... 5
Zariadenie TouchPad ........................................................................................................................... 5
Spodná strana ........................................................................................................................................................ 6
Štítky ...................................................................................................................................................................... 6
2 Navigácia na obrazovke ................................................................................................................................. 8
Používanie zariadenia TouchPad a gest dotykovej obrazovky ............................................................................. 8
Ťuknutie ............................................................................................................................................... 8
Posúvanie (len so zariadením TouchPad) ........................................................................................... 9
Posúvanie jedným prstom (len s dotykovou obrazovkou) ............................................................... 10
Potiahnutie jedným prstom (len s dotykovou obrazovkou) ............................................................. 11
Stiahnutie/priblíženie dvoma prstami (len s dotykovou obrazovkou) ............................................. 11
3 Používanie funkčných klávesov .................................................................................................................... 12
Používanie funkčných klávesov ........................................................................................................................... 12
4 Napájanie a batéria ...................................................................................................................................... 13
Zapečatená batéria od výrobcu ........................................................................................................................... 13
Nabíjanie batérie ............................................................................................................................... 13
5 Tlač ............................................................................................................................................................ 14
Tlač z prehliadača Google Chrome ...................................................................................................................... 14
Tlač pomocou webovej tlačovej služby Google Cloud Print ................................................................................ 14
6 Ďalšie informačné zdroje od spoločnosti HP ................................................................................................... 15
Ďalšie informačné zdroje od spoločnosti HP ....................................................................................................... 15
7 Elektrostatický výboj ................................................................................................................................... 16
8 Zjednodušenie ovládania ............................................................................................................................. 17
Podporované pomocné technológie ................................................................................................................... 17
v