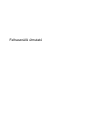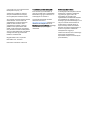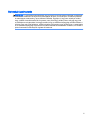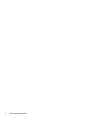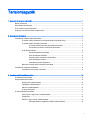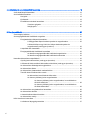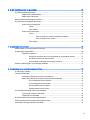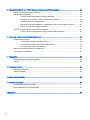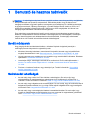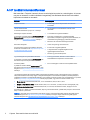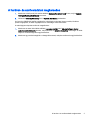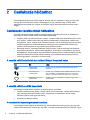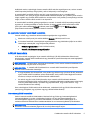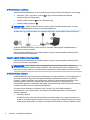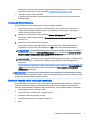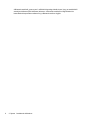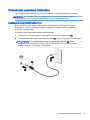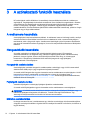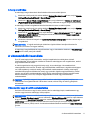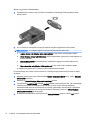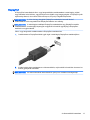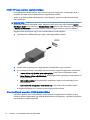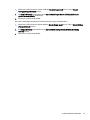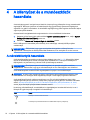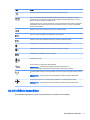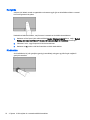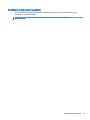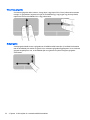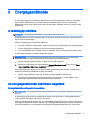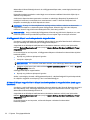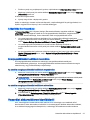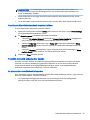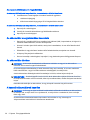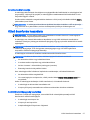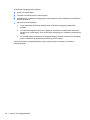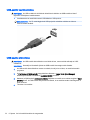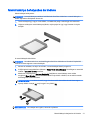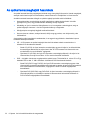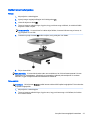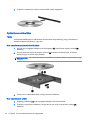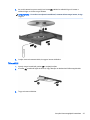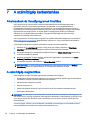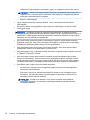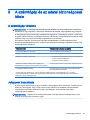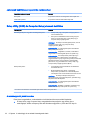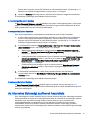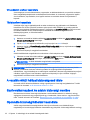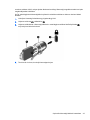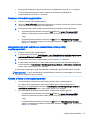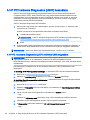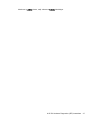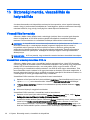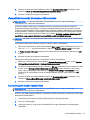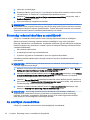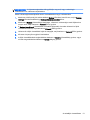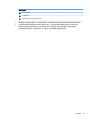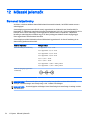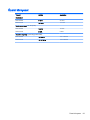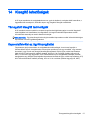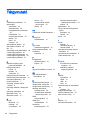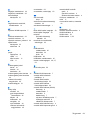HP EliteBook Folio 1020 G1 Notebook PC Bundle Užívateľská príručka
- Typ
- Užívateľská príručka

Felhasználói útmutató

© Copyright 2012–2014 Hewlett-Packard
Development Company, L.P.
A Bluetooth a jogtulajdonos védjegye,
amelyet a Hewlett-Packard Company
licencmegállapodás keretében használ.
Az itt szereplő információ előzetes értesítés
nélkül változhat. A HP termékeire és
szolgáltatásaira vonatkozó kizárólagos
jótállás az adott termékhez, illetve
szolgáltatáshoz mellékelt, korlátozott
jótállásról szóló nyilatkozatban vállalt
jótállás. A dokumentumban ismertetettek
nem jelentenek semmiféle további jótállást.
A HP nem vállal felelősséget az itt található
esetleges technikai vagy szerkesztési
hibákért és mulasztásokért.
Negyedik kiadás: 2014. szeptember
Első kiadás: 2012. november
Dokumentum cikkszáma: 709332-214
A termékkel kapcsolatos tájékoztatás
Ez az útmutató olyan funkciókat ír le,
amelyek a legtöbb típuson megtalálhatók.
Előfordulhat, hogy egyes funkciók az Ön
számítógépén nem érhetők el.
A legfrissebb felhasználói útmutatók
eléréséhez keresse fel a
http://www.hp.com/support webhelyet, és
válassza ki az országát. Válassza az
Illesztőprogramok és letöltések lehetőséget,
és kövesse a képernyőn megjelenő
utasításokat.
Szoftverhasználati feltételek
A számítógépen előre telepített szoftverek
telepítésével, másolásával, letöltésével
vagy bármilyen egyéb módon való
használatával Ön elfogadja a HP
végfelhasználói licencszerződés feltételeit.
Ha a feltételeket nem fogadja el, az Ön
kizárólagos jogorvoslati lehetősége az, ha a
még nem használt szoftverterméket és
hardvereszközt a vásárlást követő 14
napon belül teljes vételár-visszatérítés
ellenében visszaküldi a forgalmazóhoz, ez
azonban a forgalmazó visszatérítési
szabályzatának is függvénye.
További információért, illetve a számítógép
teljes árának visszatérítésével
kapcsolatban forduljon az árusító helyhez
(a kereskedőhöz).

Biztonsági figyelmeztetés
FIGYELEM! A számítógép túlmelegedése vagy az egyéb hővel kapcsolatos sérülések veszélyének
csökkentése érdekében ne helyezze a számítógépet az ölébe, és ne takarja el a szellőzőnyílásokat.
A számítógépet csak kemény, lapos felületen használja. Ügyeljen rá, hogy sem valamilyen szilárd
tárgy, például a készülék mellett lévő nyomtató, sem puha tárgy, például párna, szőnyeg vagy ruha
ne akadályozza a légáramlást. Ne hagyja továbbá, hogy a váltóáramú tápegység működés közben a
bőréhez vagy más puha felülethez, például párnához, szőnyeghez vagy ruhához érjen. A számítógép
és a váltóáramú tápegység eleget tesz az érinthető felületek hőmérsékletére vonatkozó, IEC 60950-1
jelzésű nemzetközi szabványban rögzített előírásoknak.
iii

iv Biztonsági figyelmeztetés

Tartalomjegyzék
1 Bemutató és hasznos tudnivalók ...................................................................................................................... 1
Bevált módszerek ................................................................................................................................. 1
Szórakozási lehetőségek ..................................................................................................................... 1
A HP további információforrásai ........................................................................................................... 2
A hardver- és szoftveradatok megkeresése ......................................................................................... 3
2 Csatlakozás hálózathoz .................................................................................................................................... 4
Csatlakozás vezeték nélküli hálózathoz ............................................................................................... 4
A vezeték nélküli adatátvitel és a hálózati állapot ikonjainak helye ..................................... 4
A vezeték nélküli vezérlők használata ................................................................................. 4
A vezeték nélküli kapcsolat gombjának használata ............................................ 4
Az operációs rendszer vezérlőinek használata ................................................... 5
A WLAN használata ............................................................................................................. 5
Internetszolgáltató használata ............................................................................ 5
A WLAN hálózat beállítása ................................................................................. 6
Vezeték nélküli útválasztó konfigurálása ............................................................ 6
A WLAN-hálózat védelme ................................................................................... 6
Csatlakozás WLAN hálózathoz ........................................................................... 7
Bluetooth vezeték nélküli eszközök használata ................................................................... 7
Csatlakozás vezetékes hálózathoz ...................................................................................................... 9
Csatlakozás helyi (LAN) hálózathoz .................................................................................... 9
3 A szórakoztató funkciók használata ............................................................................................................... 10
A webkamera használata ................................................................................................................... 10
Hangeszközök használata ................................................................................................................. 10
Hangszórók csatlakoztatása .............................................................................................. 10
Fejhallgató csatlakoztatása ............................................................................................... 10
Mikrofon csatlakoztatása ................................................................................................... 10
A hang ellenőrzése ............................................................................................................ 11
A videoeszközök használata .............................................................................................................. 11
VGA-monitor vagy kivetítő csatlakoztatása ....................................................................... 11
DisplayPort ........................................................................................................................ 13
HDMI TV vagy monitor csatlakoztatása ............................................................................. 14
A hangbeállítások megadása (HDMI tévékészülékkel) ..................................... 14
v

4 A billentyűzet és a mutatóeszközök használata ............................................................................................. 16
A műveletbillentyűk használata .......................................................................................................... 16
Az érintőtábla használata ................................................................................................................... 17
Navigálás ........................................................................................................................... 18
Kiválasztás ......................................................................................................................... 18
Érintőtábla-mozdulatok használata .................................................................................... 19
Vízszintes görgetés ........................................................................................... 20
Szélgörgetés ..................................................................................................... 20
5 Energiagazdálkodás ....................................................................................................................................... 21
A számítógép leállítása ...................................................................................................................... 21
Az energiagazdálkodási beállítások megadása ................................................................................. 21
Energiatakarékos állapotok használata ............................................................................. 21
A felfüggesztett állapot kezdeményezése és megszüntetése ........................... 22
A hibernált állapot vagy hibrid alvó állapot kezdeményezése és
megszüntetése (csak egyes típusokon) ............................................................ 22
A tápellátás ikon használata .............................................................................................. 23
Energiagazdálkodási beállítások használata ..................................................................... 23
Az aktuális energiagazdálkodási beállítások megtekintése .............................. 23
Az aktuális energiagazdálkodási beállítások módosítása ................................. 23
Használat akkumulátoros tápellátásról ............................................................................................... 23
Gyárilag lezárt akkumulátor (csak egyes típusokon) ......................................................... 24
A felhasználó által cserélhető akkumulátor eltávolítása (csak egyes típusokon) .............. 24
Az akkumulátor töltöttségének megjelenítése ................................................................... 24
Az akkumulátor töltése ...................................................................................................... 24
Az akkumulátor élettartamának maximalizálása ................................................................ 25
Teendők lemerülő akkumulátor esetén .............................................................................. 25
Az akkumulátor lemerülésének felismerése ...................................................... 25
Az alacsony töltöttségi szint megszüntetése ..................................................... 26
Az alacsony töltöttségi szint megszüntetése, ha rendelkezésre
áll külső áramforrás .......................................................................... 26
Az alacsony töltöttségi szint megszüntetése, ha rendelkezésre
áll töltött akkumulátor ........................................................................ 26
Az akkumulátor energiatakarékos használata ................................................................... 26
Az akkumulátor tárolása .................................................................................................... 26
A használt akkumulátorok kezelése .................................................................................. 26
Az akkumulátor cseréje ..................................................................................................... 27
Külső áramforrás használata .............................................................................................................. 27
A váltóáramú tápegység tesztelése ................................................................................... 27
vi

6 Az információk kezelése és megosztása ........................................................................................................ 29
Az USB-eszközök használata ............................................................................................................ 29
USB-eszköz csatlakoztatása ............................................................................................. 30
USB-eszköz eltávolítása .................................................................................................... 30
Memóriakártya behelyezése és kivétele ............................................................................................ 31
Az optikai lemezmeghajtók használata .............................................................................................. 32
Optikai lemez behelyezése ................................................................................................ 33
Tálcás ................................................................................................................ 33
Tálca nélküli ...................................................................................................... 33
Optikai lemez eltávolítása .................................................................................................. 34
Tálcás ................................................................................................................ 34
Ha a lemeztálca a szokásos eljárással kinyitható ............................ 34
Ha a lemeztálca nem nyílik ki ........................................................... 34
Tálca nélküli ...................................................................................................... 35
7 A számítógép karbantartása ........................................................................................................................... 36
Alkalmazások és illesztőprogramok frissítése .................................................................................... 36
A számítógép megtisztítása ............................................................................................................... 36
Tisztítási módszerek .......................................................................................................... 37
A képernyő tisztítása (All-in-One készülékek és noteszgépek esetén) ............. 37
Az oldalsó részek és a fedél tisztítása .............................................................. 37
Az érintőtábla, a billentyűzet és az egér tisztítása ............................................ 37
Utazás a számítógéppel, a számítógép szállítása ............................................................................. 37
8 A számítógép és az adatai biztonságossá tétele ............................................................................................ 39
A számítógép védelme ....................................................................................................................... 39
Jelszavak használata ......................................................................................................................... 39
Jelszavak beállítása az operációs rendszerben ................................................................ 40
Setup Utility (BIOS) és Computer Setup jelszavak beállítása ........................................... 40
A rendszergazdai jelszó kezelése ..................................................................... 40
A rendszergazdai jelszó beírása ....................................................................... 41
A bekapcsolási jelszó kezelése ......................................................................... 41
A bekapcsolási jelszó beírása ........................................................................... 41
Az internetes biztonsági szoftverek használata ................................................................................. 41
Vírusvédelmi szoftver használata ...................................................................................... 42
Tűzfalszoftver használata .................................................................................................. 42
A vezeték nélküli hálózat biztonságossá tétele .................................................................................. 42
Szoftveralkalmazások és adatok biztonsági mentése ........................................................................ 42
Opcionális biztonsági kábelzár használata ........................................................................................ 42
vii

9 A Setup Utility (BIOS) és a HP PC Hardware Diagnostics (UEFI) használata ............................................... 44
A Setup Utility segédprogram elindítása ............................................................................................ 44
A Setup Utility használata .................................................................................................................. 44
A Setup Utility segédprogram nyelvének átállítása ........................................................... 44
Navigálás és kiválasztás a Setup Utility segédprogramban .............................................. 44
Rendszer-információ megjelenítése .................................................................................. 45
Alapértelmezett gyári beállítások visszaállítása a Setup Utility segédprogramban ........... 45
Kilépés a Setup Utility segédprogramból ........................................................................... 45
A HP PC Hardware Diagnostics (UEFI) használata ........................................................................... 46
A HP PC Hardware Diagnostics (UEFI) letöltése USB-meghajtóra ................................... 46
10 Biztonsági mentés, visszaállítás és helyreállítás .......................................................................................... 48
Visszaállítási lemezkép ...................................................................................................................... 48
Visszaállítási lemezkép készítése DVD-re ........................................................................ 48
Visszaállítási lemezkép létrehozása USB-eszközön ......................................................... 49
Az eredeti gyári állapot visszaállítása ................................................................................ 49
Biztonsági másolat készítése az adatfájlokról .................................................................................... 50
Az adatfájlok visszaállítása ................................................................................................................ 50
11 Támogatás .................................................................................................................................................... 52
Kapcsolatfelvétel az ügyfélszolgálattal ............................................................................................... 52
Címkék ............................................................................................................................................... 52
12 Műszaki jellemzők ......................................................................................................................................... 54
Bemeneti teljesítmény ........................................................................................................................ 54
Üzemi környezet ................................................................................................................................. 55
13 Elektrosztatikus kisülés ................................................................................................................................. 56
14 Kisegítő lehetőségek ..................................................................................................................................... 57
Támogatott kisegítő technológiák ....................................................................................................... 57
Kapcsolatfelvétel az ügyfélszolgálattal ............................................................................................... 57
Tárgymutató ........................................................................................................................................................ 58
viii

1 Bemutató és hasznos tudnivalók
FONTOS: A számítógépre telepített Ubuntu operációs rendszer nem támogat néhány szolgáltatást,
amelyek elérhetők más operációs rendszereken. Előfordulhat például, hogy az Ubuntu nem
támogatja az állítható vagy kettős grafikus rendszereket, az érintőképernyőt, a WWAN technológiát,
az ujjlenyomat-olvasót, a Blueray technológiát, a Trusted Platform Module modult, a GPS-t, és a
különböző meghajtókat, többek között az M.2 SSD és az mSATA meghajtókat. Az Ubuntu nem
támogatja teljes mértékben a Bluetooth technológiát sem.
Ez a számítógép nagy teljesítményű eszköz, amely munkára és szórakozásra egyaránt kiválóan
alkalmas. Ha optimálisan ki szeretné használni a számítógépben rejlő lehetőségeket, ismerkedjen
meg az üzembe helyezés után alkalmazható bevált módszerekkel, a számítógép szórakoztató
funkcióival és a HP további információforrásainak elérhetőségével.
Bevált módszerek
Hogy megóvja kiváló beruházásának értékét, a következő lépések elvégzését javasoljuk a
számítógép üzembe helyezése és regisztrációja után:
●
Készítsen biztonsági másolatot a merevlemezről helyreállító lemezek vagy helyreállító flash
meghajtó létrehozásával. Lásd: Biztonsági mentés, visszaállítás és helyreállítás, 48. oldal.
●
Ha még nem tette meg, csatlakozzon egy vezetékes vagy vezeték nélküli hálózathoz. Részletes
tájékoztatás: Csatlakozás hálózathoz, 4. oldal.
●
Ismerkedjen meg a számítógép hardvereivel és szoftvereivel. Erről itt talál tájékoztatást: A
hardver- és szoftveradatok megkeresése 3. oldal és A szórakoztató funkciók használata,
10. oldal.
●
Frissítse a víruskereső szoftvert, vagy vásároljon ilyet. További információk: Vírusvédelmi
szoftver használata 42. oldal.
Szórakozási lehetőségek
●
Azt már tudja, hogy nézhet YouTube-videókat a számítógépen. De azt is tudja, hogy
tévékészülékhez is csatlakoztathatja a számítógépet, és a tévéképernyőn nézheti meg a
videókat? További információ itt olvasható: HDMI TV vagy monitor csatlakoztatása 14. oldal.
●
Azt már tudja, hogy hallgathat zenét a számítógépen. De azt is tudja, hogy élő rádióműsorokat is
hallgathat folyamatos átvitellel, és így a világ minden tájáról hallgathat zenés vagy beszélgetős
műsorokat? Lásd: Hangeszközök használata 10. oldal.
●
Azt már tudja, hogy a számítógépével hatásos bemutatókat készíthet. De azt is tudja, hogy
kivetítőt is csatlakoztathat a számítógéphez, hogy egy csoporttal is megoszthassa gondolatait?
Lásd: VGA-monitor vagy kivetítő csatlakoztatása 11. oldal.
Bevált módszerek 1
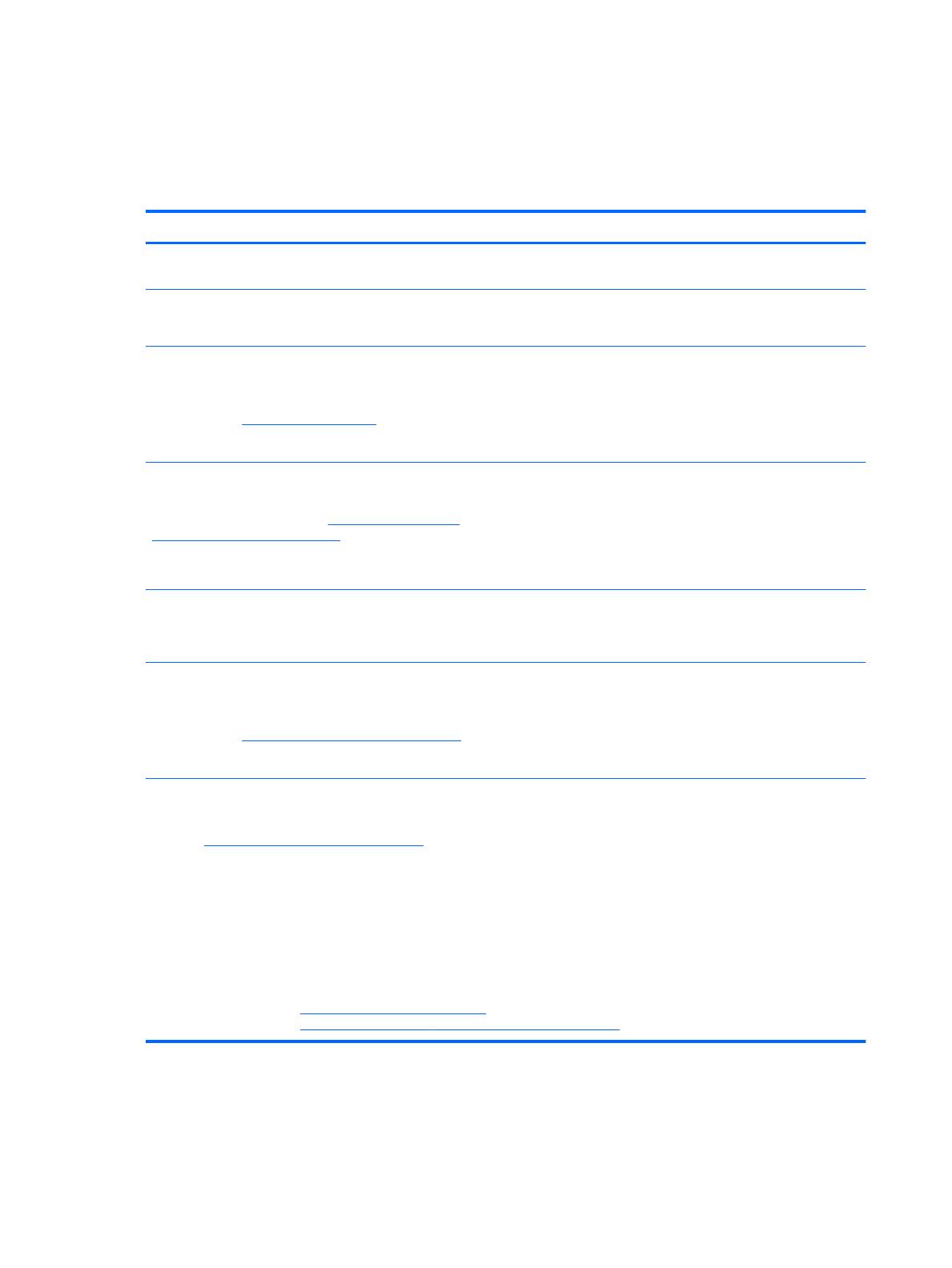
A HP további információforrásai
Már használta a
Telepítési útmutatót
, hiszen ennek alapján kapcsolta be a számítógépet, és kereste
meg ezt az útmutatót. Az alábbi táblázatból megtudhatja, hol találhatók többek között a termékkel
kapcsolatos részletek és útmutatók.
Erőforrás Tartalomjegyzék
Telepítési útmutató
●
A számítógép üzembe helyezésének és funkcióinak
bemutatása.
Ubuntu asztali útmutató
Az útmutató eléréséhez nyomja le az f1 billentyűt.
●
Az útmutatások és a hibaelhárítási tanácsok széles
választéka.
Biztonsági és kényelmi útmutató
Az útmutatót az asztalon található HP Documents (HP
Dokumentumok) ikonra duplán kattintva érheti el, vagy
látogasson el a http://www.hp.com/ergo webhelyre.
●
A munkaállomás megfelelő kialakítása.
●
Irányelvek a testtartással és a munkaszokásokkal
kapcsolatban, amelyekkel nagyobb kényelem biztosítható, és
csökkenthető az egészségügyi problémák kockázata.
●
Elektromos és mechanikai biztonsági tudnivalók.
Nemzetközi támogatás
Ha saját nyelvén szeretne támogatásban részesülni,
keresse fel a következő címet: http://welcome.hp.com/
country/us/en/wwcontact_us.html.
●
Online cseveghet egy HP technikussal.
●
E-mailt írhat az ügyfélszolgálatnak.
●
A világ különböző országaiból/régióiból hívható
ügyfélszolgálati telefonszámok.
●
Kereshet egy HP szervizközpontot.
Jogi, biztonsági és környezetvédelmi tudnivalók
Az útmutatót az asztalon található HP Documents (HP
Dokumentumok) ikonra duplán kattintva érheti el.
●
Fontos jogi tudnivalók, beleértve az akkumulátorok
ártalmatlanításával kapcsolatos információkat is.
Korlátozott jótállás
*
A jótállást az asztalon található HP Documents (HP
Dokumentumok) ikonra duplán kattintva érheti el, vagy
látogasson el a http://www.hp.com/go/orderdocuments
webhelyre.
●
Erre a számítógépre vonatkozó konkrét jótállási adatok.
*A terméknek megfelelő HP korlátozott jótállást a felhasználói útmutatókkal együtt a számítógépén és/vagy a dobozban
elhelyezett CD/DVD lemezen találja. Egyes országokban/térségekben a HP a korlátozott jótállás nyomtatott példányát is
mellékelheti. Azokban az országokban/térségekben, ahol a jótállás nyomtatott formában nem áll rendelkezésre, a nyomtatott
verziót a http://www.hp.com/go/orderdocuments webhelyen igényelheti, vagy írásban is kérheti az alábbi címen:
●
Észak-Amerika: Hewlett-Packard, MS POD, 11311 Chinden Blvd., Boise, ID 83714, USA
●
Európa, a Közel-Kelet és Afrika: Hewlett-Packard, POD, Via G. Di Vittorio, 9, 20063, Cernusco s/Naviglio (MI), Italy
●
Ázsia csendes-óceáni térsége: Hewlett-Packard, POD, P.O. Box 200, Alexandra Post Office, Singapore 911507
Ha szüksége van a jótállás nyomtatott másolatára, adja meg a termék cikkszámát, a jótállási időt (amelyet a szervizcímkén
talál), a nevét és a postacímét.
FONTOS: NE küldje vissza a HP terméket a fent látható címekre. Az Egyesült Államokban elérhető támogatás igénybe
vételéhez látogasson el a http://www.hp.com/go/contactHP webhelyre. Az egész világon elérhető támogatás igénybe
vételéhez látogasson el a http://welcome.hp.com/country/us/en/wwcontact_us.html webhelyre.
2 1. fejezet Bemutató és hasznos tudnivalók

A hardver- és szoftveradatok megkeresése
1. Kattintson a felső panel jobb szélén található System (Rendszer) menü ikonra, majd a System
Settings (Rendszerbeállítások) parancsra.
2. Válassza a Details (Részletek) ikont a System (Rendszer) szakaszban.
Az Overview (Áttekintés) terület megjeleníti a számítógépre telepített összes eszközt, köztük az
optikai meghajtókat, az SSD meghajtókat és a másodlagos merevlemezeket.
A számítógépen telepített szoftverek megtekintése:
1. Kattintson az asztal bal oldalán található Launcher (Indító) menü Ubuntu Software Center
(Ubuntu szoftverközpont) elemére, majd kattintson az Installed (Telepítve) lehetőségre az ablak
tetején a szoftverkategóriák megjelenítéséhez.
2. Kattintson egy szoftverkategóriára a kategóriába tartozó, telepített szoftverek megjelenítéséhez.
A hardver- és szoftveradatok megkeresése 3

2 Csatlakozás hálózathoz
A számítógépet mindenhová elviheti magával. De akár otthon is bejárhatja a világot, és több millió
webhely információihoz férhet hozzá a számítógéppel és egy vezetékes vagy vezeték nélküli
számítógépes kapcsolattal. Ez a fejezet azt ismerteti, hogyan lehet kapcsolatot teremteni ezzel a
világgal.
Csatlakozás vezeték nélküli hálózathoz
A vezeték nélküli technológia esetében vezetékek helyett rádióhullámokon folyik az adatátvitel. A
számítógép az alábbi vezeték nélküli eszközöket tartalmazhatja:
●
Vezeték nélküli helyi hálózati (WLAN-) eszköz – Vezeték nélküli helyi hálózatokhoz (más néven
Wi-Fi hálózat, vezeték nélküli LAN vagy WLAN) csatlakoztatja a számítógépet vállalati irodai
környezetben, otthon, valamint olyan nyilvános helyeken, mint a repülőterek, éttermek, kávézók,
hotelek és egyetemek. WLAN hálózatban a számítógép mobil vezeték nélküli eszköze egy
vezeték nélküli útválasztóval vagy hozzáférési ponttal kommunikál.
●
Bluetooth®-eszköz – Személyes hálózatot (PAN) hoz létre, amelyen keresztül más Bluetooth-
kompatibilis eszközökhöz, például számítógépekhez, telefonokhoz, nyomtatókhoz, mikrofonos
fejhallgatókhoz, hangszórókhoz vagy kamerákhoz lehet kapcsolódni. A PAN hálózatban minden
eszköz közvetlenül kommunikál a többi eszközzel, és az eszközöknek viszonylag közel kell
lenniük egymáshoz – jellemzően 10 méteren belül.
A vezeték nélküli adatátvitel és a hálózati állapot ikonjainak helye
Ikon Név Leírás
Vezeték nélküli
(csatlakoztatva)
Azt jelzi, hogy egy vagy több vezeték nélküli eszköz be van
kapcsolva.
Hálózati kapcsolat
(csatlakoztatva)
Azt jelzi, hogy a vezetékes hálózat csatlakozik és aktív. Ha van
aktív vezetékes és vezeték nélküli kapcsolat is, az operációs
rendszer a vezetékes hálózatot használja, mert az gyorsabb.
Hálózati kapcsolat (nincs
csatlakoztatva)
Azt jelzi, hogy nincs csatlakoztatva vezetékes vagy vezeték
nélküli hálózat.
A vezeték nélküli vezérlők használata
A számítógép vezeték nélküli eszközeit az alábbi módokon vezérelheti:
●
Vezeték nélküli kapcsolat gombja, vezeték nélküli funkció kapcsolója, vezeték nélküli billentyű
vagy repülőgép üzemmód billentyű (ebben a fejezetben a továbbiakban vezeték nélküli
kapcsolat gombja) (csak egyes típusokon)
●
Az operációs rendszer vezérlői
A vezeték nélküli kapcsolat gombjának használata
A számítógép típustól függően rendelkezhet egy vezeték nélküli kapcsolat gombbal, egy vagy több
vezeték nélküli eszközzel, valamint egy vagy több, a vezeték nélküli kapcsolatot jelző fénnyel. A gyári
4 2. fejezet Csatlakozás hálózathoz

beállítások szerint a számítógép összes vezeték nélküli eszköze engedélyezve van, ezért a vezeték
nélküli kapcsolat jelzőfénye világít (fehér), amikor bekapcsolja a számítógépet.
A vezeték nélküli eszközök jelzőfény azt jelzi, hogy engedélyezve van-e a vezeték nélküli
kommunikáció, nem pedig az egyes vezeték nélküli eszközök állapotát. Ha a jelzőfény fehér színűen
világít, legalább egy vezeték nélküli eszköz be van kapcsolva. Ha a jelzőfény borostyánsárga színűen
világít, minden vezeték nélküli eszköz ki van kapcsolva.
A vezeték nélküli eszközök gyárilag engedélyezve vannak. A vezeték nélküli kapcsolat gombjával
egyszerre ki- és bekapcsolhatja az összes eszközt. Az egyes vezeték nélküli eszközöket a felső
panel jobb szélén található Network (Hálózat) menü ikonra , majd az Edit Connections
(Kapcsolatok szerkesztése) parancsra kattintva kezelheti.
Az operációs rendszer vezérlőinek használata
Vezeték nélküli vagy vezetékes hálózati eszköz engedélyezése vagy letiltása:
1. Kattintson a felső panel jobb szélén található Network (Hálózat) menü ikonra.
2. A következő eszközök valamelyikének engedélyezéséhez vagy letiltásához jelölje be az alábbi
lehetőségek valamelyikét, vagy törölje annak jelölését:
●
Hálózat engedélyezése (minden hálózati eszköz)
●
Vezeték nélküli kapcsolat engedélyezése
A WLAN használata
A WLAN-eszközök segítségével olyan vezeték nélküli helyi (WLAN) hálózatokhoz férhet hozzá,
amelyek más, vezeték nélküli útválasztóval vagy hozzáférési ponttal összekapcsolt számítógépekből
és eszközökből állnak.
MEGJEGYZÉS: Vezeték nélküli kapcsolat létrehozásakor, illetve amikor hálózati hozzáférést ad a
felhasználóknak, meg kell adnia a root jelszót.
MEGJEGYZÉS: A
vezeték nélküli útválasztó
és a
vezeték nélküli hozzáférési pont
kifejezést
gyakran azonos értelemben használjuk.
●
A nagy kapacitású WLAN-eszközök, mint például egy vállalati vagy nyilvános WLAN, jellemzően
olyan vezeték nélküli hozzáférési pontot alkalmaznak, amely számos számítógépet és eszközt
köt össze, és képes a kritikus hálózati funkciók elkülönítésére.
●
Az otthoni vagy kis irodai WLAN jellemzően olyan vezeték nélküli útválasztót alkalmaz,
amelynek segítségével több vezeték nélküli és vezetékes hálózathoz csatlakoztatott számítógép
oszt meg internetkapcsolatot, nyomtatót vagy fájlokat anélkül, hogy további hardver- vagy
szoftverelemekre lenne szükség.
Ha a számítógépen WLAN-eszközt kíván alkalmazni, csatlakoznia kell egy WLAN-infrastruktúrához
(amelyet egy szolgáltató, egy nyilvános vagy egy vállalati hálózat biztosít).
Internetszolgáltató használata
Otthoni internet-hozzáférés kialakításakor létesíteni kell egy fiókot egy internetszolgáltatónál.
Internetszolgáltatás és modem vásárlásához forduljon egy helyi internetszolgáltatóhoz. Az
internetszolgáltató segíteni fog a modem beállításában, a vezeték nélküli számítógépet és a
modemet összekötő hálózati kábel csatlakoztatásában és az internetszolgáltatás kipróbálásában.
MEGJEGYZÉS: Az internetszolgáltató felhasználóazonosítót és jelszót biztosít az internet
eléréséhez. Ezeket az adatokat jegyezze fel, és tárolja biztonságos helyen.
Csatlakozás vezeték nélküli hálózathoz 5

A WLAN hálózat beállítása
A WLAN hálózat beállításához és az internetkapcsolat létrehozásához a következőkre van szükség:
●
Szélessávú (DSL- vagy kábel-) modem (1) és egy internetszolgáltatónál előfizetett
nagysebességű internetkapcsolat
●
Vezeték nélküli útválasztó (2) (külön vásárolható meg)
●
Vezeték nélküli számítógép (3)
MEGJEGYZÉS: Egyes modemek beépített vezeték nélküli útválasztót tartalmaznak. A modem
típusának megállapításához forduljon az internetszolgáltatóhoz.
Az alábbi ábra egy példát mutat be az internethez kapcsolódó vezeték nélküli hálózat felépítésére.
A hálózat bővülésével további vezeték nélküli és vezetékes számítógépek csatlakoztathatók a
hálózathoz az internet elérésére.
A WLAN-hálózat beállításában az útválasztó gyártója vagy az internetszolgáltató által biztosított
információk lehetnek a segítségére.
Vezeték nélküli útválasztó konfigurálása
A WLAN-hálózat beállításában az útválasztó gyártója vagy az internetszolgáltató által biztosított
információk lehetnek a segítségére.
MEGJEGYZÉS: Az új vezeték nélküli számítógépet és az útválasztót kezdetben érdemes az
útválasztóhoz mellékelt hálózati kábellel összekötni. Ha a számítógép sikeresen csatlakozott az
internethez, húzza ki a kábelt, és csatlakozzon az internethez a vezeték nélküli hálózaton keresztül.
A WLAN-hálózat védelme
WLAN beállításakor vagy egy létező WLAN-hálózathoz való kapcsolódáskor mindig engedélyezze a
biztonsági funkciókat, hogy védje hálózatát az illetéktelen hozzáféréssel szemben. A nyilvános
helyeken, például kávézókban vagy repülőtereken működő WLAN-hálózatok (hozzáférési pontok,
hotspotok) gyakran semmilyen védelmet nem nyújtanak. Amennyiben a hozzáférési pont
használatakor aggasztja a számítógép biztonsága, korlátozza hálózati tevékenységét nem bizalmas
e-mailek küldésére és alapvető internetes böngészésre.
A vezeték nélküli rádiójelek a hálózaton kívülre is eljutnak, így más WLAN-eszközök is
hozzáférhetnek a nem védett jelekhez. A következő óvintézkedéseket teheti a WLAN-hálózat
védelme érdekében:
●
Használjon tűzfalat.
A tűzfal ellenőrzi a hálózatra küldött adatokat és adatkéréseket is, és a gyanús elemeket nem
engedi át. A tűzfalak egyaránt lehetnek szoftverek vagy hardverek. Egyes hálózatok a két típus
kombinációját alkalmazzák. Az Ubuntu nem tartalmaz tűzfalszoftvert, azonban letöltheti a Gufw
6 2. fejezet Csatlakozás hálózathoz

alkalmazást, az Ubuntu által biztosított ingyenes tűzfal-segédprogramot. A Gufw letöltésével és
telepítésével kapcsolatos további tudnivalók: Tűzfalszoftver használata 42. oldal.
●
Használjon vezeték nélküli titkosítást.
A vezeték nélküli titkosítás a biztonsági beállítások alapján titkosítja és fejti meg a hálózaton
küldött adatokat.
Csatlakozás WLAN hálózathoz
A WLAN hálózathoz való csatlakozáshoz kövesse az alábbi lépéseket:
1. Ellenőrizze, hogy be van-e kapcsolva a WLAN-eszköz. Ha az eszköz be van kapcsolva, a
vezeték nélküli adatátvitel jelzőfénye fehér. Ha a jelzőfény borostyánsárga, nyomja meg a
vezeték nélküli kapcsolat gombját.
2. Kattintson a felső panel jobb szélén található Network (Hálózat) menü ikonra.
Az elérhető vezeték nélküli hálózatok a Wireless Networks (Vezeték nélküli hálózatok) listában
jelennek meg.
3. Kattintson a kívánt vezeték nélküli hálózatra.
Amennyiben a hálózat biztonságos WLAN, a rendszer felszólítja a hálózatbiztonsági kód
megadására. Írja be a kódot, majd kattintson az OK gombra a kapcsolat létrehozásához.
MEGJEGYZÉS: Ha olyan hálózathoz kíván kapcsolódni, amelyet a számítógép nem észlelt
automatikusan, kattintson a Network (Hálózat) menü ikonra, és válassza a Connect to Hidden
Wireless Network (Kapcsolódás rejtett vezeték nélküli hálózathoz) lehetőséget. Adja meg az
ESSID-adatokat és a titkosítási paramétereket.
MEGJEGYZÉS: Amennyiben a listán egyetlen WLAN-hálózat sem szerepel, és hálózata nem
rejtett, a számítógép a vezeték nélküli útválasztó vagy hozzáférési pont hatósugarán kívül
tartózkodik.
Ha nem találja azt a hálózatot, amelyhez kapcsolódni szeretne, kattintson a Network (Hálózat)
menü ikonra a felső panel jobb szélén, majd kattintson az Edit Connections (Kapcsolatok
szerkesztése) lehetőségre.
MEGJEGYZÉS: A hatótávolság (a vezeték nélküli eszköz rádiójeleinek vételi távolsága) a WLAN-
implementációtól, az útválasztó típusától, valamint az esetleges interferenciától és a jeleket gyengítő
akadályoktól (például falaktól) függően változhat.
Bluetooth vezeték nélküli eszközök használata
A modelltől függően lehetséges, hogy a számítógép rendelkezik Bluetooth-eszközzel. A Bluetooth-
eszközök rövid hatótávolságú kommunikációt biztosítanak, amellyel felváltható az elektronikus
eszközök csatlakoztatására hagyományosan használt kábel. Ilyen eszközök például a következők:
●
Számítógépek (asztali, noteszgép, PDA)
●
Telefonok (mobil, vezeték nélküli, intelligens telefon)
●
Képalkotó eszközök (nyomtató, kamera)
●
Hangeszközök (mikrofonos fejhallgató, hangszóró)
●
Egér
Csatlakozás vezeték nélküli hálózathoz 7

A Bluetooth-eszközök „peer-to-peer” működési képessége lehetővé teszi, hogy az eszközökből
személyes hálózatot (PAN-hálózatot) alkosson. A Bluetooth-eszközök konfigurálásával és
használatával kapcsolatban tekintse meg a Bluetooth-szoftver súgóját.
8 2. fejezet Csatlakozás hálózathoz

Csatlakozás vezetékes hálózathoz
LAN hálózathoz való csatlakozáshoz egy nyolcérintkezős RJ-45 hálózati kábelre van szükség.
FIGYELEM! Az áramütés, a tűz és a meghibásodás veszélyének elkerülése érdekében ne
csatlakoztasson modem- vagy telefonkábelt az RJ-45 típusú (hálózati) aljzathoz.
Csatlakozás helyi (LAN) hálózathoz
Ha közvetlenül (és nem vezeték nélkül) szeretné csatlakoztatni a számítógépet az otthoni
útválasztóhoz, vagy ha munkahelye meglévő vezetékes hálózatához szeretne csatlakozni,
használjon LAN-kapcsolatot.
A következő lépésekkel csatlakoztathatja a hálózati kábelt:
1. Csatlakoztassa a hálózati kábelt a számítógépen lévő hálózati csatlakozóhoz (1).
2. A hálózati kábel másik végét a fali hálózati aljzathoz (2) vagy az útválasztóhoz csatlakoztassa.
MEGJEGYZÉS: Ha a hálózati kábel tartalmaz olyan zajszűrő áramkört (3), amely
megakadályozza a televíziós és rádiós vételből eredő interferenciát, a kábelnek az ilyen
áramkört tartalmazó végét dugja a számítógépbe.
Csatlakozás vezetékes hálózathoz 9

3 A szórakoztató funkciók használata
HP számítógépét sokféle időtöltésre is használhatja: kommunikálhat ismerőseivel a webkamera
segítségével, meghallgathatja és kezelheti zeneszámait, illetve letöltheti és megtekintheti a filmeket.
A számítógépet még hatékonyabb szórakoztató-központtá teheti külső eszközök, például monitor,
kivetítő, tv, hangszóró, fejhallgató, valamint egyes modelleken nagyfelbontású eszközök
csatlakoztatásával. Emellett webkameráját különféle alkalmazásokkal használhatja, például a Google
Hangouts vagy a Skype alkalmazással.
A webkamera használata
A számítógépben beépített webkamera található. A webkamera hasznos közösségi eszköz, amellyel
szemtől szemben kommunikálhat ismerőseivel és munkatársaival, akár a szomszéd helyiségben
tartózkodnak, akár a világ másik végén. A webkamera lehetőséget nyújt a folyamatos videoátvitelre
egy azonnali üzenetküldő szoftver segítségével, és az előre telepített kameraszoftverrel állóképeket
készíthet.
Hangeszközök használata
Az optikai meghajtóval rendelkező HP számítógépekkel lejátszhat zenei CD lemezeket,
zeneszámokat tölthet le és hallgathat meg, internetes hanganyagokat (köztük rádióállomásokat)
játszhat le, hangot rögzíthet, illetve multimédiás fájlokat hozhat létre hang- és videoanyagok
keverésével. A hangélmény fokozására külső eszközök (hangszórók vagy fejhallgató)
csatlakoztathatók a számítógéphez.
Hangszórók csatlakoztatása
A számítógéphez vezetékes hangszórót csatlakoztathat a számítógép vagy a külön beszerezhető
dokkolóeszköz USB-portján (vagy hangkimeneti aljzatán) keresztül.
A
vezeték nélküli
hangszórókat a gyártó útmutatása szerint csatlakoztassa a számítógéphez. Ha HD-
hangszórókat szeretne csatlakoztatni a számítógéphez, olvassa el a következő részt: A
hangbeállítások megadása (HDMI tévékészülékkel) 14. oldal. Mielőtt hangeszközöket csatlakoztat,
feltétlenül állítsa be a hangerőt.
Fejhallgató csatlakoztatása
Vezetékes fejhallgatót a számítógép fejhallgató aljzatához csatlakoztathat.
A
vezeték nélküli
fejhallgatókat a gyártó útmutatása szerint csatlakoztassa a számítógéphez.
FIGYELEM! A halláskárosodás elkerülése érdekében a hangerőt a fejhallgató, fülhallgató vagy
mikrofonos fejhallgató felhelyezése előtt állítsa be. További biztonsági információkat a
Jogi,
biztonsági és környezetvédelmi tudnivalók
című dokumentum tartalmaz.
Mikrofon csatlakoztatása
Ha hangot szeretne felvenni, csatlakoztasson egy mikrofont a számítógép mikrofoncsatlakozójához.
A legjobb eredmények érdekében rögzítés közben beszéljen közvetlenül a mikrofonba, és közben ne
legyen háttérzaj.
10 3. fejezet A szórakoztató funkciók használata

A hang ellenőrzése
A számítógép hangrendszerének ellenőrzéséhez kövesse az alábbi eljárást:
1. Kattintson a felső panel jobb szélén található System (Rendszer) menü ikonra, majd a System
Settings (Rendszerbeállítások) > Sound (Hang) ikonra.
2. Kattintson a Sound Effects (Hangeffektusok) fülre, majd válassza ki a Choose an alert sound
(Figyelmeztető hang kiválasztása) terület valamely beállítását az egyes hangok teszteléséhez.
A számítógép felvételi szolgáltatásainak ellenőrzéséhez kövesse az alábbi eljárást:
1. Kattintson a felső panel jobb szélén található System (Rendszer) menü ikonra, majd a System
Settings (Rendszerbeállítások) > Sound (Hang) ikonra.
2. Kattintson az Input (Bemenet) fülre, majd válassza a Line in (Vonalbemenet) vagy az Internal
Microphone (Belső mikrofon) lehetőséget az ablak bal oldalán található Record sound from
(Hangrögzítés helye) beállításnál.
3. Módosítsa a bemeneti hangerőt az Input volume (Bemenet hangereje) csúszka a kívánt helyre
mozgatásával.
MEGJEGYZÉS: A legjobb eredmények érdekében rögzítés közben beszéljen közvetlenül a
mikrofonba, és közben ne legyen háttérzaj.
A számítógép hangbeállításainak megerősítéséhez vagy módosításához kattintson a Sound (Hang)
menü ikonra a felső panel jobb oldalán.
A videoeszközök használata
Ez a HP számítógép kiváló videoeszköz, amellyel megtekintheti a webhelyeken elérhető
videofelvételeket, illetve letöltheti videókat és filmeket a számítógépen való megtekintésre, anélkül
hogy hálózatot kellene elérnie.
A videók megtekintése még nagyobb élményt nyújt, ha a számítógép videocsatlakozóinak
valamelyikéhez külső monitort, kivetítőt vagy tévékészüléket csatlakoztat. A legtöbb számítógépen
van VGA-csatlakozó, amelyhez analóg videoeszközök csatlakoztathatók. Néhány számítógép
rendelkezik DisplayPort-csatlakozóval, amely egy opcionális digitális megjelenítőeszköz, például
monitor vagy kivetítő csatlakoztatására szolgál. Egyes számítógépeken emellett nagyfelbontású
HDMI multimédiás port is van, amelyhez nagyfelbontású monitor vagy tévékészülék is
csatlakoztatható.
FONTOS: Győződjön meg arról, hogy a külső eszköz a számítógép megfelelő portjához van
csatlakoztatva a megfelelő kábellel. Ha kérdései vannak, tekintse meg az eszköz gyártójának
útmutatásait.
VGA-monitor vagy kivetítő csatlakoztatása
Ha külső VGA-monitoron vagy kivetítve szeretné látni a számítógép képét, csatlakoztasson egy
monitort vagy kivetítőt a számítógép VGA-portjához.
MEGJEGYZÉS: Állítsa be a külső eszköz képernyőfelbontását. Kattintson a felső panel jobb szélén
található System (Rendszer) menü ikonra, kattintson a Displays (Képernyők) gombra, majd válasszon
ki egy felbontást a Resolution (Felbontás) elem melletti legördülő listából. A Launcher placement
(Indító helye) melletti legördülő menüből válassza ki azon képernyőt, amelyen meg szeretné
jeleníteni a Launcher (Indító) menüt. A módosítások alkalmazásához kattintson az Apply (Alkalmaz)
gombra.
A videoeszközök használata 11

Monitor vagy kivetítő csatlakoztatása:
1. Csatlakoztassa a monitor vagy a kivetítő VGA-kábelét a számítógép VGA-portjához a képen
látható módon.
2. Az f4 billentyűvel váltogathat a képernyő képének négyféle megjelenítési módja között:
MEGJEGYZÉS: A modelltől függően a művelet funkcióbillentyűje más lehet.
●
Laptop display only (Csak a laptop képernyőjén): A kép csak a számítógépen látható.
●
Mirror Displays (Képernyők tükrözése): A kép megtekintése
egyidejűleg
a számítógépen és
a külső eszközön.
●
Extend (Kiterjesztés): A kiterjesztett kép megtekintése
egyszerre
a számítógépen és a
külső eszközön.
●
External monitor only (Csak a külső monitoron): A kép csak a külső eszközön látható.
A megjelenítés állapota az f4 billentyű minden megnyomására változik.
Ha a számítógép nem észleli a külső monitort az f4 billentyű megnyomása után, kövesse az alábbi
lépéseket:
1. Kattintson a felső panel jobb szélén található System (Rendszer) menü ikonra, majd a Displays
(Képernyők) parancsra.
2. Kattintson a Detect Displays (Képernyők észlelése) gombra.
3. Csúsztassa az On/Off (Be/Ki) csúszkát On (Be) állásba a képernyő panel alatt. Ha a számítógép
továbbra sem érzékeli az alapértelmezett monitort, a külső monitor műszaki adatainak
felhasználásával állítsa be a felbontást és a frissítési gyakoriságot. Ha szükséges, változtassa
meg a képernyő tengelyét. Ha a képernyő tükrözése szükséges, jelölje be a Mirror Displays
(Képernyők tükrözése) jelölőnégyzetet.
4. A beállítások konfigurálása után kattintson az Apply (Alkalmaz) gombra, majd az OK gombra.
12 3. fejezet A szórakoztató funkciók használata
Stránka sa načítava ...
Stránka sa načítava ...
Stránka sa načítava ...
Stránka sa načítava ...
Stránka sa načítava ...
Stránka sa načítava ...
Stránka sa načítava ...
Stránka sa načítava ...
Stránka sa načítava ...
Stránka sa načítava ...
Stránka sa načítava ...
Stránka sa načítava ...
Stránka sa načítava ...
Stránka sa načítava ...
Stránka sa načítava ...
Stránka sa načítava ...
Stránka sa načítava ...
Stránka sa načítava ...
Stránka sa načítava ...
Stránka sa načítava ...
Stránka sa načítava ...
Stránka sa načítava ...
Stránka sa načítava ...
Stránka sa načítava ...
Stránka sa načítava ...
Stránka sa načítava ...
Stránka sa načítava ...
Stránka sa načítava ...
Stránka sa načítava ...
Stránka sa načítava ...
Stránka sa načítava ...
Stránka sa načítava ...
Stránka sa načítava ...
Stránka sa načítava ...
Stránka sa načítava ...
Stránka sa načítava ...
Stránka sa načítava ...
Stránka sa načítava ...
Stránka sa načítava ...
Stránka sa načítava ...
Stránka sa načítava ...
Stránka sa načítava ...
Stránka sa načítava ...
Stránka sa načítava ...
Stránka sa načítava ...
Stránka sa načítava ...
Stránka sa načítava ...
-
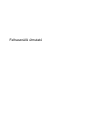 1
1
-
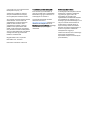 2
2
-
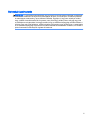 3
3
-
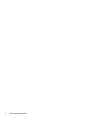 4
4
-
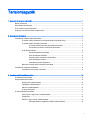 5
5
-
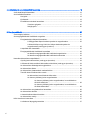 6
6
-
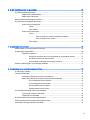 7
7
-
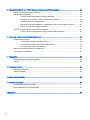 8
8
-
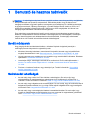 9
9
-
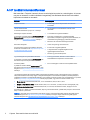 10
10
-
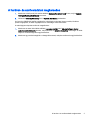 11
11
-
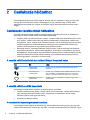 12
12
-
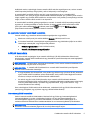 13
13
-
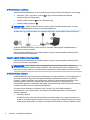 14
14
-
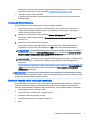 15
15
-
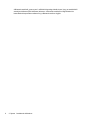 16
16
-
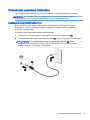 17
17
-
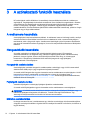 18
18
-
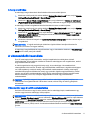 19
19
-
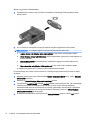 20
20
-
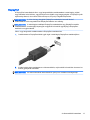 21
21
-
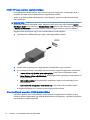 22
22
-
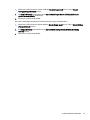 23
23
-
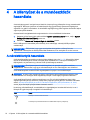 24
24
-
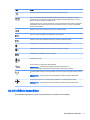 25
25
-
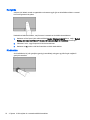 26
26
-
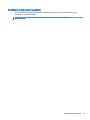 27
27
-
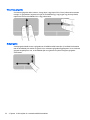 28
28
-
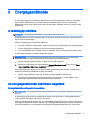 29
29
-
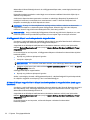 30
30
-
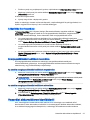 31
31
-
 32
32
-
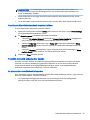 33
33
-
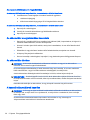 34
34
-
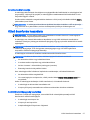 35
35
-
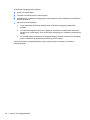 36
36
-
 37
37
-
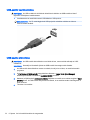 38
38
-
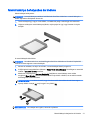 39
39
-
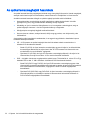 40
40
-
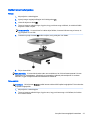 41
41
-
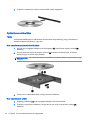 42
42
-
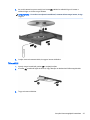 43
43
-
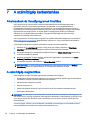 44
44
-
 45
45
-
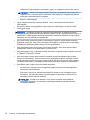 46
46
-
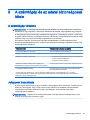 47
47
-
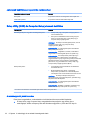 48
48
-
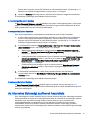 49
49
-
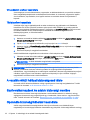 50
50
-
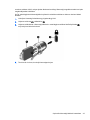 51
51
-
 52
52
-
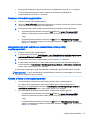 53
53
-
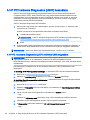 54
54
-
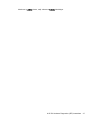 55
55
-
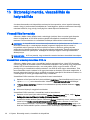 56
56
-
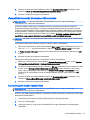 57
57
-
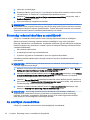 58
58
-
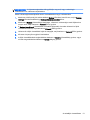 59
59
-
 60
60
-
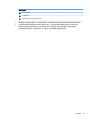 61
61
-
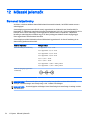 62
62
-
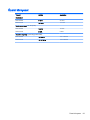 63
63
-
 64
64
-
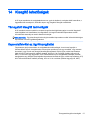 65
65
-
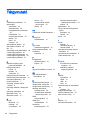 66
66
-
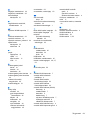 67
67
HP EliteBook Folio 1020 G1 Notebook PC Bundle Užívateľská príručka
- Typ
- Užívateľská príručka
Súvisiace články
-
HP mt42 Mobile Thin Client Užívateľská príručka
-
HP 635 Notebook PC Užívateľská príručka
-
HP ProBook 4430s Notebook PC Užívateľská príručka
-
HP ProBook 6470b Notebook PC Užívateľská príručka
-
HP Pavilion dv7-4200 Entertainment Notebook PC series Užívateľská príručka
-
HP mt42 Mobile Thin Client Užívateľská príručka
-
HP EliteBook 745 G2 Notebook PC Užívateľská príručka
-
HP Mini 5102 Užívateľská príručka
-
HP Pavilion dv7-4200 Entertainment Notebook PC series Užívateľská príručka
-
HP ProBook 6465b Notebook PC Užívateľská príručka