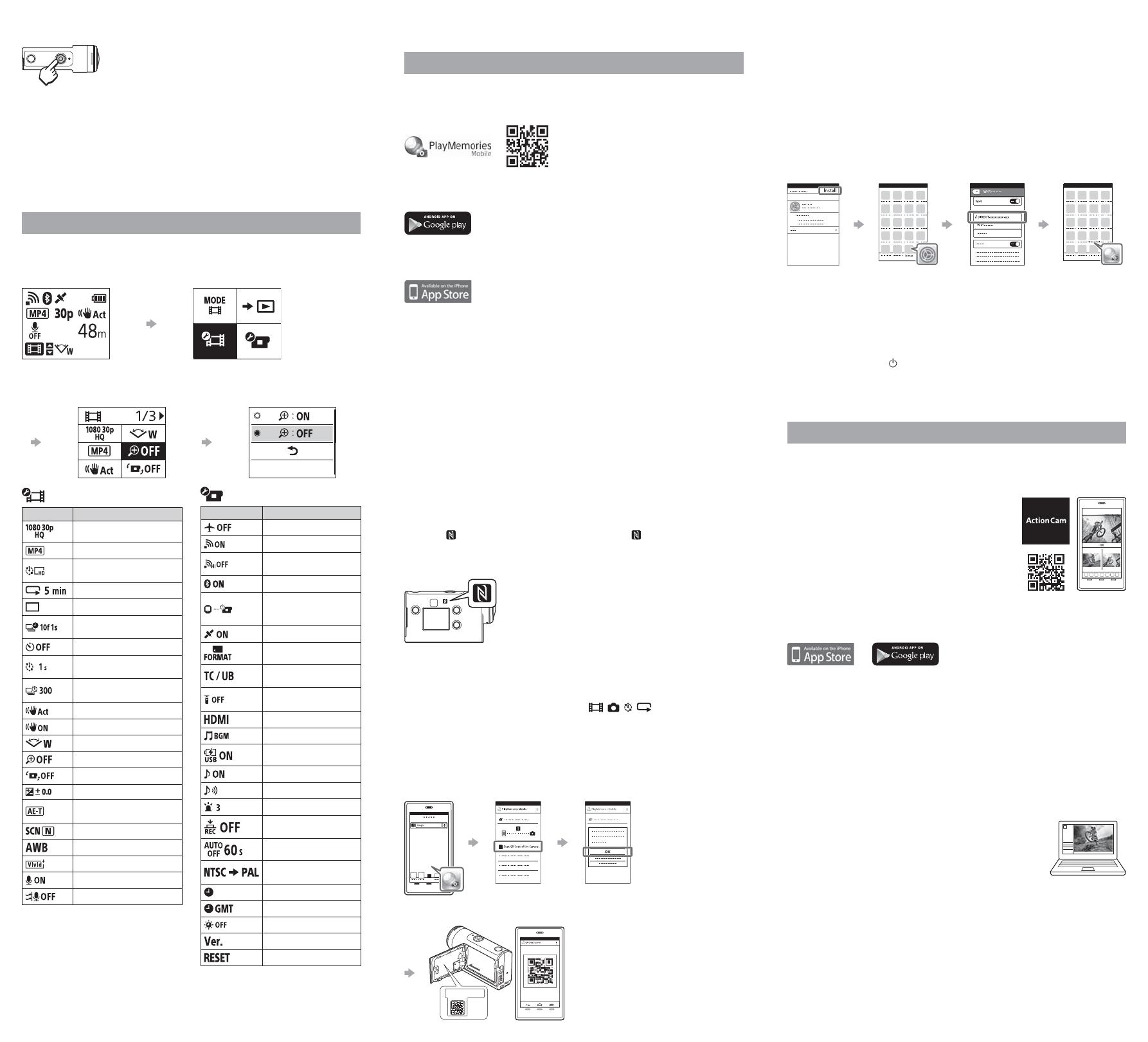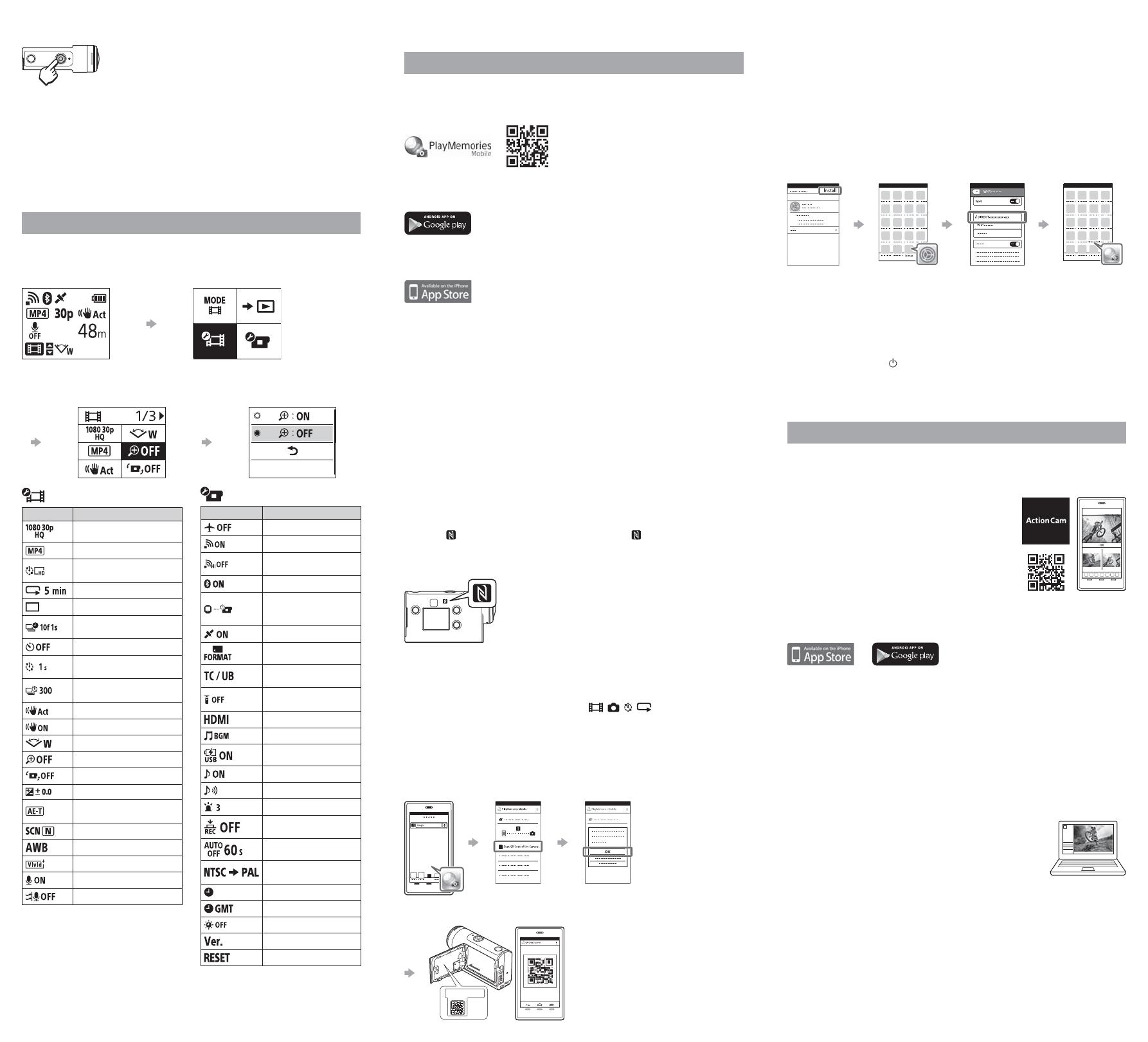
Snímání
Snímání zahajte stisknutím tlačítka REC.
Chcete-li snímání ukončit, stiskněte znovu
tlačítkoREC.
* Stisknete-li tlačítko REC vokamžiku, kdy je zapnutý
(„ON“) režim „Záznam jedním stisknutím“, spustí se
záznam vposledním režimu snímání nastaveném
předvypnutím videokamery.
Poznámky
• Při déletrvajícím natáčení se může zvýšit teplota videokamery natolik, že se další
záznam automaticky vypne.
• Pokud videokameru použijete připojenou kexternímu zdroji napájení pomocí
dodaného kabelu micro USB, můžete snížit vybíjení baterie při snímání nebo
přehrávání snímků. V takovém případě je vyžadována nabitá baterie.
Nastavení
Stiskněte tlačítko MENU, stisknutím tlačítka UP nebo DOWN vyberte
položku a stiskněte tlačítko ENTER pro její aktivaci.
1 Obrazovka snímání 2 Displej MENU
tlačítko
MENU
3 Obrazovka nastavení
snímání
4 Obrazovka
nastavení
tlačítko
ENTER
tlačítko
ENTER
Nastavení snímání*
1
Ikony Položky nastavení
Nastavení kvality obrazu
Formát videa
Velikost obrazu pro
časosběrné snímání
Doba záznamu ve smyčce
Přepínání na statické snímky
Interval pořizování
statických snímků
Samospoušť
Interval časosběrného
snímání
Počet snímků časosběrného
snímání
SteadyShot (video)
SteadyShot (statický snímek)
Nastavení úhlu
Nastavení zoomu
Převrácení obrazu
Posun AE
Režim AE časosběrného
snímání
Scéna
Vyvážení bílé
Barevný režim
Nastavení záznamu zvuku
Redukce hluku větru
Nastavení videokamery
Ikony Položky nastavení
Režim Letadlo
Nastavení připojení Wi-Fi
Nastavení Wi-Fi
HiPower*
2
Nastavení Bluetooth
Nastavení napájení
dálkového ovladače
Bluetooth
Protokol GPS
Formátování
Nastavení časového
kódu/ kódu uživatele*
3
Infračervený dálkový
ovladač*
3
Nastavení HDMI*
4
Hudba na pozadí*
2
Napájení pomocí USB
Pípnutí
Hlasitost pípnutí
Nastavení světla
Záznam jedním
stisknutím
Automatické vypnutí
Přepínání systémů
NTSC/PAL
Nastavení data a času
Nastavení oblasti
Nastavení letního času
Verze
Resetování nastavení
*
1
Dostupnost nastavení jednotlivých položek závisí na režimu snímání.
*
2
Toto nastavení je kdispozici pouze vněkterých zemích a regionech.
*
3
Toto nastavení je kdispozici pouze u modelu FDR-X3000.
*
4
Část tohoto nastavení je kdispozici pouze u modelu FDR-X3000.
Podrobnosti ohledně nastavování položek viz „Změna nastavení“
vdokumentu „Příručka“ (webová příručka).
Připojení kchytrému telefonu
Instalace aplikace PlayMemories
Mobile™ do chytrého telefonu
Operační systém Android
Vyhledejte aplikaci PlayMemories Mobile na serveru Google Play
anainstalujte ji.
Operační systém iOS
Vyhledejte aplikaci PlayMemories Mobile vobchodě App Store
anainstalujte ji.
• Při použití operačního systému iOS nejsou funkce jedním dotykem (NFC)
dostupné.
Poznámky
• Pokud máte aplikaci PlayMemories Mobile již nainstalovanou ve svém chytrém
telefonu, aktualizujte ji na nejnovější verzi.
• Nelze zaručit, že funkce Wi-Fi popsané vtéto příručce budou správně fungovat
u všech chytrých telefonů a tabletů.
• Způsob ovládání a obrazovky aplikace se mohou vdůsledku budoucích upgradů
bez předchozího upozornění změnit.
• Další informace o aplikaci PlayMemories Mobile najdete na následující
webovéstránce.
(http://www.sony.net/pmm/)
• Služba Google play nemusí být vzávislosti na zemi nebo regionu podporována.
V takovém případě vyhledejte aplikaci „PlayMemories Mobile“ na internetu
apoté ji nainstalujte.
Připojení
Použití funkcí jedním dotykem pro připojení kchytrému
telefonu soperačním systémem Android a NFC
Nastavte připojení Wi-Fi na videokameře na ON a poté se dotkněte
značkou (značka N) chytrého telefonu značky (značka N)
navideokameře.
Při spouštění aplikace PlayMemories Mobile jsou automaticky
aplikována nastavení pro navázání připojení Wi-Fi.
Použití kódu QR pro připojení kchytrému telefonu
prostřednictvím Wi-Fi
Zapněte videokameru a nastavte připojení Wi-Fi na videokameře
naON.
Vyberte požadovaný režim snímání: , , , .
Spusťte vchytrém telefonu aplikaci PlayMemories Mobile.
Na obrazovce nastavení aplikace PlayMemories Mobile vyberte
položku [Scan QR Code of the Camera].
Vyberte možnost [OK] (Pokud se zobrazí zpráva, vyberte znovu[OK]).
Načtěte kód QR vytisknutý na štítku na zadní straně krytu baterie
videokamery.
Android
Při zobrazení zprávy [Connect with the camera?] na chytrém telefonu
vyberte možnost [OK].
iPhone/iPad
Podle pokynů na obrazovce nainstalujte do chytrého telefonu profil
(informace o nastavení).
Na domovské obrazovce vyberte položku [Settings] [Wi-Fi].
Vyberte SSID.
Vraťte se zpět na domovskou obrazovku a poté spusťte aplikaci
PlayMemories Mobile.
Vyvolání uživatelského ID a hesla bez použití štítku
Pokud je štítek odlepený nebo nečitelný, můžete vyvolat své uživatelské
ID a heslo následujícím postupem.
Vložte nabitou baterii do videokamery.
Videokameru připojte pomocí kabelu micro USB (je součástí
dodávky) kpočítači.
Stisknutím tlačítka (zapnout/pohotovostní režim) zapněte
videokameru.
Zobrazte [Počítač] [PMHOME] [INFO] [WIFI_INF.TXT]
vpočítači a zkontrolujte své uživatelské ID a heslo.
Vytvoření vlastního videa
Úprava videa pomocí aplikace
ActionCam
Aplikace Action Cam umožňuje importovat
videa do chytrého telefonu pro jejich
snadnéúpravy.
Můžete také vytvářet časosběrné
videosekvence.
Další informace o aplikaci Action Cam najdete
na následující webové stránce.
http://www.sony.net/acap/
Nainstalujte aplikaci Action Cam, která je kompatibilní svaším chytrým
telefonem.
Poznámka
• Služba Google Play nemusí být vzávislosti na zemi nebo regionu podporována.
Úprava videa pomocí aplikace
ActionCam Movie Creator
Aplikace Action Cam Movie Creator umožňuje importovat videa
asnímky do počítače a upravovat videa.
Rovněž lze přidávat různé efekty (jako je například Multi View,
proměnná rychlost přehrávání apod.) a vytvářet časosběrné
videosekvence.
Další informace o aplikaci Action Cam Movie Creator
najdete na následující webové stránce.
http://www.sony.net/acmc/