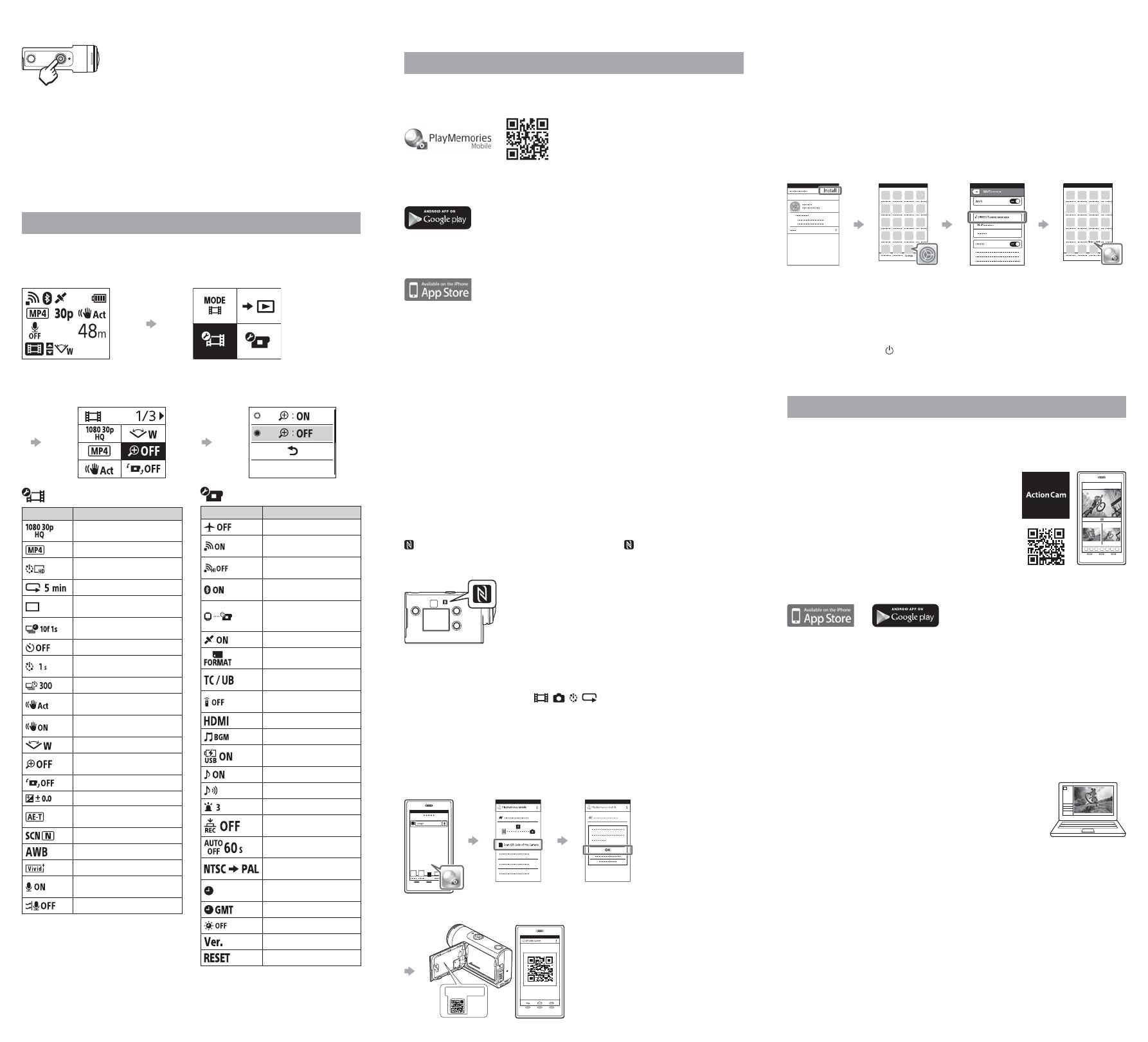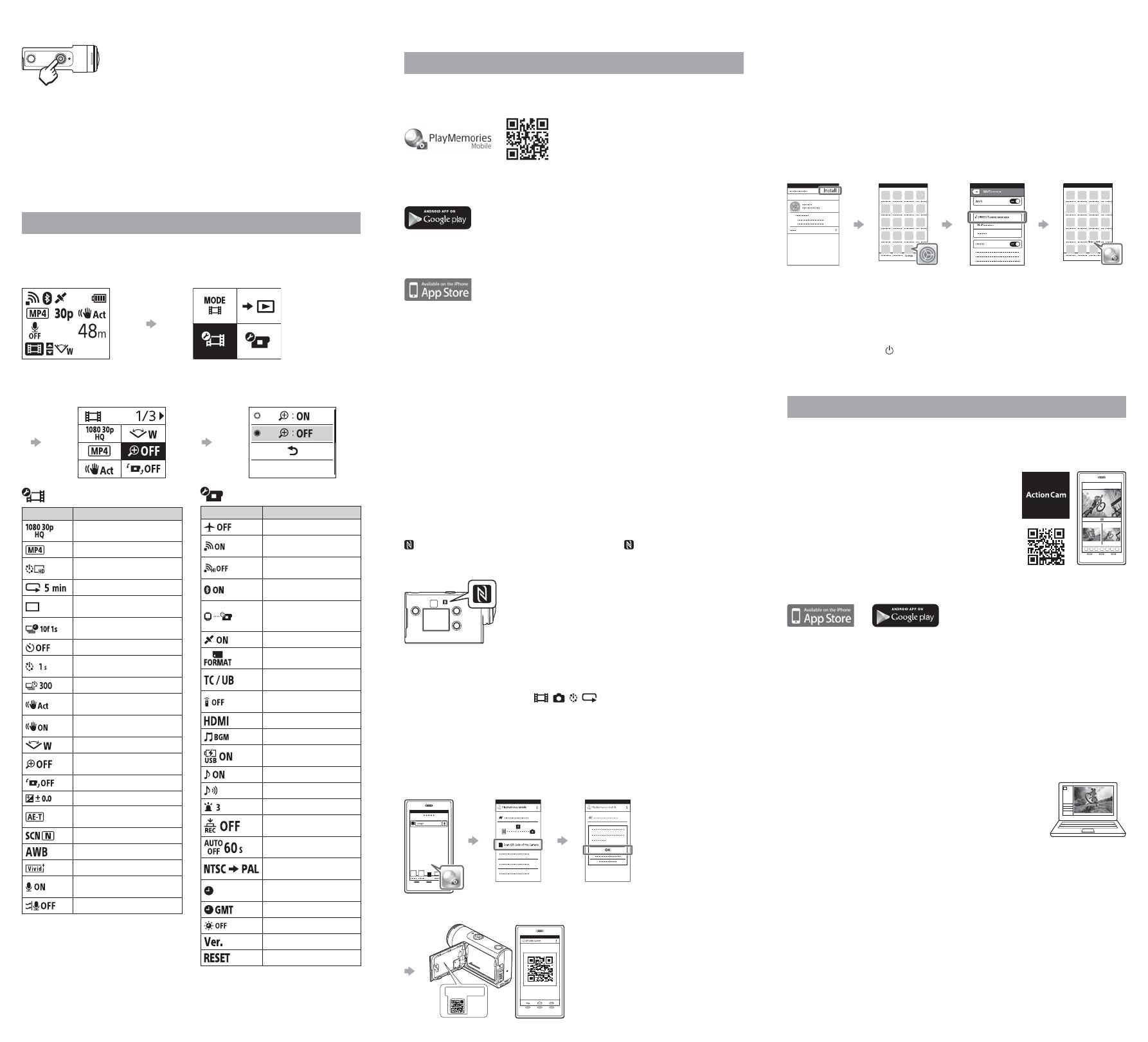
Snímanie
Snímanie spustíte stlačením tlačidla REC.
Ak chcete snímanie zastaviť, znova stlačte
tlačidloREC.
* Ak stlačíte tlačidlo REC, kým je zapnuté nahrávanie
jedným dotykom (nastavenie „ON“), nahrávanie sa
spustív režime snímania nastavenom pred vypnutím
kamery.
Poznámky
• Pri dlhodobom snímaní sa môže teplota kamery zvýšiť na úroveň, pri ktorej sa
snímanie automaticky zastaví.
• Ak používate kameru, keď je pripojená k externému napájaniu pomocou kábla
USB (súčasť dodávky), môžete znížiť spotrebu energie batérie pri snímaní
aprehrávaní záberov. V tomto prípade sa vyžaduje nabitá batéria.
Nastavenie
Stlačte tlačidlo MENU, stláčaním tlačidla UP alebo DOWN vyberte
položku a potom výber potvrďte stlačením tlačidla ENTER.
1 Obrazovka snímania 2 Obrazovka MENU
Tlačidlo
MENU
3 Obrazovka s nastaveniami
snímania
4 Obrazovka
snastaveniami
Tlačidlo
ENTER
Tlačidlo
ENTER
Nastavenia snímania*
1
Ikony Položky nastavenia
Nastavenie kvality obrazu
Formát videozáznamu
Veľkosť snímky
časozberného snímania
Čas nahrávania v slučke
Prepínanie na statické
snímky
Interval snímania
statickýchsnímok
Samospúšť
Interval časozberného
snímania
Číslo časozbernej snímky
Funkcia SteadyShot
(videozáznam)
Funkcia SteadyShot
(Statickýsnímok)
Nastavenie uhla
Nastavenie transfokácie
(zoom)
Prevrátenie
Posun AE
Režim AE časozberného
snímania
Scéna
Vyváženie bielej
Režim farieb
Nastavenie nahrávania
zvuku
Redukcia hluku vetra
Nastavenia kamery
Ikony Položky nastavenia
Letový režim
Nastavenie pripojenia
Wi-Fi
Nastavenie Wi-Fi Hi
Power*
2
Nastavenie funkcie
Bluetooth
Nastavenie napájania
diaľkového ovládača
Bluetooth
Denník GPS
Formát
Časový kód/kód
používateľa*
3
Infračervené diaľkové
ovládanie*
3
Nastavenia HDMI*
4
Hudba v pozadí*
2
Napájanie USB
Pípnutie
Hlasitosť pípnutia
Nastavenie indikátora
Nahrávanie jedným
dotykom
Automatické vypnutie
Prepínanie systémov
NTSC/PAL
Nastavenie dátumu
ačasu
Nastavenie oblasti
Nastavenie letného času
Verzia
Obnovenie nastavení
*
1
Výber položiek na nastavenie závisí od režimu snímania.
*
2
Toto nastavenie je dostupné iba v niektorých krajinách alebo regiónoch.
*
3
Toto nastavenie je dostupné len vprípade modelu FDR-X3000.
*
4
Časť tohto nastavenia je dostupná len vprípade modelu FDR-X3000.
Podrobné informácie opoložkách nastavení nájdete v časti
„Zmenanastavení“ v Príručke pomoci (webová príručka).
Pripojenie k smartfónu
Inštalácia aplikácie PlayMemories
Mobile™ v smartfóne
Operačný systém Android
Vyhľadajte aplikáciu PlayMemories Mobile v obchode Google Play
anainštalujte ju.
iOS
V obchode App Store vyhľadajte aplikáciu PlayMemories Mobile
apotom ju nainštalujte.
• Pri používaní operačného systému iOS nie sú funkcie One-touch (NFC)
kdispozícii.
Poznámky
• Ak už máte aplikáciu PlayMemories Mobile nainštalovanú v smartfóne,
aktualizujte ju na najnovšiu verziu.
• Nie je zaručené, že funkcia Wi-Fi opísaná v tejto príručke bude fungovať
vovšetkých smartfónoch a tabletoch.
• Spôsoby ovládania a zobrazované obrazovky aplikácie sa môžu prostredníctvom
budúcich inovácií zmeniť bez predchádzajúceho upozornenia.
• Ďalšie informácie o aplikácii PlayMemories Mobile nájdete na nasledujúcej
webovej lokalite.
(http://www.sony.net/pmm/)
• V závislosti od krajiny alebo regiónu nemusí byť obchod Google Play
podporovaný. V takom prípade vyhľadajte aplikáciu PlayMemories Mobile
nainternete a potom ju nainštalujte.
Pripojenie
Používanie funkcie One-touch na pripojenie smartfónu
sosystémom Android s povolenou funkciou NFC
Na kamere nastavte položku Wi-Fi na možnosť ON a značkou
(značkaN) na smartfóne sa dotknite značky (značka N) na kamere.
Po spustení aplikácie PlayMemories Mobile sa automaticky použijú
nastavenia na vytvorenie pripojenia Wi-Fi.
Pripojenie k smartfónu prostredníctvom Wi-Fi pomocou
kóduQR
Zapnite kameru a nastavte v nej položku Wi-Fi na možnosť ON.
Vyberte režim snímania: , , , .
V smartfóne spustite aplikáciu PlayMemories Mobile.
Na obrazovke aplikácie PlayMemories Mobile vyberte položku
[ScanQR Code of the Camera].
Vyberte [OK] (ak sa zobrazí hlásenie, znova vyberte [OK]).
Nasnímajte kód QR Code, ktorý je vytlačený v kamere na nálepke
nazadnej strane krytu batérie.
Android
Keď sa v smartfóne zobrazí hlásenie [Connect with the camera?],
vyberte [OK].
iPhone/iPad
Podľa pokynov na obrazovke nainštalujte do smartfónu profil
(informácie o nastavení).
Na úvodnej obrazovke vyberte [Settings] [Wi-Fi].
Vyberte názov SSID.
Vráťte sa na úvodnú obrazovku a spustite aplikáciu
PlayMemoriesMobile.
Vyvolanie ID používateľa a hesla bez nálepky
Ak sa nálepka odlepila alebo je nečitateľná, svoje ID používateľa a heslo
môžete vyvolať aj takto:
Vložte nabitú batériu do kamery.
Pripojte kameru k počítaču pomocou kábla Micro USB (dodáva sa).
Stlačením tlačidla (zapnúť/pohotovostný režim) zapnite kameru.
V počítači prejdite na položky [Computer] [PMHOME] [INFO]
[WIFI_INF.TXT] a potvrďte svoje ID a heslo.
Vytvorenie videozáznamu
Úprava videozáznamu v aplikácii
ActionCam
Pomocou aplikácie Action Cam si môžete
videozáznamy ľahko preniesť do smartfónu
aupraviť ich.
Okrem toho môžete vytvárať aj časozberné
videozáznamy.
Ďalšie informácie o aplikácii Action Cam
nájdete na webovej lokalite:
http://www.sony.net/acap/
Nainštalujte si aplikáciu Action Cam kompatibilnú s vaším smartfónom.
Poznámka
• Obchod Google Play nemusí byť vo vašej krajine alebo regióne podporovaný.
Úprava videozáznamu pomocou
softvéru Action Cam Movie Creator
Action Cam Movie Creator vám umožňuje importovať videozáznamy
aobrázky do počítača a upravovať videozáznamy.
Okrem toho môžete pridávať rôzne efekty (ako Multi View či
prehrávanie rôznou rýchlosťou a pod.) a vytvárať časozberné
videozáznamy.
Ďalšie informácie o aplikácii Action Cam Movie
Creator nájdete na webovej lokalite:
http://www.sony.net/acmc/