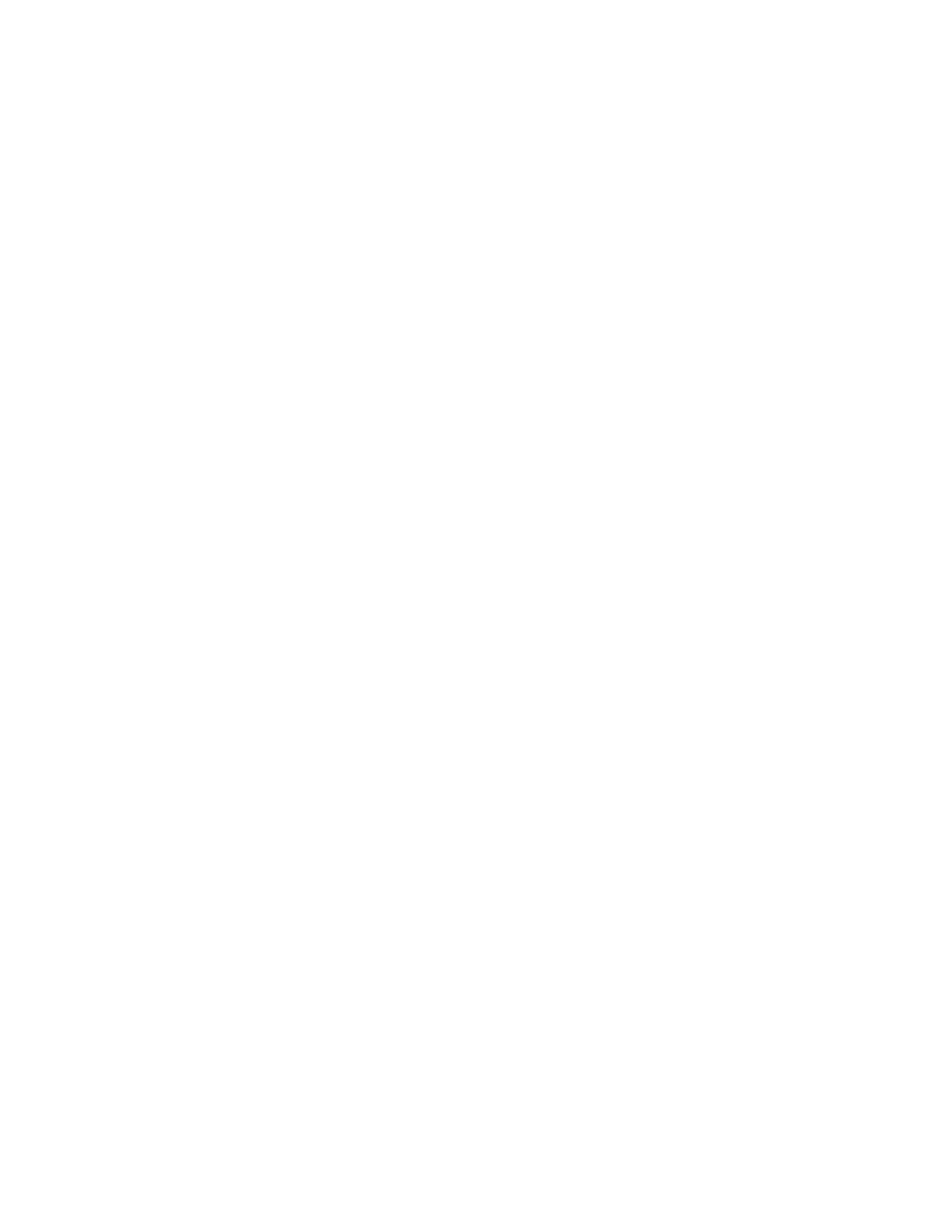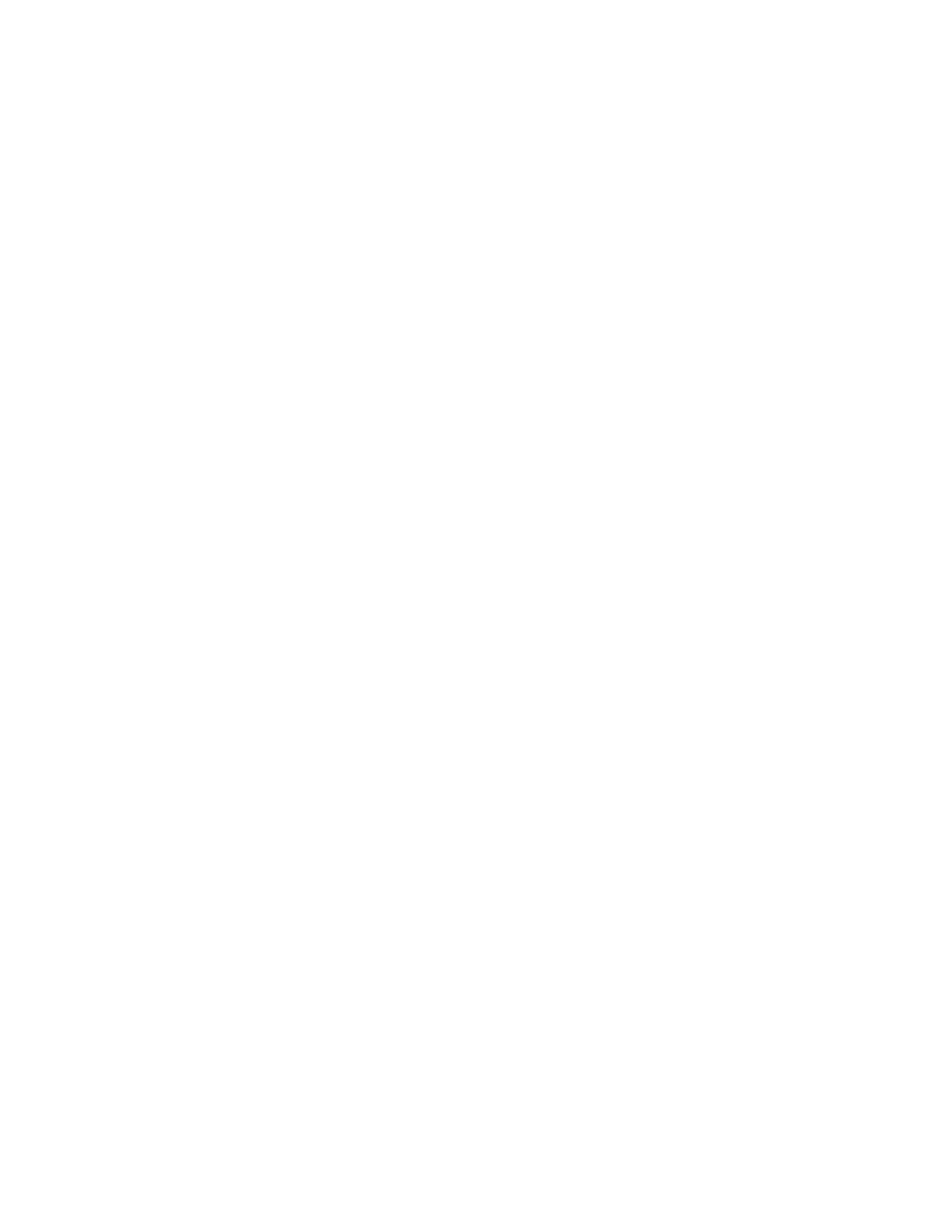
Pokud je aplikace již nainstalována a je k dispozici nová verze, tlačítko se zobrazí jako Update
(Aktualizovat). Podrobné informace jsou uvedeny v uživatelsképříručce ke službě Xerox App Gallery;
viz část Nápověda on-line a dokumentace na konci této příručky.
Zobrazí se dialogové okno License Agreement (Licenční smlouva).
4. Vyberte možnost Agree (Souhlasím).
Spustí se instalace.
POZNÁMKA
Pokud se aplikace úspěšně nenainstaluje, zobrazí se znovu tlačítko Install (Instalovat); použitím
tlačítka Install (Instalovat) zopakujete pokus o instalaci.
5. Stisknutím tlačítka Exit (Konec) ukončíte a zavřete aplikaci Xerox App Gallery.
Instalace aplikace @PrintByXerox z webového
portálu Xerox App Gallery
Následující postup předpokládá, že uživatel již má účet služby App Gallery. Pokudúčet služby App Gallery
nemáte, uživatelská příručka ke službě Xerox App Gallery poskytuje podrobné pokyny k vytvořeníúčtu.
Potřebný odkaz najdete v části Nápověda on-line a dokumentace na konci této příručky.
1. Přejděte na webový portál Xerox App Gallery na adrese:
https://appgallery.external.xerox.com/xerox_app_gallery.
2. Vyberte možnost Log In (Přihlášení).
Zobrazí se přihlašovací stránka služby App Gallery.
3. Zadejte platné ID uživatele a heslo.
4. Přejděte do aplikace @PrintByXerox.
5. Vyberte možnost Add to My Apps (Přidat do katalogu Mé aplikace).
6. Přidejte zařízení / tiskárnu nebo multifunkční tiskárnu (MFP).
Pokud je požadované zařízení již uvedeno, pokračujte dalším krokem.
a) Vyberte kartu Devices (Zařízení).
b) Vyberte možnost Add (Přidat) a přidejte zařízení.
7. Z katalogu My Apps (Mé aplikace) vyberte aplikaci @PrintByXerox.
8. Ze sloupce Action (Akce) aplikace @PrintByXerox vyberte možnost Install (Instalovat).
Pokud je aplikace již nainstalována a je k dispozici nová verze, tlačítko se zobrazí jako Update
(Aktualizovat). Podrobné informace jsou uvedeny v uživatelsképříručce ke službě Xerox App Gallery;
viz část Nápověda on-line a dokumentace na konci této příručky.
Zobrazí se dialogové okno License Agreement (Licenční smlouva).
9. Vyberte možnost Agree (Souhlasím).
10. Vyberte tiskárnu nebo multifunkční tiskárnu / zařízení, na které bude aplikace instalována.
11. Vyberte možnost Install (Instalovat).
Spustí se instalace.
POZNÁMKA
Pokud se aplikace úspěšně nenainstaluje, zobrazí se znovu tlačítko Install (Instalovat); použitím
tlačítka Install (Instalovat) zopakujete pokus o instalaci.