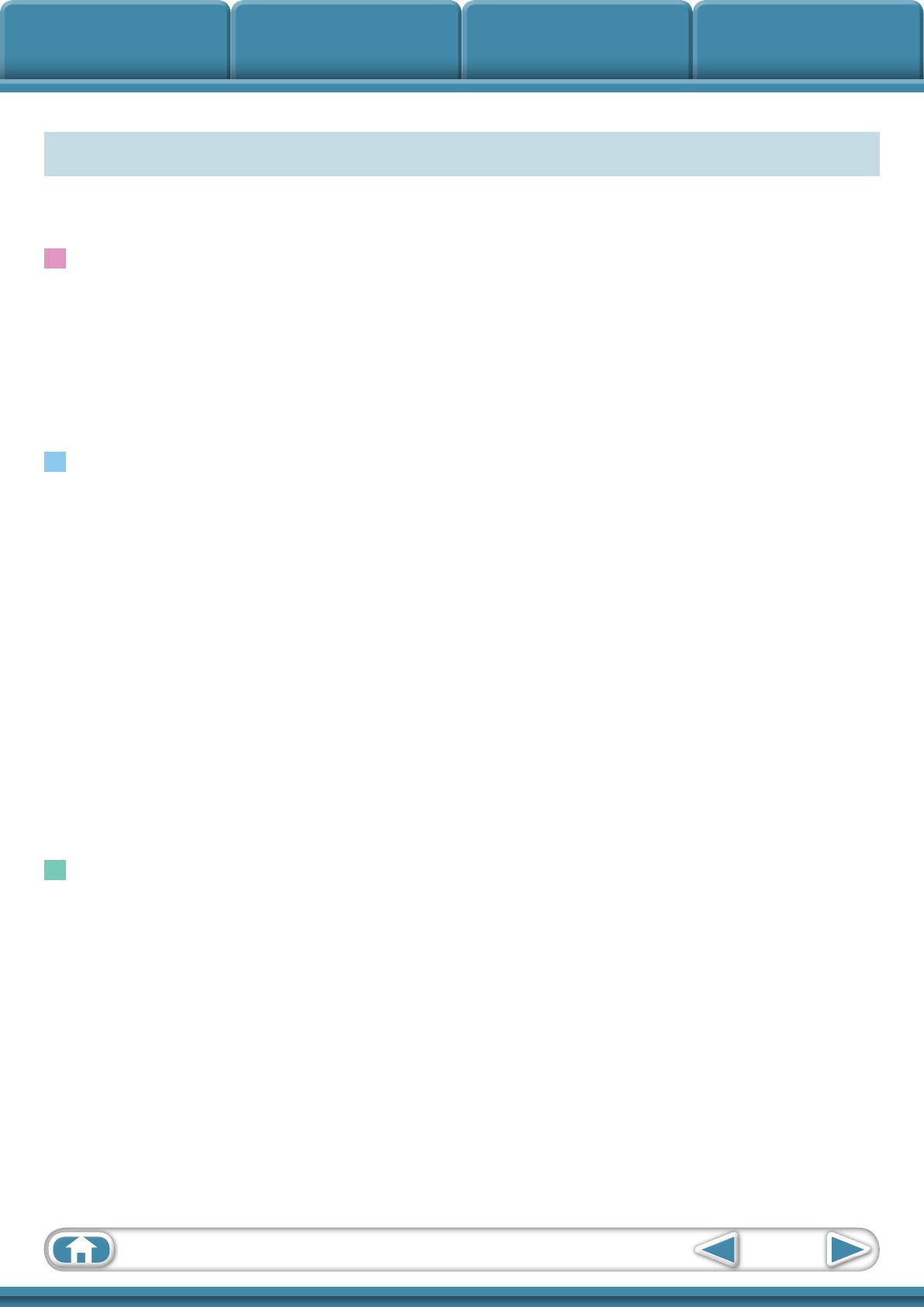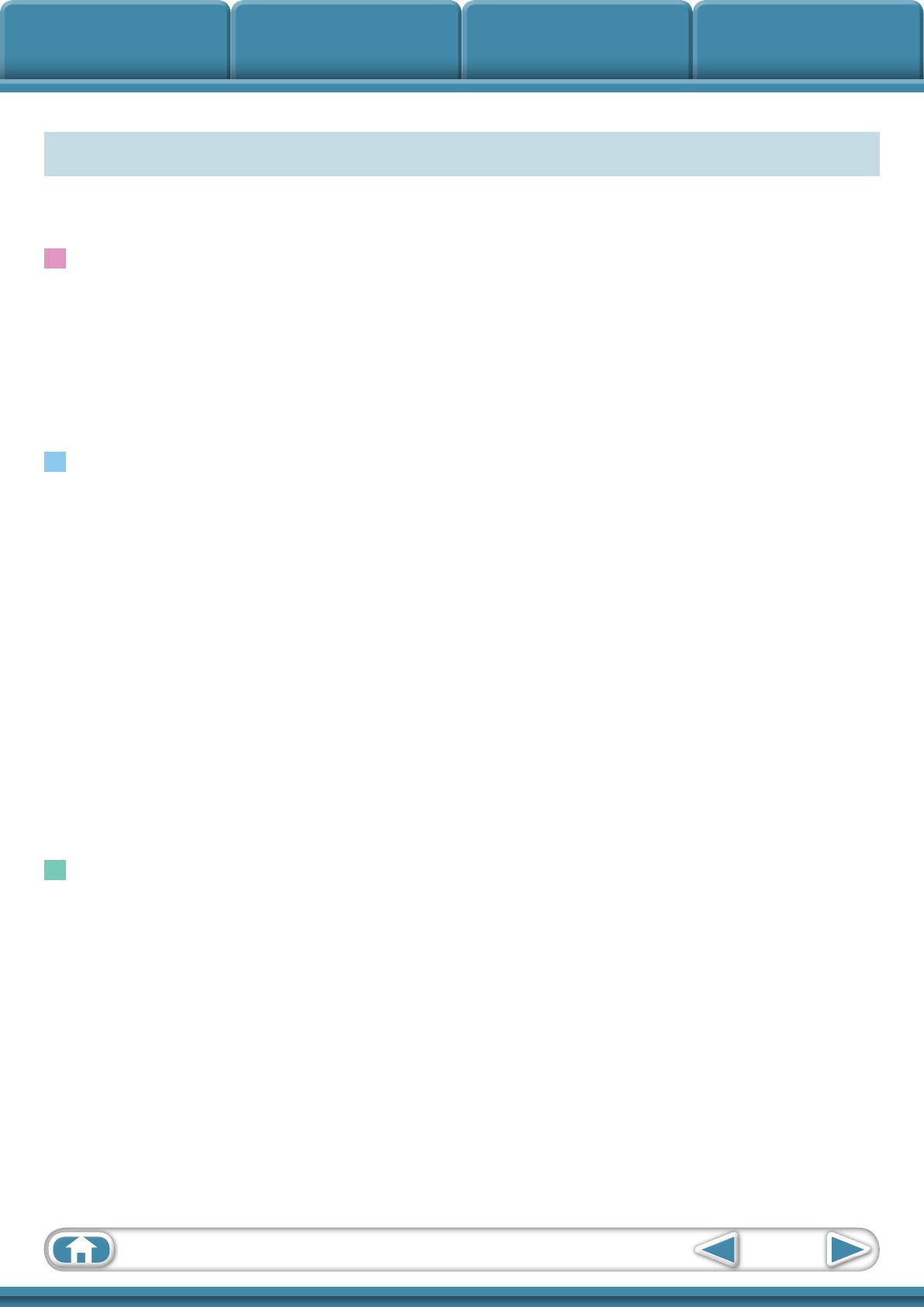
Amit érdemes
megjegyezni
Alapok
Bonyolultabb
eljárások
Mellékletek
4
Tartalomjegyzék
Tudnivalók az útmutatóról ...................................................................................................... 2
Óvintézkedések a fényképezőgép és a számítógép csatlakoztatásánál ............................. 3
Amit érdemes megjegyezni ................................................................................. 6
CameraWindow és ImageBrowser .......................................................................................... 6
CameraWindow és ImageBrowser ................................................................................................. 6
Az ImageBrowser böngésző ablaka ........................................................................................ 7
A böngésző ablak megjelenítése ................................................................................................... 7
A böngésző ablak részeinek elnevezése ....................................................................................... 7
Feladatok végrehajtása ............................................................................................................ 8
Funkciók kiválasztása és használata .............................................................................................. 8
Alapok ................................................................................................................... 9
Képek áttöltése ........................................................................................................................ 9
Képek áttöltése a fényképezőgépet a számítógéphez csatlakoztatva ....................................... 9
Nyomtatás ............................................................................................................................... 12
Egyetlen kép kinyomtatása egy lapra ......................................................................................... 12
Indexnyomtatás ............................................................................................................................ 14
A CameraWindow használata ............................................................................................... 16
Az elsőként megnyíló menüképernyő ......................................................................................... 16
Képáttöltő képernyő .................................................................................................................... 17
Képek rendszerezése a képernyőn .............................................................................................. 18
Az ImageBrowser böngésző ablakának használata ............................................................ 19
Böngésző ablak ............................................................................................................................. 19
Megjelenítési módok .................................................................................................................... 20
Megjelenítési vezérlőpult ............................................................................................................. 20
A böngészőterületen végrehajtható feladatok .......................................................................... 21
Fájlinformációs ablak .................................................................................................................... 22
Megtekintő (képnéző) ablak ....................................................................................................... 23
Bonyolultabb eljárások ...................................................................................... 24
Képek szerkesztése ................................................................................................................ 24
Körülvágás – a kép egy darabjának kivágása ............................................................................. 24
Szín/fényesség beállítása .............................................................................................................. 24
A vörös szem javítása .................................................................................................................... 25
Szöveg felvétele ............................................................................................................................ 25
Szintek javítása ............................................................................................................................. 26
Tónusgörbék javítása .................................................................................................................... 26
Az élesség beállítása – a körvonalak kiemelése .......................................................................... 27
Automatikus beállítás ................................................................................................................... 27
Más szerkesztőprogram használata ............................................................................................ 28
Hang csatolása .............................................................................................................................. 29
Panorámakép készítése – PhotoStitch ........................................................................................ 30
Videók szerkesztése ...................................................................................................................... 31
RAW formátumú képek átalakítása – Digital Photo Professional ............................................. 32