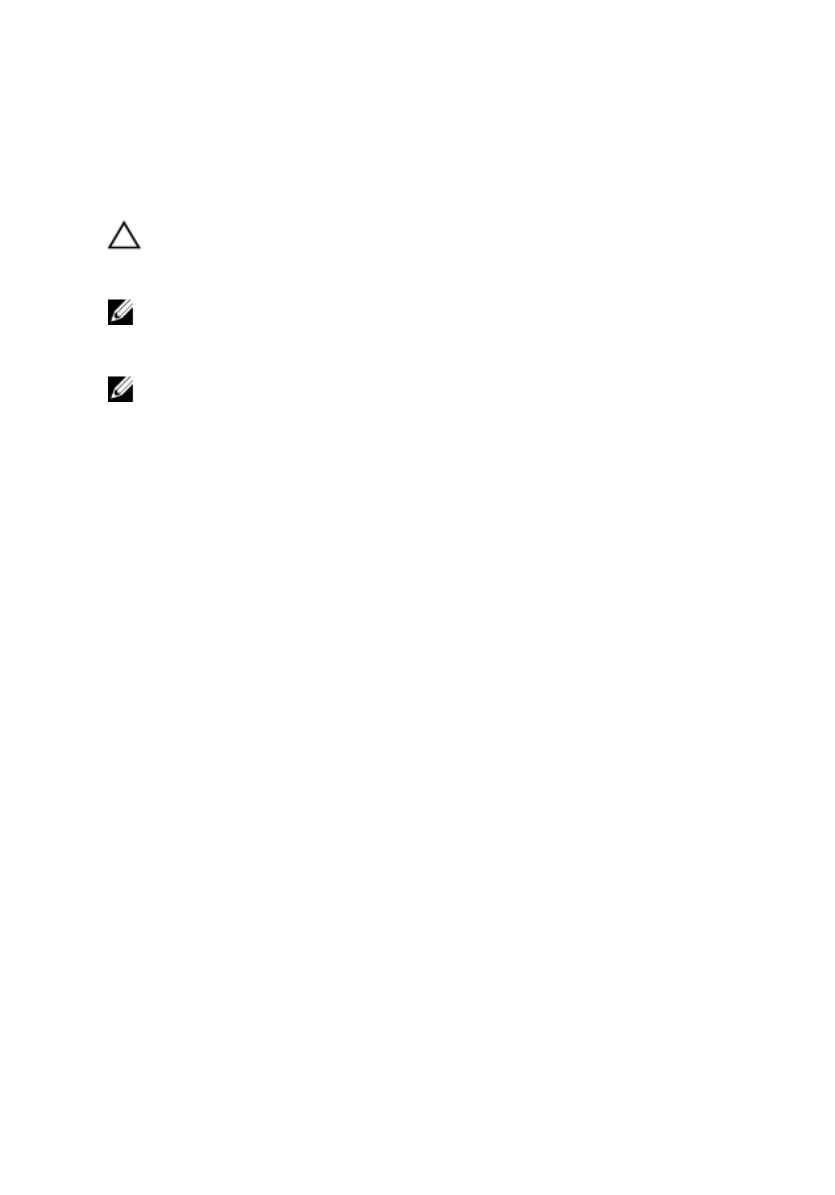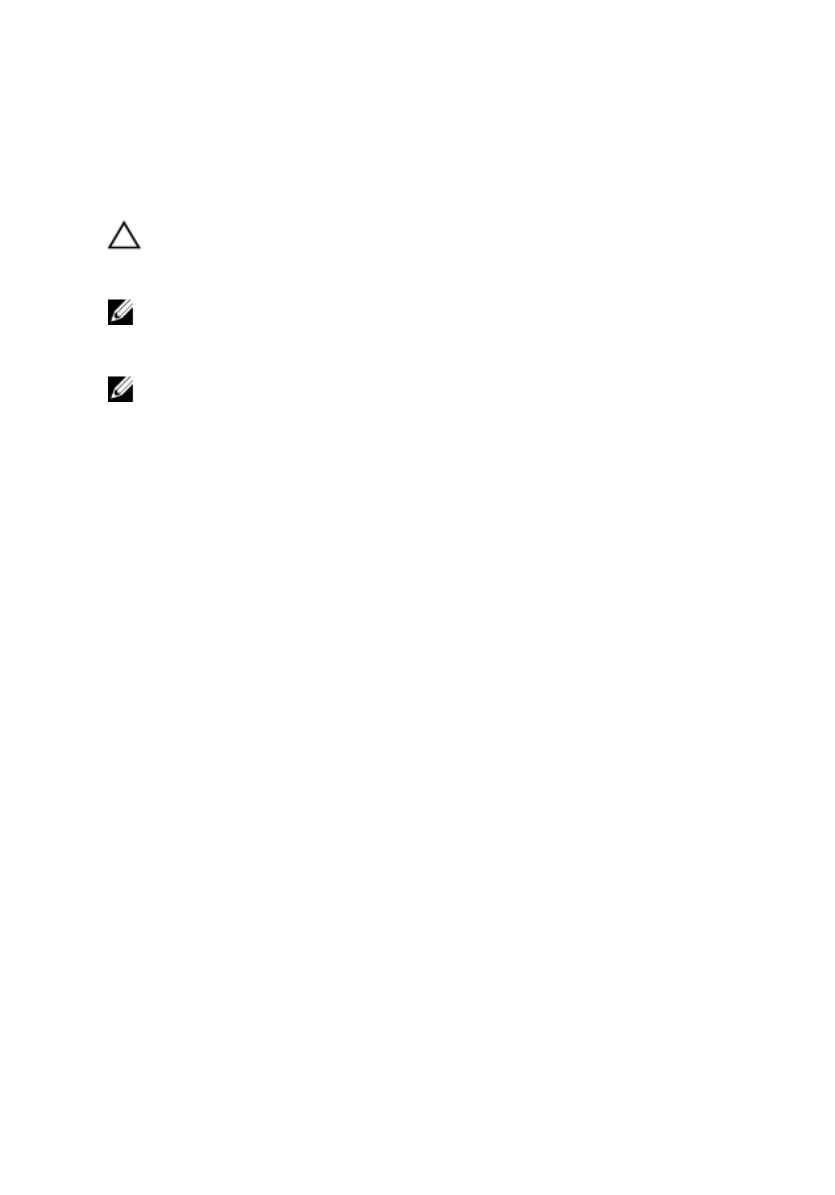
A Windows újratelepítése a helyreállítási
USB-meghajtó segítségével
FIGYELMEZTETÉS: A folyamat formázza a merevlemezt, és minden adatot
töröl a számítógépről. A feladat megkezdése előtt ne felejtsen el biztonsági
mentést készíteni adatairól.
MEGJEGYZÉS: A Windows újratelepítése előtt győződjön meg róla, hogy a
számítógép rendelkezik-e legalább 2 GB memóriával és több mint 32 GB
tárhellyel.
MEGJEGYZÉS: Ez a folyamat akár egy óráig is eltarthat, a számítógép
pedig újraindul a helyreállítási művelet során.
1 Csatlakoztassa a helyreállítási USB-meghajtót a számítógéphez.
2 Indítsa újra a számítógépet.
3 A Dell logó megjelenítése után nyomja meg az F12 gombot, hogy belépjen a
rendszerindító menübe.
Ekkor a Preparing one-time boot menu (Egyszer használatos rendszerindító
menü előkészítése) üzenet jelenik meg.
4 A rendszerindító menü betöltését követően válassza ki a helyreállítási USB-
meghajtót az UEFI BOOT részben.
Ekkor a rendszer újraindul, majd a Choose the keyboard layout (Válassza ki a
billentyűzetkiosztást) üzenet jelenik meg a képernyőn.
5 Válassza ki a billentyűzetkiosztást.
6 A Choose an option (Válasszon egy lehetőséget) képernyőn kattintson a
Troubleshoot (Hibaelhárítás) lehetőségre.
7 Kattintson a Recover from a drive (Helyreállítás meghajtóról) lehetőségre.
8 Válasszon az alábbi opciók közül:
– A gyorsformázáshoz válassza a Just remove my les (A fájlok egyszerű
eltávolítása) lehetőséget.
– A teljes formázáshoz válassza a Fully clean the drive (Merevlemez
tisztítása) lehetőséget.
9 A helyreállítási folyamat indításához kattintson a Recover (Helyreállítás) gombra.
9