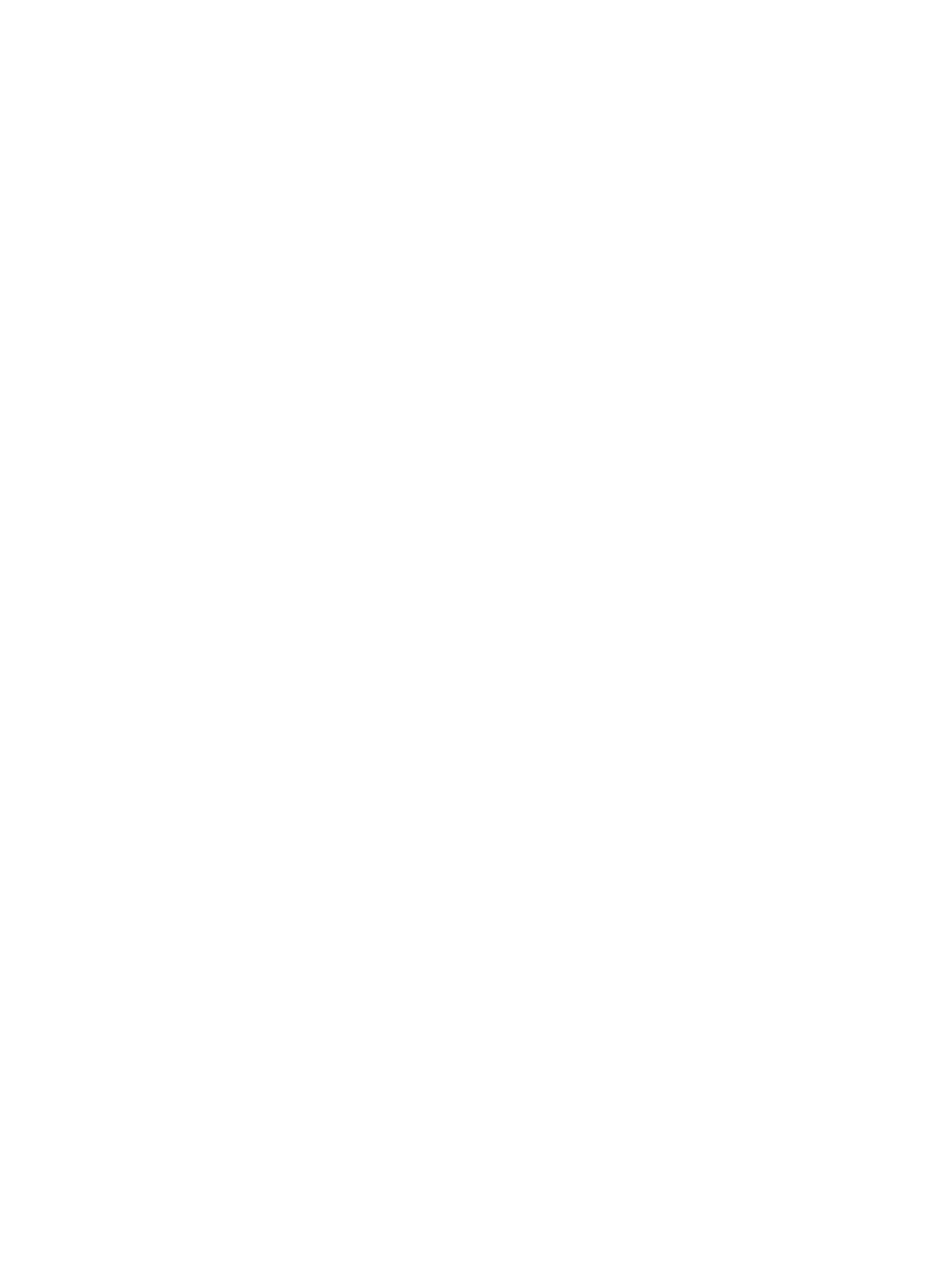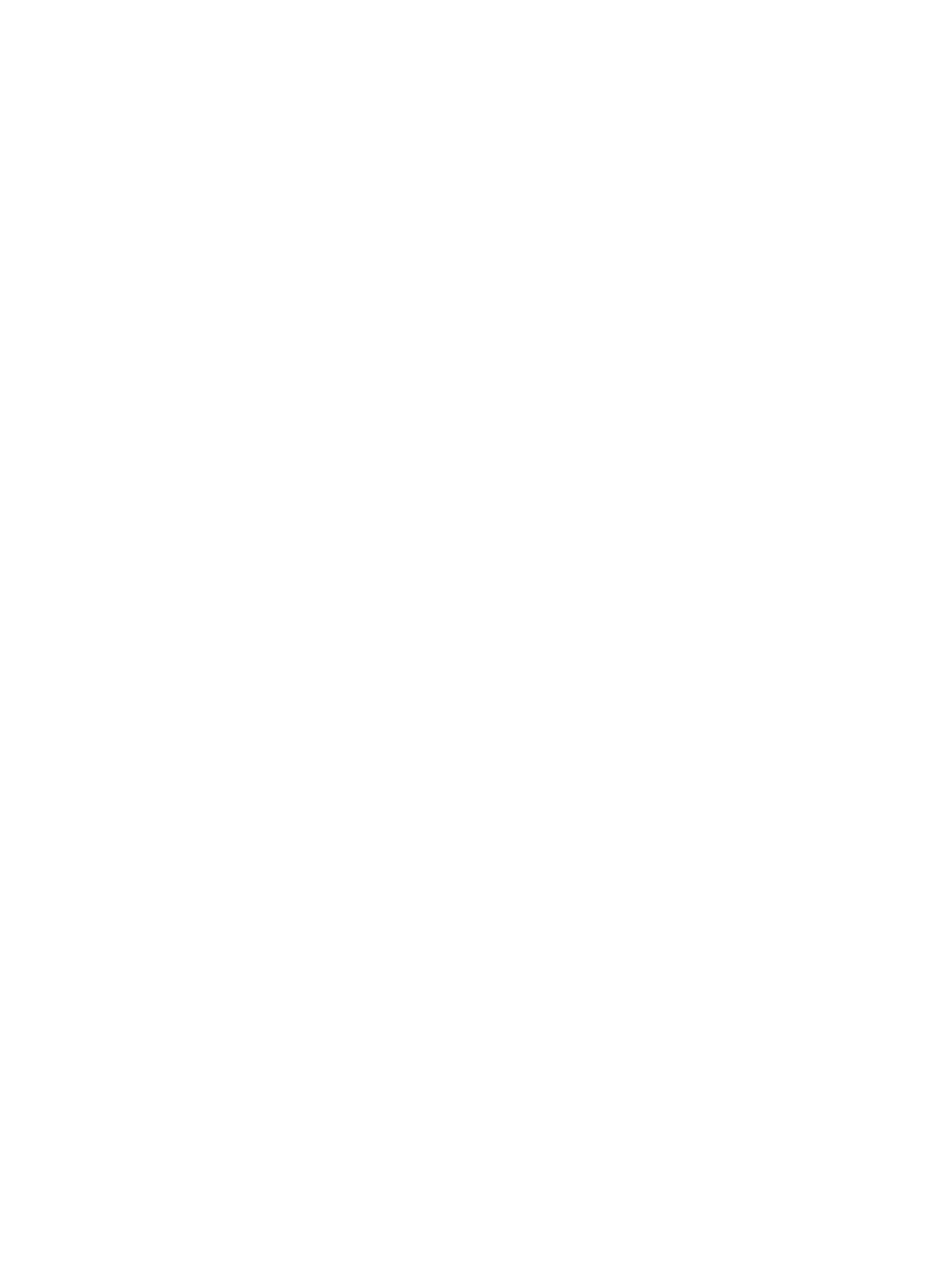
„alternatívnych režimov“, vďaka čomu môžete používať adaptéry na pripojenie portov HDMI, VGA, DisplayPort a ďalších prostredníctvom
jediného portu USB.
Napájanie cez USB
Port USB typu C tiež podporuje napájanie cez USB. V súčasnosti sa pripojenie cez USB často využíva na nabíjanie inteligentných telefónov,
tabletov a iných mobilných zariadení. Pripojenie cez USB 2.0 poskytuje výkon maximálne 2,5 W – pre telefón dostačujúce, pre ostatné
zariadenia nie. Napríklad notebook môže vyžadovať až 60 W. Vďaka napájaniu cez USB dokáže port USB typu C poskytnúť až 100 W. Táto
funkcia je obojsmerná, takže zariadenie môže byť napájané alebo môže samo napájať. A zariadenie je možné napájať súčasne s prenosom
údajov.
Mohlo by to znamenať koniec všetkých špeciálnych nabíjacích káblov pre notebooky – všetko by bolo napájané štandardizovaným USB
pripojením. Svoj notebook by ste mohli nabíjať pomocou prenosnej batérie, ktorú dnes využívate na nabíjanie inteligentného telefónu a
ostatných prenosných zariadení. Mohli by ste pripojiť svoj notebook do externého displeja s napájacím káblom a zároveň používať externý
displej a nabíjať notebook – všetko vďaka jednému malému káblu s konektorom USB typu C. Aby ste mohli túto funkciu využívať, zariadenia
a kábel musia podporovať funkciu napájania cez USB. To, že zariadenie má port USB typu C ešte neznamená, že takúto funkciu aj
podporuje.
USB-C a USB 3.1
USB 3.1 je nový štandard USB. Teoretická šírka pásma rozhrania USB 3 je 5 Gb/s, teda rovnaká ako v prípade USB 3.1 1. generácie, kým
USB 3.1 2. generácie už môže dosiahnuť teoretickú úroveň 10 Gb/s. To je dvojnásobná šírka pásma – rovnaká rýchlosť ako rýchlosť
konektora Thunderbolt 1. generácie. Konektor USB typu C nie je to isté ako USB 3.1. USB typu C je iba tvarom konektora a technológia
prenosu môže byť USB 2 alebo USB 3.0. Napríklad tablet s Androidom N1 od spoločnosti Nokia má konektor USB typu C, ale štandard
prenosu je USB 2.0 – dokonca ani USB 3.0. Tieto technológie však spolu úzko súvisia.
Výhody portu DisplayPort cez USB typu C
• maximálne využitie možností audia/videa, ktoré ponúka port DisplayPort (rozlíšenie až 4K pri frekvencii 60 Hz),
• symetrický kábel, ktorý pri zapájaní nevyžaduje rozlišovanie medzi pravým a ľavým koncom ani hornou a dolnou stranu konektora,
• spätná kompatibilita s portmi VGA a DVI pomocou adaptérov,
• prenos údajov na úrovni SuperSpeed USB (USB 3.1),
• podpora technológie HDMI 2.0a a spätná kompatibilita so staršími verziami.
Port HDMI 2.0
V tejto časti uvádzame podrobnosti o porte HDMI 2.0, jeho funkciách a výhodách.
HDMI (High-Denition Multimedia Interface) je úplne rozhranie nekomprimovaného, úplne digitálneho zvuku/videa podporované naprieč
odvetvím. HDMI poskytuje rozhranie medzi akýmkoľvek kompatibilným zdrojom zvuku/videa, ako je DVD prehrávač či prijímač A/V,
a kompatibilným monitorom s podporou digitálneho zvuku a/alebo videa, ako je digitálna televízia (DTV). Určené využitia pre televízory
s rozhraním HDMI a DVD prehrávače. Primárnou výhodou je zníženie počtu káblov a opatrenia na ochranu obsahu. HDMI podporuje
štandardné, vylepšené video, video vo vysokom rozlíšení spolu s viackanálovým digitálnym zvukom prostredníctvom jediného kábla.
Funkcie rozhrania HDMI 2.0
• Ethernetový kanál HDMI – pridáva HDMI prepojeniu vysokú rýchlosť zosieťovania, vďaka ktorej môžu používatelia svoje IP zariadenia
využívať naplno bez samostatného ethernetového kábla
• Spätný zvukový kanál – umožňuje TV pripojenému cez rozhranie HDMI so vstavaným tunerom odosielať zvukové údaje priamo do
okolitého zvukového systému, vďaka čomu nie je potrebný samostatný zvukový kábel
• 3D – určuje vstupné/výstupné protokoly pre hlavné formáty 3D videa, čo otvára priestor pre pravé aplikácie 3D hrania a 3D domáceho
kina
Technológia a komponenty
9