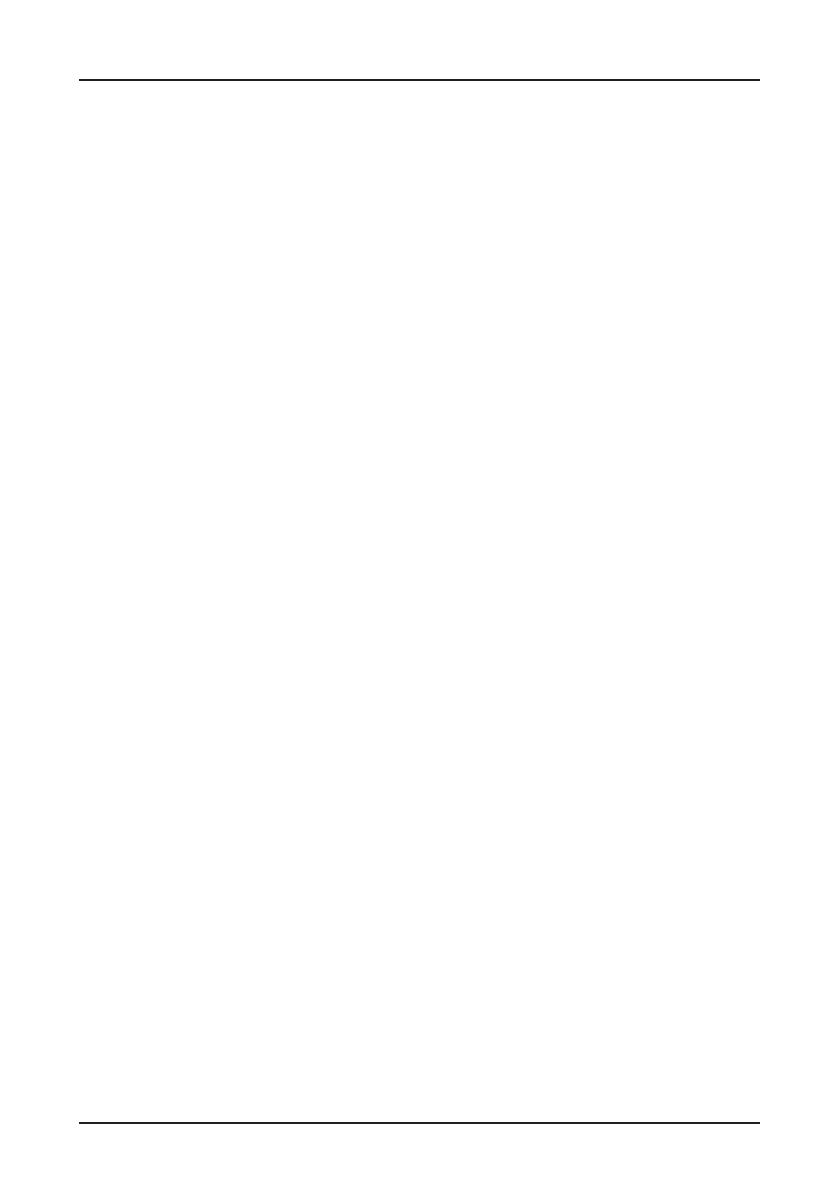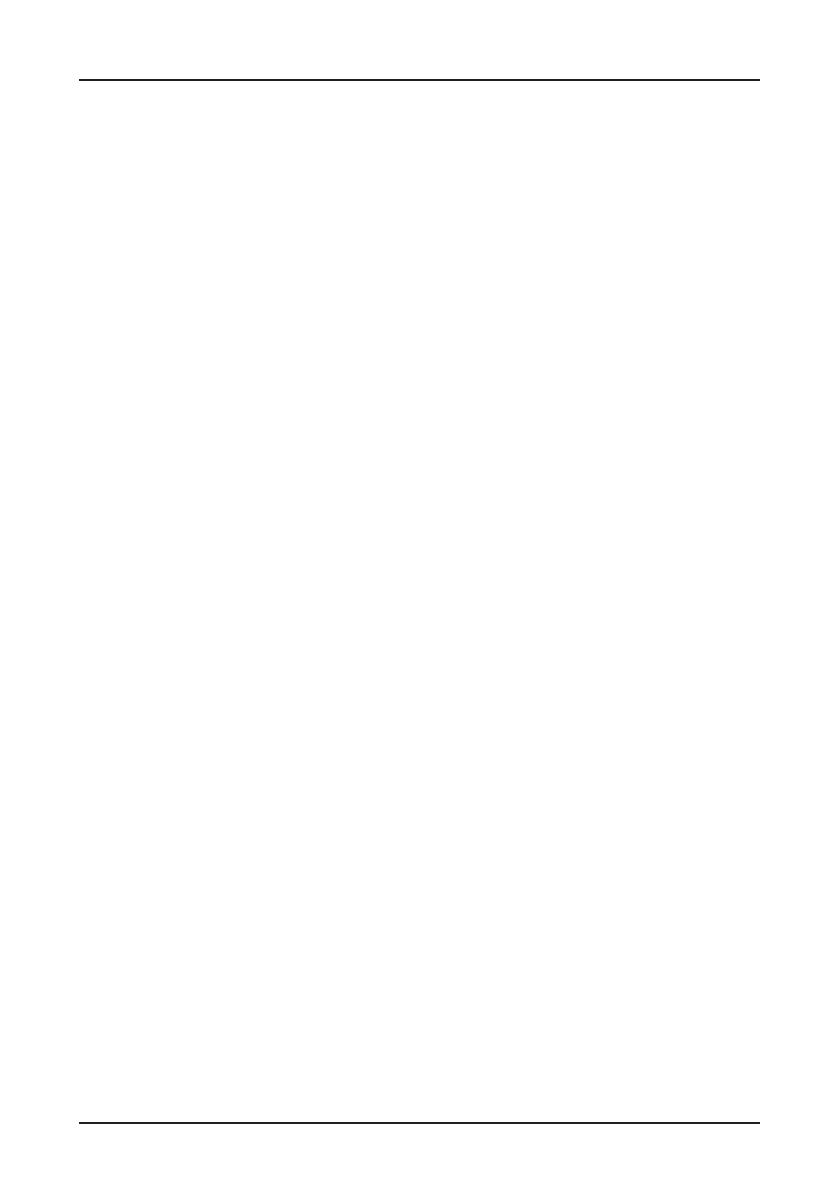
Licenční smlouva s koncovým uživatelem
DŮLEŽITÉ - ČTĚTE POZORNĚ: TATO LICENČNÍ SMLOUVA S KONCOVÝM UŽIVATELEM („SMLOUVA“) JE SMLOUVOU MEZI VÁMI
(FYZICKOU NEBO PRÁVNICKOU OSOBOU) A SPOLEČNOSTÍ ACER INC. VČETNĚ JEJÍCH DCEŘINÝCH SPOLEČNOSTÍ („ACER“) VZTAHUJÍCÍ
SE K SOFTWARU (OD SPOLEČNOSTI ACER A JEJÍCH POSKYTOVATELŮ LICENCÍ NEBO DODAVATELŮ), KE KTERÉMU JE TATO SMLOUVA
PŘILOŽENA A KTERÝ ZAHRNUJE JAKÁKOLIV PŘÍSLUŠNÁ MÉDIA, TIŠTĚNÉ MATERIÁLY A SOUVISEJÍCÍ UŽIVATELSKOU DOKUMENTACI
V ELEKTRONICKÉ FORMĚ PATŘÍCÍ POD ZNAČKU „ACER“ („SOFTWARE“). SMLOUVY VZTAHUJÍCÍ SE NA JAKÉKOLIV JINÉ PRODUKTY
NEBO TÉMATA NEJSOU UPLATNĚNY A ANI BY JEJICH UPLATNĚNÍ NEMĚLO BÝT PŘEDPOKLÁDÁNO. INSTALACÍ DOPROVODNÉHO
SOFTWARU NEBO JAKÉKOLIV JEHO ČÁSTI POTVRZUJETE, ŽE SOUHLASÍTE S PODMÍNKAMI TÉTO SMLOUVY. POKUD NESOUHLASÍTE
SE VŠEMI PODMÍNKAMI TÉTO SMLOUVY, UKONČETE INSTALACI A IHNED VYMAŽTE VŠECHNY NAINSTALOVANÉ SOUBORY (POKUD
EXISTUJÍ) VZTAHUJÍCÍ SE K DOPROVODNÉMU SOFTWARU Z VAŠEHO TELEFONU.
POKUD NEJSTE VLASTNÍKEM KOPIE SOFTWARU S PLATNOU LICENCÍ, NEMÁTE OPRÁVNĚNÍ INSTALOVAT, KOPÍROVAT NEBO JINAK
POUŽÍVAT SOFTWARE A TATO SMLOUVA VÁM NEPOSKYTUJE ŽÁDNÁ PRÁVA.
Software je chráněn americkými a mezinárodními zákony a úmluvami na ochranu autorských práv a rovněž dalšími zákony
a smlouvami na ochranu duševního vlastnictví. Software je licencován, nikoliv prodáván.
UDĚLENÍ LICENCE
Společnost Acer vám uděluje následující nevýhradní a nepřenosná práva s ohledem na Software. V rámci této Smlouvy smíte:
1. Instalovat a používat Software pouze na jednom určeném telefonu. Pro každý telefon, na kterém bude Software používán, je
vyžadována samostatná licence.
2. Vytvořit jednu kopii Softwaru výhradně pro účely zálohy nebo archivace.
3. Vytvořit jednu tištěnou kopii jakékoliv elektronické dokumentace obsažené v Softwaru za předpokladu, že jste dokumentaci
obdrželi elektronicky.
OMEZENÍ
Nesmíte:
1. Používat Software za jiným účelem nebo jej kopírovat jiným způsobem, než je uvedeno v této Smlouvě.
2. Pronajímat ani půjčovat Software třetí straně.
3. Měnit, upravovat nebo překládat Software jako celek nebo jeho části.
4. Provádět zpětnou analýzu, dekompilaci nebo dekódování Softwaru nebo vytvářet odvozená díla na základě Softwaru.
5. Používat Software v jakémkoliv jiném programu nebo upravovat Software kromě případu osobního použití.
6. Poskytovat licence nebo jiným způsobem zpřístupňovat Software třetím stranám kromě případu předání Softwaru jako celku
třetí straně po předchozím písemném oznámení společnosti Acer, pokud si nezachováte žádné kopie Softwaru a třetí strana
bude souhlasit s podmínkami této Smlouvy.
7. Převádět vaše práva poskytnutá v rámci této Smlouvy třetím stranám.
8. Vyvážet Software v rozporu s vývozními zákony a nařízeními nebo (i) prodávat, exportovat, reexportovat, odtajňovat, převádět,
zveřejňovat technické údaje nebo likvidovat Software tak, aby k němu měla přístup neoprávněná osoba, společnost nebo země
včetně, avšak nikoliv výhradně, Kuby, Íránu, Severní Koreje, Súdánu a Sýrie; nebo (ii) používat Software pro jakékoliv účely,
které jsou zakázány zákony nebo nařízeními USA.
PODPŮRNÉ SLUŽBY
Společnost Acer není zavázána poskytovat technickou ani jinou podporu k Softwaru.
ACER LIVE UPDATE
Software obsahuje prvky, které umožňují použití služby Acer Live Update, jež provádí automatické stahování aktualizací
softwaru a jejich instalaci do vašeho telefonu. Instalací softwaru souhlasíte, že společnost Acer (nebo její poskytovatelé licencí)
může automaticky zkontrolovat verzi softwaru, kterou váš telefon používá a poskytnout aktualizace softwaru, které mohou být
automaticky staženy do vašeho telefonu.
VLASTNICTVÍ A AUTORSKÁ PRÁVA
Právní nároky, vlastnická práva a práva duševního vlastnictví vztahující se k Softwaru a jeho veškerým kopiím náleží společnosti
Acer nebo poskytovatelům licencí a dodavatelům společnosti Acer (podle dohody). Nedisponujete ani byste neměli získat jakýkoliv
vlastnický podíl vztahující se k Softwaru (včetně jakýchkoli vámi nebo pro vás provedených úprav nebo kopií) ani žádná jiná práva
duševního vlastnictví. Právní nároky a související práva týkající se obsahu zpřístupněného prostřednictvím Softwaru jsou majetkem
vlastníka příslušného obsahu a mohou být chráněny zákony. Tato licence vám nedává žádná práva k takovému obsahu. Tímto
souhlasíte, že:
1. Nebudete ze Softwaru odstraňovat žádná oznámení týkající se autorských práv nebo vlastnictví.
2. Uvedete tato oznámení ve všech legálních kopiích, které vytvoříte.
3. Uděláte maximum pro zabránění vytvoření jakékoliv neoprávněné kopie Softwaru.
OCHRANNÉ ZNÁMKY
Tato Smlouva vám nezaručuje žádná práva v souvislosti s jakýmikoliv ochrannými známkami nebo servisními známkami společnosti
Acer nebo poskytovatelů licencí a dodavatelů společnosti Acer.
VYLOUČENÍ ZÁRUK
V MAXIMÁLNÍM MOŽNÉM ROZSAHU POVOLENÉM ROZHODNÝM PRÁVEM POSKYTUJÍ SPOLEČNOST ACER A JEJÍ DODAVATELÉ
A POSKYTOVATELÉ LICENCÍ SOFTWARE „V DANÉ PODOBĚ“ A SE VŠEMI CHYBAMI A TÍMTO SE ZŘÍKAJÍ VEŠKERÝCH DALŠÍCH
ZÁRUK A PODMÍNEK, AŤ UŽ VYJÁDŘENÝCH, PŘEDPOKLÁDANÝCH NEBO ZÁKONNÝCH VČETNĚ, AVŠAK NIKOLIV VÝHRADNĚ,
JAKÝCHKOLIV PŘEDPOKLÁDANÝCH ZÁRUK, POVINNOSTÍ NEBO PODMÍNEK VZTAHUJÍCÍCH SE K OBCHODOVATELNOSTI, VHODNOSTI
PRO KONKRÉTNÍ ÚČEL POUŽITÍ, PŘESNOSTI NEBO ÚPLNOSTI ODPOVĚDÍ, VÝSLEDKŮ, NEDOSTATEČNÉHO ÚSILÍ PRACOVNÍKŮ,
NEPŘÍTOMNOSTI VIRŮ A ZANEDBÁNÍ; TO VŠE S OHLEDEM NA SOFTWARE A POSKYTNUTÍ NEBO NEMOŽNOST POSKYTNUTÍ
ODBORNÉ POMOCI. V SOUVISLOSTI SE SOFTWAREM NEEXISTUJE ŽÁDNÁ ZÁRUKA NEBO PODMÍNKA TÝKAJÍCÍ SE PRÁVNÍCH
NÁROKŮ, NERUŠENÉHO UŽÍVÁNÍ, NERUŠENÉHO VLASTNICTVÍ A NEPORUŠENÍ SMLOUVY.
1