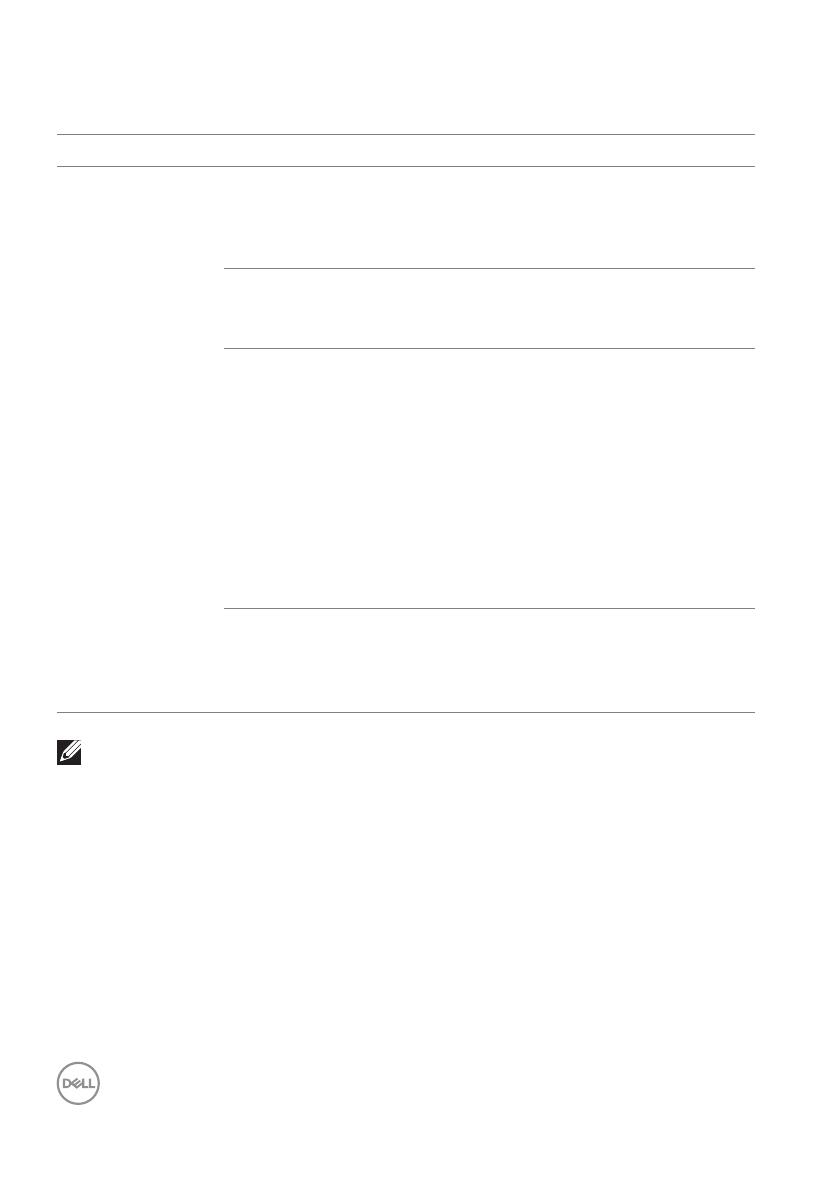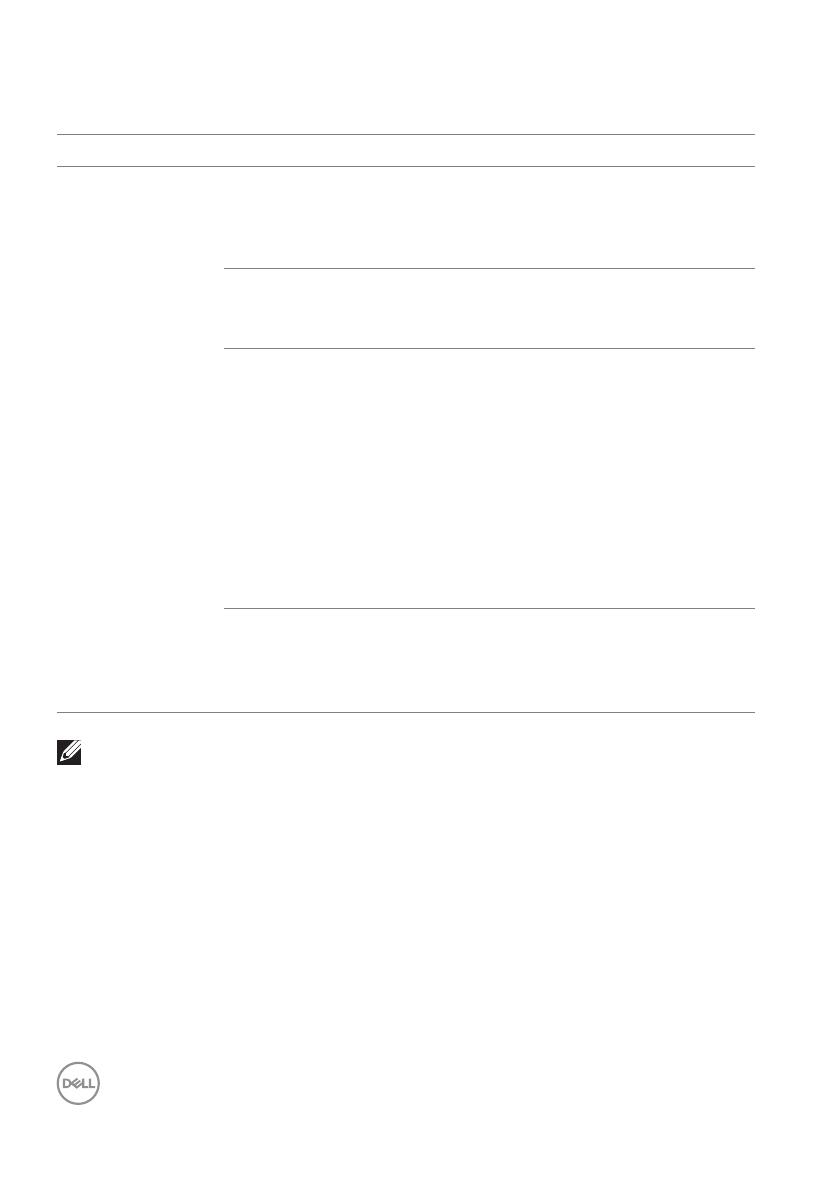
10 │ Správa více video vstupů
Existují další pokročilé způsoby využívání možnosti Easy Arrange (Snadné
uspořádání). Viz tabulku níže.
POZNÁMKA: Některé aplikace vyžadují pro své okno minimální efektivní
rozlišení. Pokud je zóna menší než požadovaná velikost okna, aplikace
se nemusí hodit do zóny Easy Arrange (Snadné uspořádání).
Správa více video vstupů
Karta Input Manager (Správce vstupů) poskytuje pohodlné způsoby, jak
spravovat více video vstupů připojených v monitoru Dell. Umožňuje velmi snadno
přepínat mezi vstupy, když pracujete na více počítačích.
Uvedeny jsou všechny porty pro video vstupy dostupné u vašeho monitoru. Každý
vstup můžete libovolně pojmenovat. Po úpravě uložte změny.
Prvek Funkce Popis
Vylepšená
možnost Easy
Arrange (Snadné
uspořádání)
Vlastní rozvržení • Uložte a pojmenujte 5 přizpůsobených
vzorů Easy Arrange (Snadné
uspořádání).
• Nakonfigurujte x*y vzorů.
5 rozvržení MRU
(naposledy
použité)
• Stisknutím Ctrl+Shift+Home můžete
cyklicky procházet mezi posledními
5rozvrženími MRU.
Průběžná změna
oddílů
• Podržte Ctrl, zatímco měníte velikost
současného rozvržení Easy Arrange
(Snadné uspořádání) pro úpravu
velikosti a počtu buněk v rozvržení.
• Nově vytvořený vzor Easy Arrange
(Snadné uspořádání) se uloží do
polohy ikony Easy Arrange (Snadné
uspořádání).
• Podržte Ctrl, zatímco kliknete na ukonu
upraveného rozvržení pro obnovení
výchozího rozvržení.
Rozvržení Easy
Arrange (Snadné
uspořádání) pro
režim na výšku
• Ikony režimu na výšku Easy Arrange
(Snadné uspořádání) se zobrazí, když
monitor otočíte.