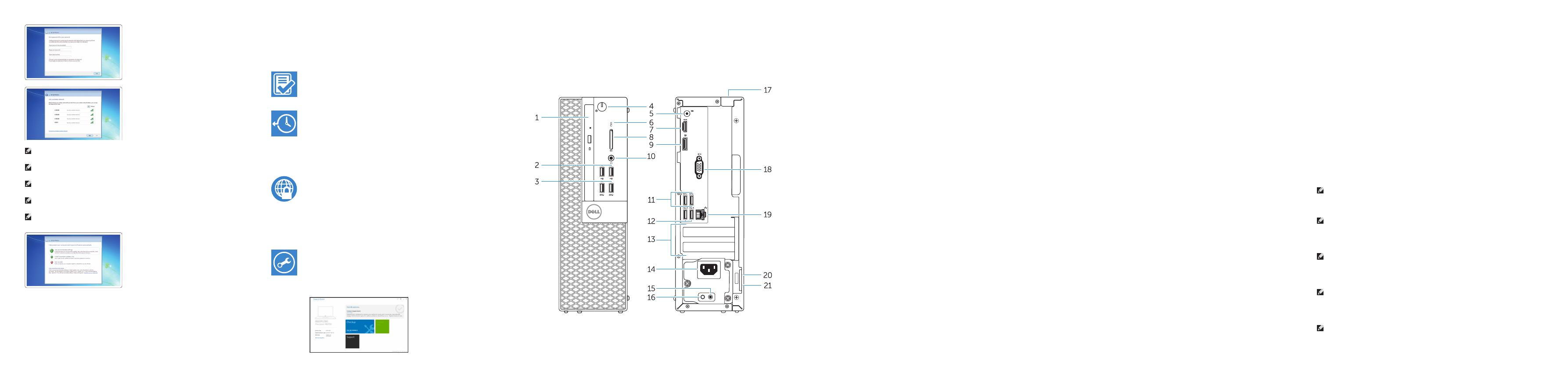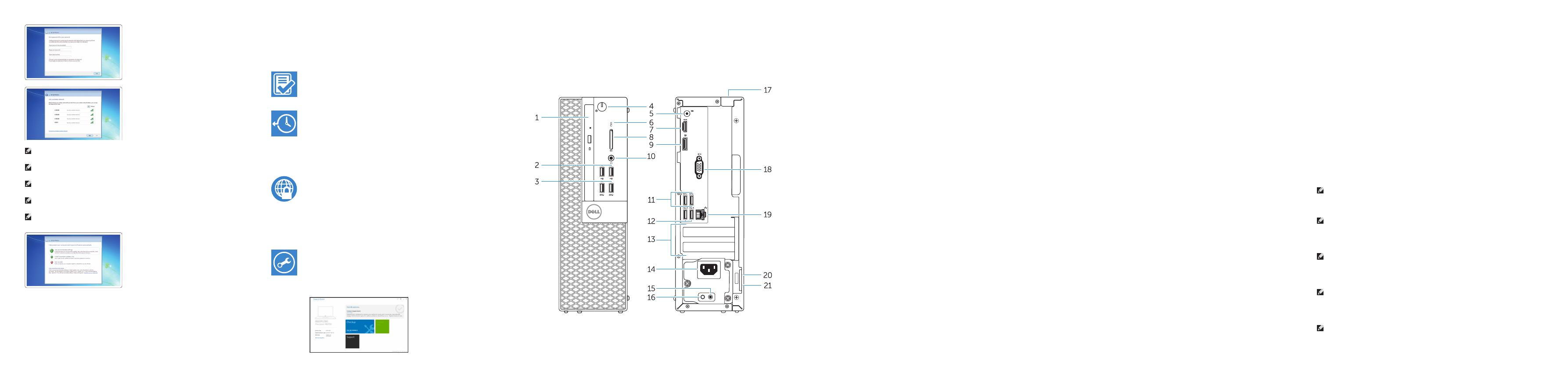
Features
Funkce | Jellemzők | Funkcje | Vlastnosti
1. Optical-drive bay
2. USB 2.0 connectors
3. USB 3.0 connectors
4. Power button/Power light
5. Line-out connector
6. Hard-drive activity light
7. HDMI connector
8. Memory card reader (optional)
9. DisplayPort connector
10. Headphone connector
11. USB 3.0 connectors
12. USB 2.0 connectors
(Supports Smart Power On)
13. Expansion-card slots
14. Power connector
15. Power-supply diagnostic button
16. Power-supply diagnostic light
17. Cable-cover lock slot
18. VGA connector (optional)
19. Network connector
20. Security-cable slot
21. Padlock ring
1. Pozice optické jednotky
2. Konektory USB 2.0
3. Konektory USB 3.0
4. Tlačítko napájení a kontrolka napájení
5. Výstupní konektor
6. Indikátor činnosti pevného disku
7. Konektor HDMI
8. Čtečka paměťových karet (volitelná)
9. Konektor DisplayPort
10. Konektor pro sluchátka
11. Konektory USB 3.0
12. Konektory USB 2.0
(podpora chytrého zapnutí)
13. Pozice pro rozšiřující karty
14. Konektor napájení
15. Diagnostické tlačítko napájení
16. Diagnostický indikátor napájení
17. Otvor pro kabelový zámek krytu
18. Konektor VGA (volitelný)
19. Síťový konektor
20. Slot bezpečnostního kabelu
21. Kroužek na visací zámek
1. Panel optickej jednotky
2. Konektory USB 2.0
3. Konektory USB 3.0
4. Hlavný vypínač/Kontrolka napájania
5. Konektor na linkový výstup
6. Kontrolka aktivity pevného disku
7. Konektor HDMI
8. Čítačka pamäťových kariet (voliteľná)
9. Konektor DisplayPort
10. Konektor pre slúchadlá
11. Konektory USB 3.0
12. Konektory USB 2.0
(podporuje inteligentné zapínanie)
13. Zásuvky pre rozširujúce karty
14. Konektor napájania
15. Diagnostické tlačidlo napájania
16. Diagnostická kontrolka napájania
17. Otvor pre zámok krytu káblov
18. Konektor VGA (voliteľný)
19. Sieťový konektor
20. Otvor pre bezpečnostný kábel
21. Krúžky na visiaci zámok
1. Optikai meghajtó rekesz
2. USB 2.0 csatlakozók
3. USB 3.0 csatlakozók
4. Tápellátás gomb/Tápellátás jelzőfény
5. Line kimenet csatlakozó
6. Merevlemez-meghajtó
aktivitás jelzőfény
7. HDMI csatlakozó
8. Memóriakártya olvasó (opcionális)
9. DisplayPort csatlakozó
10. Fejhallgató csatlakozó
11. USB 3.0 csatlakozók
12. USB 2.0 csatlakozók (támogatja az
intelligens bekapcsolást)
13. Bővítőkártya foglalatok
14. Tápcsatlakozó
15. Tápegység diagnosztika gomb
16. Tápegység diagnosztika jelzőfény
17. Kábelburkolat záró nyílás
18. VGA csatlakozó (opcionális)
19. Hálózati csatlakozó
20. Biztonsági kábel foglalata
21. Lakatgyűrű
1. Wnęka napędu dysków optycznych
2. Złącza USB 2.0
3. Złącza USB 3.0
4. Przycisk zasilania/Lampka zasilania
5. Złącze wyjścia liniowego
6. Lampka aktywności dysku twardego
7. Złącze HDMI
8. Czytnik kart pamięci (opcjonalny)
9. Złącze DisplayPort
10. Złącze słuchawek
11. Złącza USB 3.0
12. Złącza USB 2.0 (Obsługuje tryb
Smart Power On)
13. Gniazda kart rozszerzeń
14. Złącze zasilania
15. Przycisk diagnostyki zasilacza
16. Lampka diagnostyczna zasilacza
17. Gniazdo blokady osłony przewodu
18. Złącze VGA (opcjonalne)
19. Złącze sieciowe
20. Gniazdo linki antykradzieżowej
21. Ucho kłódki
Set up password for Windows
Nastavení hesla pro systém Windows
Jelszó beállítása Windows operációs
rendszerhez
Ustaw hasło systemu Windows
Nastavte heslo do systému Windows
Connect to your network
Připojte se ksíti
Kapcsolódjon a hálózatához
Nawiąż połączenie z siecią
Pripojte sa k sieti
NOTE: If you are connecting to a secured wireless network, enter the password for the
wireless network access when prompted.
POZNÁMKA: Pokud se připojujete kzabezpečené bezdrátové síti, na vyzvání zadejte heslo
pro přístup kdané bezdrátové síti.
MEGJEGYZÉS: Ha egy biztonságos vezeték nélküli hálózathoz csatlakozik, adja meg
annak jelszavát, amikor erre a vezeték nélküli hálózathoz való hozzáféréshez szükség van.
UWAGA: Jeśli nawiązujesz połączenie z zabezpieczoną siecią bezprzewodową,
wprowadź hasło dostępu do sieci po wyświetleniu monitu.
POZNÁMKA: Ak sa pripájate k zabezpečenej bezdrôtovej sieti, na výzvu zadajte heslo
prístupu k bezdrôtovej sieti.
Protect your computer
Ochrana počítače
Védje számítógépét
Zabezpiecz komputer
Chráňte svoj počítač
Windows 7
Ubuntu
Follow the instructions on the screen to finish setup.
Dokončete nastavení podle pokynů na obrazovce.
A beállítás befejezéséhez kövesse a képernyőn megjelenő utasításokat.
Postępuj zgodnie z instrukcjami wyświetlanymi na ekranie, aby ukończyć
proceskonfiguracji.
Podľa pokynov na obrazovke dokončite nastavenie.
Locate Dell apps in Windows 8.1
Umístění aplikací Dell vsystému Windows 8.1
Keresse meg a Dell alkalmazásokat a Windows 8.1 alatt
Odszukaj aplikacje Dell w systemie Windows 8.1
Nájdite aplikácie Dell vsystéme Windows 8.1
Register
My Device
Register your computer
Registrace počítače | Regisztrálja a számítógépét
Zarejestruj komputer | Zaregistrujte si počítač
Dell Backup
and Recovery
Backup, recover, repair, or restore your computer
Zálohování, zotavení, oprava nebo obnovení počítače
Készítsen biztonsági mentést, állítsa helyre, javítsa
vagy állítsa helyre számítógépét
Utwórz kopię zapasową, napraw lub przywróć komputer
Zálohovanie, obnovenie funkčnosti, oprava alebo
obnovenie stavu vášho počítača
Dell Data Protection | Protected Workspace
Protect your computer and data from advanced malware attacks
Ochrana počítače adat před pokročilými malwarovými útoky
Védje számítógépét és adatait a fejlett rosszindulatú szoftverek
támadásai ellen
Chroń komputer i dane przed zaawansowanymi atakami
Ochráňte si svoj počítač a dáta pred útokmi pokročilého
škodlivéhosoftvéru
Dell
SupportAssist
Check and update your computer
Kontrola počítače apřípadná aktualizace
Ellenőrizze és frissítse számítógépét
Wyszukaj i zainstaluj aktualizacje komputera
Kontrolujte a aktualizujte svoj počítač
NOTE: An upgrade from Windows 7 32-bit to Windows 10 will require a manual installation of
the system drivers. To download Windows 10 and the latest drivers, visit Dell.com/support and
enter the service tag of your system. For any questions related to upgrading to Windows 10,
see http://windows.microsoft.com/en-us/windows-10/upgrade-to-windows-10-faq.
POZNÁMKA: Upgrade z 32bitového systému Windows 7 na systém Windows 10 bude
vyžadovat ruční instalaci ovladačů systému. Chcete-li stáhnout systém Windows 10 anejnovější
ovladače, navštivte stránky Dell.com/support a zadejte výrobní číslo svého systému.
V případě jakýchkolidotazů ohledně upgradu na systém Windows 10 navštivte stránku
http://windows.microsoft.com/en-us/windows-10/upgrade-to-windows-10-faq.
MEGJEGYZÉS: Ha 32 bites Windows 7-ről vált Windows 10-re, a rendszerillesztő programokat
manuálisan kell telepítenie. A Windows 10 és a legfrissebb illesztőprogramok letöltéséhez
látogasson el a Dell.com/support weboldalra, és adja meg a rendszere szervizcímkéjét.
AWindows 10 operációs rendszerre történő kérdéseivel kapcsolatban látogasson el ide:
http://windows.microsoft.com/en-us/windows-10/upgrade-to-windows-10-faq.
UWAGA: Uaktualnienie 32-bitowej wersji systemu Windows 7 do systemu Windows 10 wymaga
ręcznego zainstalowania sterowników systemowych. Aby pobrać system Windows 10 i najnowsze
sterownik, przejdź do strony Dell.com/support i wprowadź kod serwisowy (Service Tag)
Twojego systemu. Informacje dotyczące aktualizacji do systemu Windows 10 znajdują się pod
adresem http://windows.microsoft.com/en-us/windows-10/upgrade-to-windows-10-faq.
POZNÁMKA: Inovácia 32-bitového systému Windows 7 na Windows 10 vyžaduje manuálnu
inštaláciu systémových ovládačov. Ak chcete stiahnuť systém Windows 10 a najnovšie ovládače,
navštívte stránky Dell.com/support a zadajte výrobné číslo svojho systému. V prípade
akýchkoľvek dotazov ohľadom upgradu na systém Windows 10, navštívte stránku
http://windows.microsoft.com/en-us/windows-10/upgrade-to-windows-10-faq.