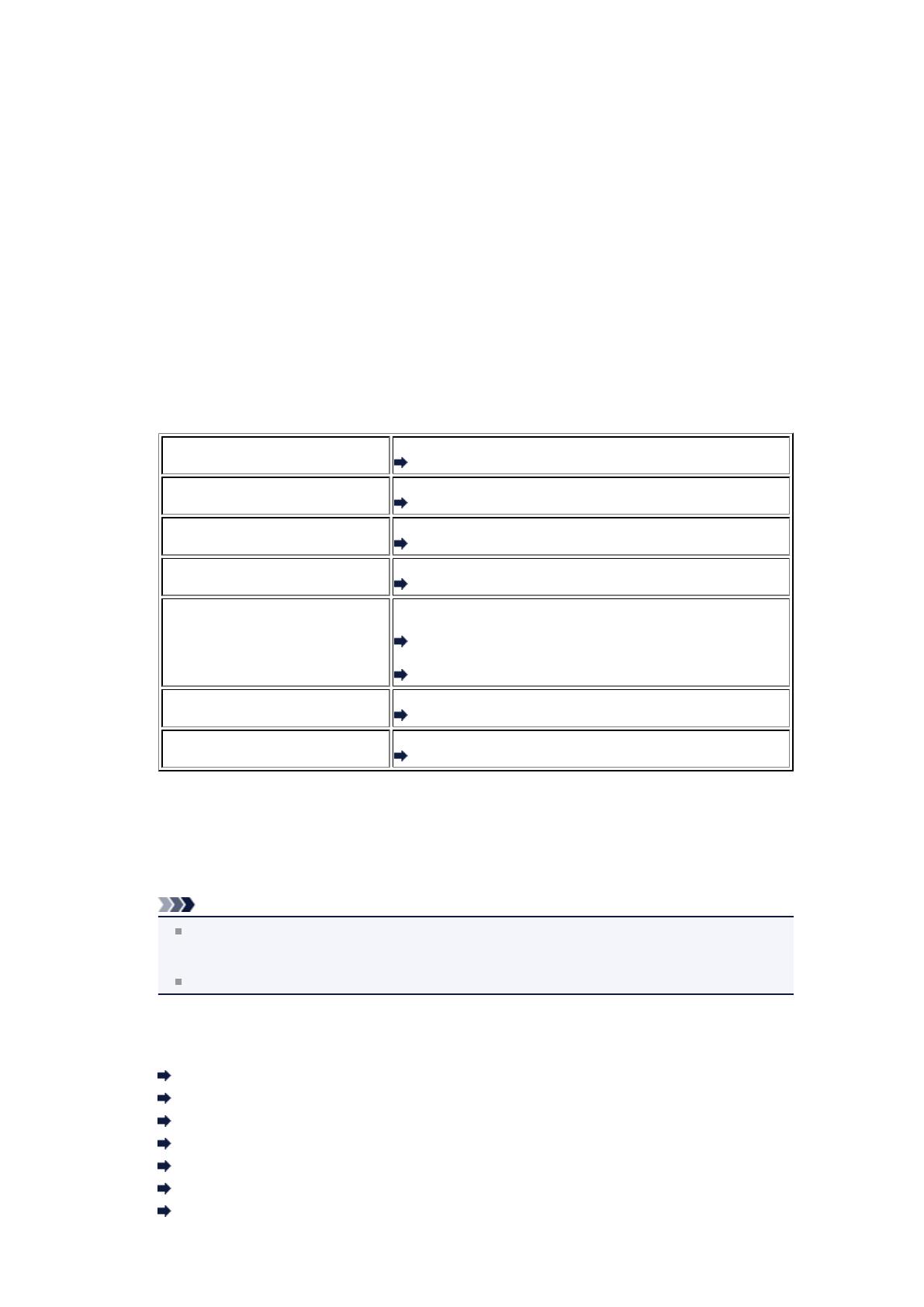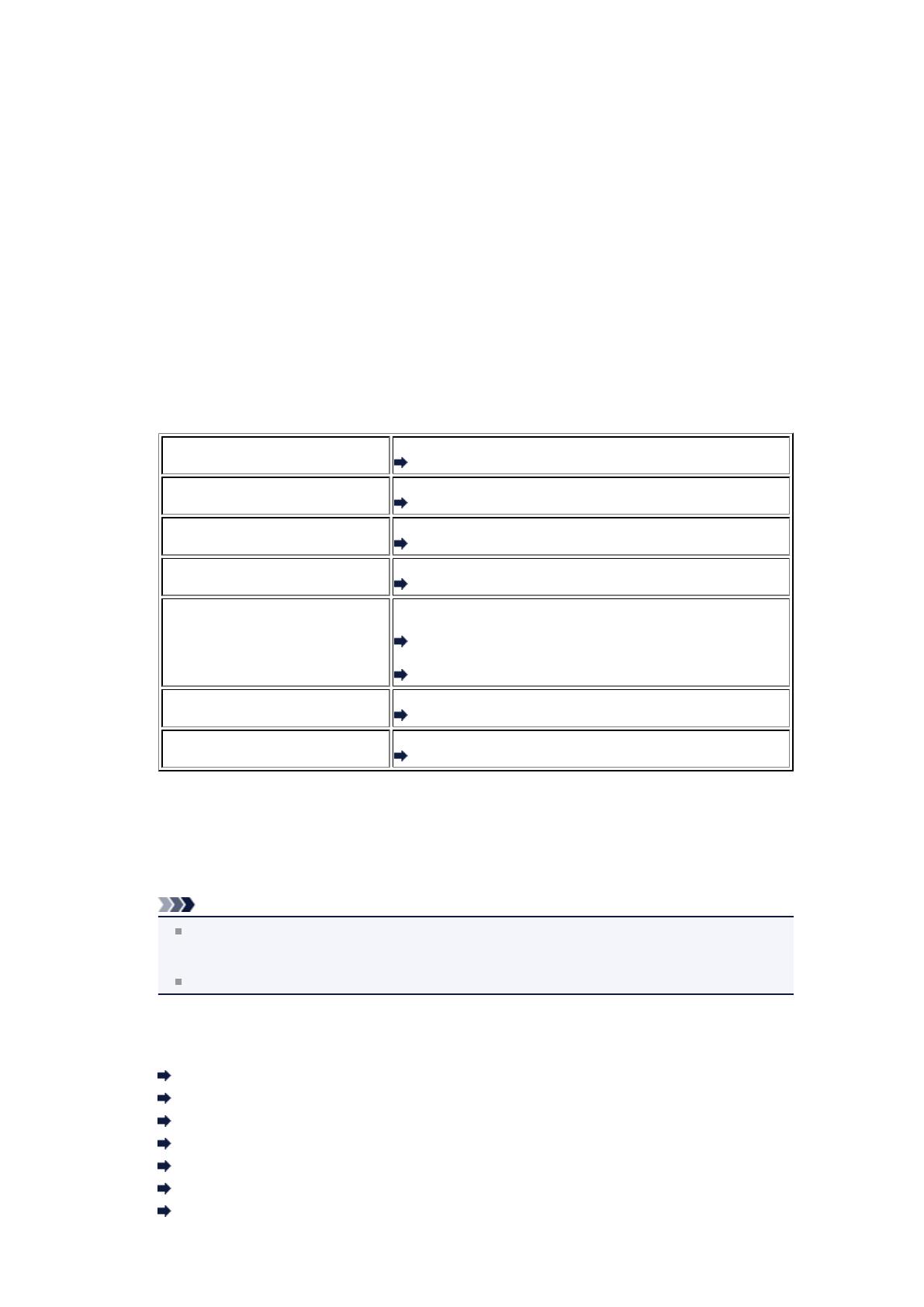
Neuspokojivé výsledky tisku
Pokud jsou výsledky tisku neuspokojivé kvůli bílým pruhům, nezarovnaným řádkům nebo nerovnoměrným
barvám, ověřte si nejprve nastavení papíru a kvality tisku.
• Kontrola 1: Odpovídá nastavení velikosti stránky a typu média velikosti
a typu vkládaného papíru?
Pokud jsou tato nastavení nesprávná, tisk neproběhne správně.
Pokud tisknete fotografie nebo ilustrace, může nesprávné nastavení typu papíru snížit kvalitu
vytištěných barev.
Pokud také tisknete s nesprávným nastavením typu papíru, může se tištěný povrch poškrábat.
Při tisku bez okrajů se mohou objevit nejednotné barvy v závislosti na kombinaci nastavení typu papíru
a vkládaného papíru.
Metody ověření papíru a nastavení kvality tisku jsou různé v závislosti na používání zařízení.
Kopírování pomocí zařízení
Potvrďte na ovládacím panelu zařízení.
Položky nastavení
Kopírování fotografií pomocí
zařízení
Potvrďte na ovládacím panelu zařízení.
Kopírování fotografií
Tisk z jednotky USB Flash pomocí
zařízení
Potvrďte na ovládacím panelu zařízení.
Položky nastavení
Tisk fotografie z online alba
fotografií pomocí zařízení
Potvrďte na ovládacím panelu zařízení.
Tisk fotografií z online alba fotografií
Tisk ze zařízení kompatibilního se
standardem PictBridge
Ověřte použitím svého zařízení kompatibilního se standardem
PictBridge.
O Nastavení tisku PictBridge
Potvrďte na ovládacím panelu zařízení.
Nastavení tisku PictBridge
Tisk z mobilního telefonu
Potvrďte na ovládacím panelu zařízení.
Nastavení tisku z mobil. telefonu
Tisk z počítače
Ověření proveďte pomocí ovladače tiskárny.
Tisk s využitím snadného nastavení
•
Kontrola 2: Zkontrolujte, že je vybrána kvalita tisku odpovídající tabulce
v kroku Kontrola 1.
Vyberte možnost kvality tisku vhodnou pro daný papír a obrázek pro tisk. Pokud si všimnete
rozmazaných nebo nerovnoměrných barev, zvyšte nastavení kvality tisku a tisk opakujte.
Poznámka
Při tisku ze zařízení kompatibilního s technologií PictBridge nastavte kvalitu tisku na ovládacím
panelu zařízení.
Toto nastavení nelze provést ze zařízení kompatibilního s technologií PictBridge.
Nastavení kvality tisku nelze při tisku z mobilního telefonu změnit.
• Kontrola 3: Pokud tato chyba přetrvává, může mít jiné příčiny.
Viz také následující části:
Nelze tisknout do konce úlohy
Část stránky se nevytiskne
Na výtisku nic není/Výtisky jsou rozmazané/Barvy jsou nesprávné/Bílé pruhy
Barvy jsou nejasné
Čáry nejsou vyrovnané
Čára se nevytiskne nebo se vytiskne jen částečně
Obrázek se nevytiskne nebo se vytiskne jen částečně