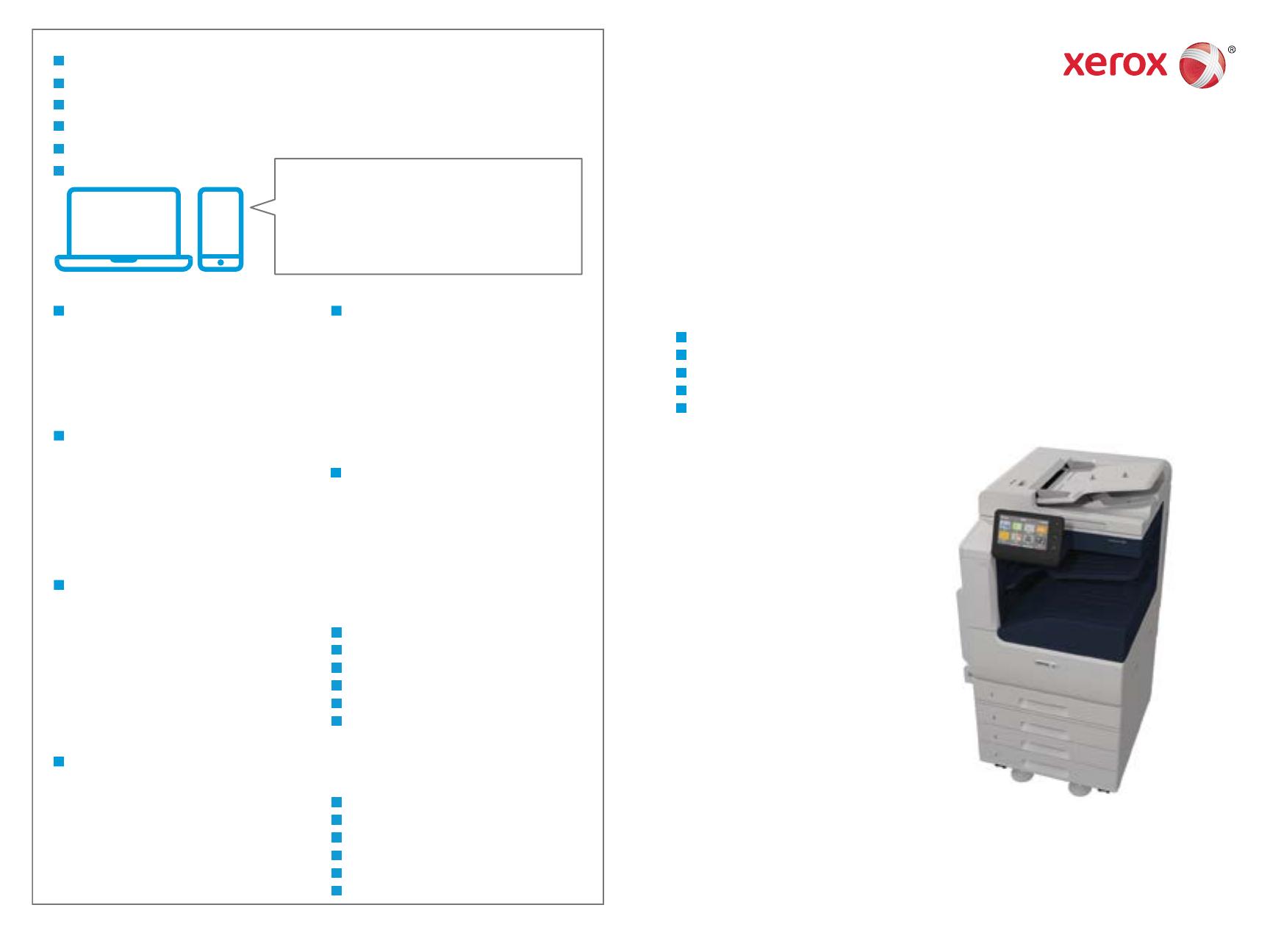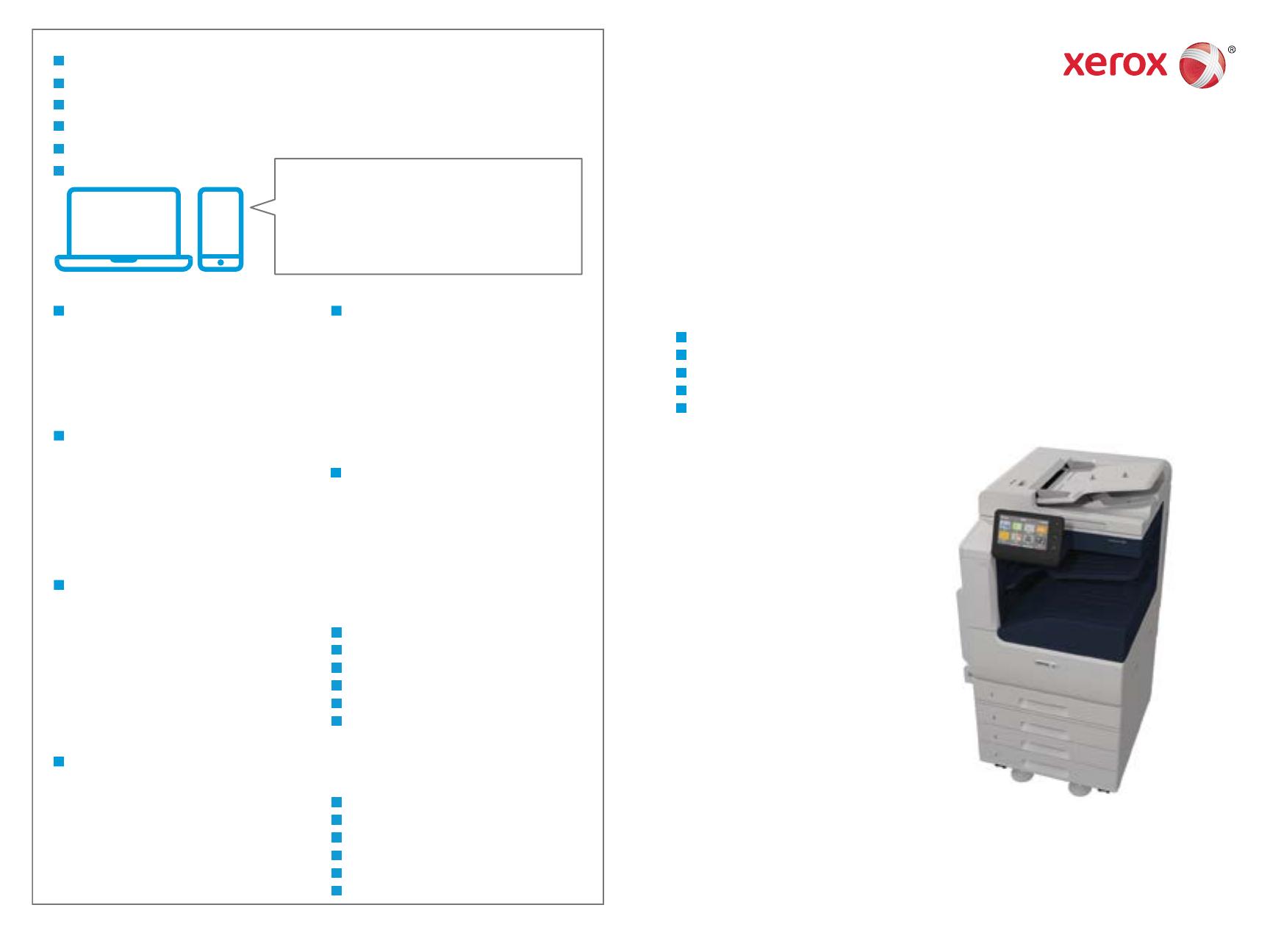
607E19740 Rev A
© 2017 Xerox Corporation. All Rights Reserved. Xerox
®
, Xerox and Design
®
, and VersaLink
®
are trademarks of Xerox Corporation in the United States and/or other countries. BR20892
www.xerox.com/office/VLC70xxsupport
www.xerox.com/office/businessresourcecenter
www.xerox.com/msds (U.S./Canada)
www.xerox.com/environment_europe
www.xerox.com/office/VLC70xxsupplies
Xerox
®
VersaLink
®
C7020 / C7025 / C7030
Color Multifunction Printer
•
Barevná multifunkční tiskárna
•
Wielofunkcyjna drukarka kolorowa
•
Többfunkciós színes nyomtató
•
Цветен многофункционален принтер
•
Renkli Çok İşlevli Yazıcı
•
Quick Use Guide
CS
PL
HU
BG
TR
Čeština
Polski
Magyar
Български
Türkçe
Stručný návod k použití
Skrócona instrukcja obsługi
Gyorsútmutató
Кратко ръководство за употреба
Hızlı Kullanım Kılavuzu
www.xerox.com/office/
businessresourcecenter
www.xerox.com/office/VLC70xxsupplies
More Information
CzeDalší informace
Więcej informacji
További információ
Повече информация
Daha Fazla Bilgi
CS
PL
HU
BG
TR
EN
EN
Before operating your printer, read the safety and
regulatory chapters in the User Guide available on
Xerox.com, or the Safety, Regulatory, Recycling, and
Disposal Reference Guide on the Software and
Documentation disc.
Material Safety Data Sheets (US/Canada) and
environmental information (Europe) are available
online.
TR
Yazıcınızı çalıştırmadan önce, Xerox.com'dan temin
edilebilen Kullanım Kılavuzu içindeki güvenlik ve
mevzuat bölümlerini ya da Software and
Documentation (Yazılım ve Doküman) diskindeki
Güvenlik, Mevzuat, Geri Dönüşüm ve İmha Etme
Referans Kılavuzunu okuyun.
Material Safety Data Sheets (Malzeme Güvenliği Veri
Sayfaları) (ABD/Kanada) ve çevre bilgisi (Avrupa)
çevrimiçi bulunabilir.
CS
Před použitím tiskárny si přečtěte kapitoly věnované
bezpečnosti a právním předpisům v uživatelské
příručce, která je k dispozici na webu Xerox.com, nebo
v příručce Referenční příručka k bezpečnosti, právním
předpisům, recyklaci a likvidaci na disku Software
and Documentation (Disk se softwarem a
dokumentací).
Dokumenty Material Safety Data Sheets
(USA/Kanada) a informace o vlivu na životní
prostředí (Evropa) jsou k dispozici online.
PL
Przed rozpoczęciem korzystania z drukarki zapoznaj
się z rozdziałami zawierającymi informacje dotyczące
bezpieczeństwa i uregulowań prawnych w
Podręczniku użytkownika dostępnym w witrynie
Xerox.com lub Podręczniku dotyczącym
bezpieczeństwa, uregulowań prawnych, recyklingu i
usuwania zużytych produktów dostępnym na dysku
Software and Documentation (Oprogramowanie i
dokumentacja).
Material Safety Data Sheets (USA/Kanada) oraz
informacje środowiskowe (Europa) są dostępne w
trybie online.
HU
A nyomtató üzemeltetése előtt olvassa el a
biztonságra és a hatósági megfelelésre vonatkozó
fejezeteket a Xerox.com webhelyen található
Felhasználói útmutatóban vagy a Biztonsági,
hatósági megfelelési, újrahasznosítási és
leselejtezési útmutatót a Software and
Documentation (Szoftver és dokumentáció) lemezen.
Material Safety Data Sheets (USA/Kanada) és a
környezeti információk (Európa) online állnak
rendelkezésre.
BG
Преди да използвате принтера, прочетете главите за
безопасност и нормативни разпоредби в User Guide
(Ръководство за потребителя), което можете да
намерите на Xerox.com, или Safety, Regulatory,
Recycling, and Disposal Reference Guide (Справочно
ръководство за безопасността, нормативните
разпоредби и изхвърлянето) на диска Software and
Documentation (Софтуер и документация).
Material Safety Data Sheets (САЩ/Канада) и
информация относно околната среда (Европа)
можете да намерите онлайн.
Printer supplies
CzeSpotřební materiál k tiskárně
Materiały eksploatacyjne do drukarki
Nyomtató-kellékanyagok
Консумативи на принтера
Yazıcı sarf malzemeleri
EN
CS
PL
HU
BG
TR
Templates, tips, and tutorials
CzeŠablony, tipy a výukové programy
Szablony, wskazówki i samouczki
Sablonok, tippek és útmutatók
Шаблони, съвети и въвеждащи курсове
Şablonlar, ipuçları ve öğreticiler
EN
CS
PL
HU
BG
TR