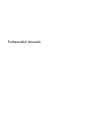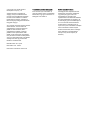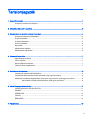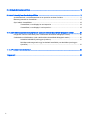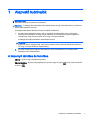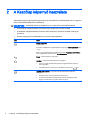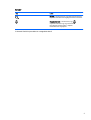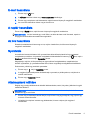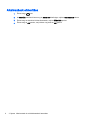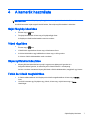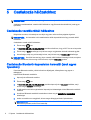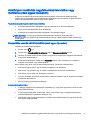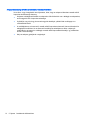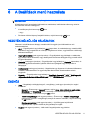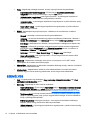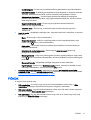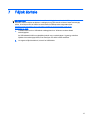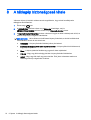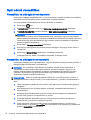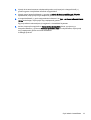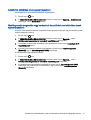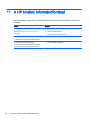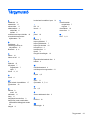HP Slate 7 Beats Special Edition Tablet Užívateľská príručka
- Typ
- Užívateľská príručka

Felhasználói útmutató

© Copyright 2014 Hewlett-Packard
Development Company, L.P.
A Bluetooth jelölés a jogtulajdonos
védjegye, amelyet a Hewlett-Packard
Company licencmegállapodás keretében
használ. Az SD embléma az embléma
tulajdonosának védjegye. A Windows a
Microsoft cégcsoport Egyesült Államokban
bejegyzett védjegye.
Az itt szereplő információ előzetes értesítés
nélkül változhat. A HP termékeire és
szolgáltatásaira vonatkozó kizárólagos
jótállás az adott termékhez, illetve
szolgáltatáshoz mellékelt, korlátozott
jótállásról szóló nyilatkozatban vállalt
jótállás. A dokumentumban ismertetettek
nem jelentenek semmiféle további jótállást.
A HP nem vállal felelősséget az itt található
esetleges technikai vagy szerkesztési
hibákért és mulasztásokért.
Második kiadás: 2014. június
Első kiadás: 2014. március
Dokumentum cikkszáma: 764254-212
A termékkel kapcsolatos tájékoztatás
Ez az útmutató olyan funkciókat ír le,
amelyek a legtöbb típuson megtalálhatók.
Előfordulhat, hogy egyes funkciók az Ön
táblagépén nem érhetők el.
Szoftverhasználati feltételek
A táblagépen előre telepített szoftverek
telepítésével, másolásával, letöltésével
vagy bármilyen egyéb módon való
használatával Ön elfogadja a HP
végfelhasználói licencszerződés feltételeit.
Ha a licencfeltételeket nem fogadja el, az
Ön kizárólagos jogorvoslati lehetősége az,
ha a nem használt szoftverterméket és
hardvereszközt a vásárlást követő 14
napon belül a pénz-visszatérítési szabályok
szerint visszaküldi a vásárlás helyére.
További információkért, illetve a táblagép
teljes vételárának a visszatérítéséért
forduljon a helyi árusító helyhez (az
eladóhoz).

Tartalomjegyzék
1 Alapvető tudnivalók ........................................................................................................................................... 1
A képernyő zárolása és feloldása ........................................................................................................ 1
2 A Kezdőlap képernyő használata ..................................................................................................................... 2
3 Alkalmazások és minialkalmazások használata ............................................................................................... 4
A képernyő-billentyűzet használata ...................................................................................................... 4
E-mail használata ................................................................................................................................. 5
A naptár használata ............................................................................................................................. 5
Az óra használata ................................................................................................................................. 5
Nyomtatás ............................................................................................................................................ 5
Alkalmazások letöltése ......................................................................................................................... 5
Alkalmazások eltávolítása .................................................................................................................... 6
4 A kamerák használata ...................................................................................................................................... 7
Saját fénykép készítése ....................................................................................................................... 7
Videó rögzítése .................................................................................................................................... 7
Képernyőfelvétel készítése .................................................................................................................. 7
Fotók és videók megtekintése .............................................................................................................. 7
5 Csatlakozás hálózatokhoz ................................................................................................................................ 8
Csatlakozás vezeték nélküli hálózathoz ............................................................................................... 8
Csatlakozás Bluetooth-kapcsolaton keresztül (csak egyes típusokon) ................................................ 8
Adatfolyam-továbbítás nagyfelbontású televízióra vagy monitorra (csak egyes típusokon) ................ 9
Kapcsolódás vezeték nélküli kijelzőhöz (csak egyes típusokon) ......................................... 9
6 A Beállítások menü használata ...................................................................................................................... 11
VEZETÉK NÉLKÜLI ÉS HÁLÓZATOK .............................................................................................. 11
ESZKÖZ ............................................................................................................................................. 11
SZEMÉLYES ...................................................................................................................................... 12
FIÓKOK .............................................................................................................................................. 13
RENDSZER ........................................................................................................................................ 14
7 Fájlok átvitele .................................................................................................................................................. 15
iii

8 A táblagép biztonságossá tétele ..................................................................................................................... 16
9 Adatok biztonsági mentése és helyreállítása .................................................................................................. 17
Az alkalmazások, a minialkalmazások és az operációs rendszer frissítése ...................................... 17
Biztonsági mentés és visszaállítás ..................................................................................................... 17
Gyári adatok visszaállítása ................................................................................................................. 18
Visszaállítás, ha a táblagép be van kapcsolva .................................................................. 18
Visszaállítás, ha a táblagép ki van kapcsolva .................................................................... 18
10 A telefonként használható táblagép funkciói (csak a telefonként használható táblagépek esetén) ............. 20
Hanghívási funkciók használata (csak a telefonként használható táblagépek esetén) ...................... 20
Csatlakozás mobilhálózathoz (csak a telefonálásra használható táblagépek esetén) ....................... 20
Adatátvitel aktiválása (csak egyes típusokon) ................................................................... 21
Mobilkapcsolat-megosztás vagy hordozható hozzáférési pont aktiválása (csak egyes
típusokon) .......................................................................................................................... 21
11 A HP további információforrásai ................................................................................................................... 22
Tárgymutató ........................................................................................................................................................ 23
iv

1 Alapvető tudnivalók
MEGJEGYZÉS: A működésre vonatkozó alapvető utasításokért tekintse meg a táblagép
dobozában található nyomtatott
Gyorskalauzt
.
FONTOS: A táblagép első használata előtt csatlakoztassa azt egy külső áramforrásra, és töltse az
akkumulátort legalább 15 percig.
A táblagép használatba vételéhez kövesse az alábbi utasításokat:
1. Az akkumulátor töltését követően, amikor megjelenik az akkumulátor képe a képernyőn,
kapcsolja be a táblagépet: nyomja meg és tartsa nyomva a tápkapcsoló gombot legalább 5
másodpercig, amíg meg nem jelenik a HP vagy a Compaq embléma.
A táblagép első bekapcsolásakor üdvözlőképernyőt lát.
FONTOS: Ha nem jelenik meg a képernyőn az akkumulátor képe, nyomja meg tápkapcsoló
gombot röviden a megjelenéséig, majd nyomja meg és tartsa nyomva a tápkapcsoló gombot a
HP vagy a Compaq embléma megjelenéséig.
2. Kövesse a képernyőn megjelenő utasításokat a nyelv kiválasztásához és vezeték nélküli
hálózathoz való csatlakozáshoz.
A képernyő zárolása és feloldása
Zárolás – Nyomja meg a tápkapcsoló gombot.
Zárolás feloldása – Nyomja meg a tápkapcsoló gombot, tegye az ujját a
ikonra, majd csúsztassa
az ikont a
A képernyő zárolása és feloldása 1

2 A Kezdőlap képernyő használata
A Kezdőlap képernyő egy központi helyet biztosít az információk és médiatartalmak, illetve a gyorsan
elérni kívánt alkalmazások testre szabásához.
MEGJEGYZÉS: A Kezdőlap képernyő megjelenése és a rajta lévő ikonok eltérők lehetnek.
●
Az értesítések megjelenítéséhez pöccintsen lefelé a képernyő bal felső sarkától.
●
A beállítások megjelenítéséhez pöccintsen lefelé a képernyő jobb felső sarkától (csak egyes
típusokon).
●
Érintsen meg egy ikont a táblázatban leírt művelet végrehajtásához.
Ikon Leírás
Összes alkalmazás (csak egyes típusokon) – Az összes alkalmazás listájának a
megjelenítése.
Az összes minialkalmazás megjelenítéséhez érintse meg a Minialkalmazások fület.
– vagy –
Érintse meg a kezdőképernyőt, és tartsa rajta az ujját a Kezdőképernyő beállítása
menü megjelenéséig, majd válassza a Minialkalmazások elemet.
Vissza – Az előző képernyő megnyitása.
Kezdőlap – A központi Kezdőlap képernyő megnyitása.
●
A bal vagy a jobb oldali Kezdőlap képernyő megjelenítéséhez pöccintsen
balra vagy jobbra.
●
A Kezdőlap képernyőre való gyors visszatéréshez érintse meg a
ikont.
Legutóbbi alkalmazások – A legutóbb használt alkalmazások listájának a
megnyitása.
●
Ha meg szeretne nyitni egy alkalmazást, érintse meg.
●
Ha el szeretne távolítani egy alkalmazást a listáról, a táblagép típusától
függően pöccintse balra vagy jobbra, illetve fel vagy le.
2 2. fejezet A Kezdőlap képernyő használata

*A keresési funkció típusonként és országonként eltérő.
3
Keresés*
Ikon Leírás
Keresés – Lehetővé teszi egy vagy több kulcsszó beírását a
telepített keresőalkalmazás segítségével történő kereséshez.
Hangalapú keresés – Lehetővé teszi, hogy a
megérintését követően egy vagy több kulcsszó
kimondásával keresést indítson a telepített
keresőalkalmazás segítségével.

3 Alkalmazások és minialkalmazások
használata
MEGJEGYZÉS: A Kezdőlap képernyő megjelenése és a rajta lévő ikonok eltérők lehetnek.
Ha meg szeretne nyitni egy, a táblagépre telepített alkalmazást, érintse meg azt.
A minialkalmazások olyan alkalmazások, amelyek speciális funkciókkal rendelkeznek a rendszeresen
frissülő tartalmak megjelenítésére. A frissített tartalmat a minialkalmazás megnyitása nélkül is
megtekintheti.
Az összes alkalmazás megjelenítéséhez érintse meg a
ikont (csak egyes típusokon).
●
Egy alkalmazás megnyitásához érintse meg annak ikonját. A Kezdőlap képernyőre történő
visszatéréshez érintse meg a
ikont.
●
Ha hozzá szeretne adni egy alkalmazást a Kezdőlap képernyőhöz, érintse meg és tartsa
nyomva az alkalmazás ikonját, amíg a Kezdőlap képernyő meg nem jelenik, majd húzza az ikont
a kívánt helyre.
●
Ha el kíván távolítani egy alkalmazást a Kezdőlap képernyőről, érintse meg és tartsa nyomva az
alkalmazás ikonját, és húzza a képernyő tetején található X Eltávolítás ikonra.
Az összes minialkalmazás megjelenítéséhez érintse meg a
ikont (csak egyes típusokon), majd a
Minialkalmazások fület.
– vagy –
Érintse meg a kezdőképernyőt, és tartsa rajta az ujját a Kezdőképernyő beállítása menü
megjelenéséig, majd válassza a Minialkalmazások elemet.
●
Egy minialkalmazás megnyitásához érintse meg annak ikonját. A Kezdőlap képernyőre történő
visszatéréshez érintse meg a
ikont.
●
Ha hozzá szeretne adni egy minialkalmazást a Kezdőlap képernyőhöz, érintse meg és tartsa
nyomva a minialkalmazás ikonját, amíg a Kezdőlap képernyő meg nem jelenik, majd húzza az
ikont a kívánt helyre.
●
Ha el kíván távolítani egy minialkalmazást a Kezdőlap képernyőről, érintse meg és tartsa
nyomva a minialkalmazás ikonját, és húzza a képernyő tetején található X Eltávolítás ikonra.
A képernyő-billentyűzet használata
A képernyő-billentyűzetet az alkalmazások akkor jelenítik meg, amikor adatokat kell megadnia.
MEGJEGYZÉS: A billentyűzet megjelenése eltérő lehet.
4 3. fejezet Alkalmazások és minialkalmazások használata

E-mail használata
1.
Érintse meg a
ikont.
2. A FIÓKOK menüben érintse meg a Fiók hozzáadása lehetőséget.
3. Érintse meg a telepített e-mail alkalmazást, majd kövesse a képernyőn megjelenő utasításokat.
4. Az e-mail fiók eléréséhez érintse meg az e-mail ikont.
A naptár használata
Érintse meg a Naptár ikont, majd kövesse a képernyőn megjelenő utasításokat.
MEGJEGYZÉS: Amikor hozzáad egy e-mail fiókot, az ahhoz társított e-mail üzenetek, naptár és
névjegyek szinkronizálása automatikusan megtörténik.
Az óra használata
Riasztás hozzáadásához érintse meg az óra, majd a riasztás ikont, és kövesse a képernyőn
megjelenő utasításokat.
Nyomtatás
Az eszközével azonos hálózaton lévő nyomtató használata előtt telepítenie kell egy nyomtatási
szolgáltatást az eszközre. A nyomtatási szolgáltatás kiválasztásához érintse meg a
ikont, majd a
Rendszer területen érintse meg a Nyomtatás elemet.
Megnyithatja, majd be- és kikapcsolhatja az egyes elérhető szolgáltatásokat, megtekintheti az
elérhető nyomtatókat, új nyomtatókat adhat hozzá, illetve megadhatja a szolgáltatások beállításait.
Dokumentum, például egy weboldal nyomtatása:
1.
Érintse meg a
, majd a Nyomtatás pontot.
2. A megjelenő párbeszédpanelen kiválaszthatja a nyomtatót, a példányszámot, a tájolást és a
további beállításokat.
3. Érintse meg a Nyomtatás elemet.
Alkalmazások letöltése
Régiója vagy országa alkalmazás-áruházából alkalmazásokat, zenét, könyveket, játékokat és egyéb
tartalmakat tölthet le.
MEGJEGYZÉS: Az alkalmazások letöltéséhez csatlakoznia kell az internethez, és be kell
jelentkeznie egy e-mail fiókba.
●
Érintse meg az alkalmazás-áruház ikonját, majd érintsen meg egy kategóriát, vagy írjon be egy
kulcsszót a keresőmezőbe.
●
Ha letölteni és telepíteni szeretne egy alkalmazást, kövesse a képernyőn megjelenő
utasításokat.
E-mail használata 5

Alkalmazások eltávolítása
1.
Érintse meg a
ikont.
2. Az ESZKÖZ menüben érintse meg az Adattároló lehetőséget, majd az Alkalmazások elemet.
3. Érintse meg az eltávolítani kívánt alkalmazást, majd az Eltávolítás gombot.
4. Érintse meg az OK gombot, majd érintse meg ismét az OK gombot.
6 3. fejezet Alkalmazások és minialkalmazások használata

4 A kamerák használata
MEGJEGYZÉS: A Kezdőlap képernyő megjelenése és a rajta lévő ikonok eltérők lehetnek.
Az elülső kamerával saját magáról készült fotókat, illetve képernyőfelvételeket is készíthet.
Saját fénykép készítése
●
Érintse meg a
ikont.
●
Fénykép készítéséhez érintse meg a fényképezőgép ikont.
A fényképet a Galéria alkalmazásba menti a rendszer.
Videó rögzítése
●
Érintse meg a
ikont.
●
Videofelvétel rögzítéséhez érintse meg a videokamera ikont.
●
A felvétel indításához vagy leállításához érintse meg a vörös gombot.
A videót a Galéria alkalmazásba menti a rendszer.
Képernyőfelvétel készítése
●
Képernyőfelvétel készítéséhez nyomja le egyszerre a tápkapcsoló gombot és a
hangerőcsökkentő gombot, és tartsa lenyomva őket körülbelül 1 másodpercig.
Amikor a rendszer mentette a képernyőfelvételt a Galéria alkalmazásba, megjelenik egy üzenet.
Fotók és videók megtekintése
●
A Galéria alkalmazásban lévő fényképek és videók megtekintéséhez érintse meg a Galéria
ikont.
●
Ha törölni szeretne egy fényképet vagy videót, érintse meg, majd érintse meg a Törlés
lehetőséget.
Saját fénykép készítése 7

5 Csatlakozás hálózatokhoz
MEGJEGYZÉS: A Kezdőlap képernyő megjelenése és a rajta lévő ikonok eltérők lehetnek.
A táblagép csatlakoztatható vezeték nélküli hálózathoz vagy Bluetooth®-eszközökhöz (csak egyes
típusokon).
Csatlakozás vezeték nélküli hálózathoz
Böngészhet a weben, elolvashatja az e-mailjeit vagy más online tevékenységeket végezhet.
MEGJEGYZÉS: Az internethez való csatlakozáshoz előbb kapcsolódnia kell egy vezeték nélküli
hálózathoz.
Csatlakozás vezeték nélküli hálózathoz:
1.
Érintse meg a
ikont.
2. A VEZETÉK NÉLKÜLI ÉS HÁLÓZATOK menüben ellenőrizze, hogy a Wi-Fi be van-e kapcsolva.
3. Érintse meg a Wi-Fi lehetőséget, majd érintse meg a megjelenített elérhető hálózatok egyikét.
4. Ha szükséges, adja meg a biztonsági kulcsot, majd érintse meg a Csatlakozás lehetőséget.
MEGJEGYZÉS: Ha törölni szeretné egy olyan vezeték nélküli hálózat biztonsági kulcsát, amelyhez
korábban csatlakozott, érintse meg a hálózat nevét, majd az Eltávolítás gombot.
Csatlakozás Bluetooth-kapcsolaton keresztül (csak egyes
típusokon)
Párosíthat Bluetooth-eszközt, például mikrofonos fejhallgatót, billentyűzetet vagy egeret a
táblagéppel.
Kapcsolódás Bluetooth-eszközhöz:
1. Kapcsolja be a Bluetooth-eszközt.
2.
Érintse meg a
ikont.
3. A VEZETÉK NÉLKÜLI ÉS HÁLÓZATOK menüben kapcsolja be a Bluetooth beállítást, majd
érintse meg a Bluetooth lehetőséget.
4. A saját eszköz nevének megérintésével kapcsolja be láthatóságát a közeli Bluetooth-eszközök
számára.
5. Az elérhető Bluetooth-eszközök kereséséhez érintse meg az ESZKÖZÖK KERESÉSE
lehetőséget.
6. Amikor az eszköz neve megjelenik, érintse meg a táblagéppel történő párosításhoz.
MEGJEGYZÉS: A lehető leghosszabb akkumulátor-üzemidő érdekében kapcsolja ki a
Bluetooth-kapcsolatot, amikor nem használja.
8 5. fejezet Csatlakozás hálózatokhoz

Adatfolyam-továbbítás nagyfelbontású televízióra vagy
monitorra (csak egyes típusokon)
A képernyő-továbbítási technológia lehetővé teszi tartalmak, például filmek adatfolyam-alapú,
vezeték nélküli továbbítását vagy megjelenítését a táblagép és egy kompatibilis megjelenítőeszköz,
például egy nagyfelbontású televízió vagy monitor között.
Tippek és javaslatok a legjobb teljesítmény eléréséhez
●
A médiatartalmat tárolja a táblagépen vagy egy telepített micro SD memóriakártyán.
●
Zárjon be minden használaton kívüli alkalmazást.
●
A táblagép és a megjelenítőeszköz ugyanabban a helyiségben legyen.
MEGJEGYZÉS: A képernyő-továbbítási videoadatfolyam minőségét olyan tényezők is
befolyásolhatják, mint például a Bluetooth használata és/vagy a közeli vezeték nélküli hálózat nagy
adatforgalma.
Kapcsolódás vezeték nélküli kijelzőhöz (csak egyes típusokon)
Csatlakozás vezeték nélküli kijelzőhöz:
1.
Érintse meg a
ikont.
2. Érintse meg a Vezeték nélküli és hálózatok, majd a Képernyő-továbbítás elemet.
3. Válassza ki vezeték nélküli kijelzőt a listáról, majd kövesse a képernyőn megjelenő utasításokat
a kapcsolat létrehozásához.
4. A felbontás beállításához érintse meg a Felbontás elemet, majd csúsztassa el a csúszkát a
felbontás növeléséhez vagy csökkentéséhez.
Ha az adapter nem jelenik meg az észlelt adapterek között, ellenőrizze a következőket:
●
Ellenőrizze, hogy a kijelző vagy az adapter kompatibilis-e az adapterrel.
●
Ellenőrizze, hogy a kijelző vagy az adapter csatlakoztatva van-e külső áramforráshoz.
●
Ellenőrizze, hogy a tűzfal nem blokkolja-e a szoftvert.
●
Frissítse az adapter firmware-ét a gyártónak a webhelyen található vagy az adapterhez mellékelt
utasításaira támaszkodva.
●
Kérje az adapter gyártójának a segítségét.
A képernyőfelbontás javítása
●
A táblagép megjelenítési tulajdonságait beállíthatja úgy, hogy azok egyezzenek a televízió natív
képernyőfelbontásával.
●
A natív képernyőfelbontást az interneten, illetve a televízióhoz vagy a megjelenítőadapterhez
mellékelt felhasználói útmutatóban tekintheti meg.
●
Előfordulhat, hogy a megjelenítőadapter maximális képernyőfelbontása nem egyezik a televízió
natív képernyőfelbontásával.
Adatfolyam-továbbítás nagyfelbontású televízióra vagy monitorra (csak egyes típusokon) 9

A kapcsolatsebesség növelése a teljesítmény fokozása érdekében
Ha a video- vagy a hangátvitel nem folyamatos, lehet, hogy az adapterrel létesített vezeték nélküli
kapcsolat sávszélessége alacsony.
●
Helyezze a táblagépet közelebb az adapterhez. Minél közelebb van a táblagép az adapterhez,
annál nagyobb lesz a kapcsolat sebessége.
●
Győződjön meg róla, hogy nincsenek nagyobb akadályok, például falak a táblagép és a
vevőkészülék között.
●
A médiafájlokat ne az internetről, vezeték nélküli kapcsolaton keresztül, hanem közvetlenül a
táblagépéről továbbítsa. Ha az internetről továbbítja az adatfolyamot, akkor a képernyő-
továbbítás és az internet is a táblagép vezeték nélküli kapcsolatát használja, így csökkenhet
annak a sávszélessége.
●
Kérje az adapter gyártójának a segítségét.
10 5. fejezet Csatlakozás hálózatokhoz

6 A Beállítások menü használata
MEGJEGYZÉS: A Kezdőlap képernyő megjelenése és a rajta lévő ikonok eltérők lehetnek.
A Beállítások menü használatával hálózatokhoz csatlakozhat, beállításokat adhat meg, valamint
információkat olvashat a táblagépről.
●
A kezdőképernyőn érintse meg a
ikont.
– vagy –
●
Pöccintsen lefelé a képernyő tetejétől kiindulva, majd érintse meg a
ikont.
VEZETÉK NÉLKÜLI ÉS HÁLÓZATOK
Válassza ki a beállításokat a táblagép vezeték nélküli és egyéb típusú hálózatokhoz való
csatlakoztatásához.
●
Wi-Fi – Engedélyezheti vagy letilthatja a Wi-Fi kapcsolatot, és csatlakozhat egy vezeték nélküli
hálózathoz, hogy megtekintse az e-mailjeit, böngésszen a weben, vagy felkeresse a közösségi
hálózatok webhelyeit.
●
Képernyő-továbbítás (csak egyes típusokon) – Engedélyezheti vagy letilthatja a csatlakozást
egy vezeték nélküli hálózathoz, hogy adatfolyamot közvetítsen táblagépéről egy vezeték nélküli
megjelenítőeszközre.
●
Bluetooth (csak egyes típusokon) – Engedélyezheti vagy letilthatja a Bluetooth kapcsolatot, és
párosíthat egy Bluetooth-eszközt, például mikrofonos fejhallgatót vagy billentyűzetet a
táblagéppel.
●
Adathasználat (csak egyes típusokon) – Megtekinthet egy diagramot a kiválasztott időtartamra
vonatkozó adathasználatról. Az egyes telepített alkalmazások adathasználata szintén
megjelenik.
●
Egyebek... – Engedélyezheti vagy letilthatja a Repülőgép üzemmód, a VPN, a Mobilkapcsolat
megosztása és hordozható hozzáférési pont vagy a Mobilhálózatok használatát.
ESZKÖZ
●
Hang – Megadhatja a táblagép hangerő-, csengőhang- (csak egyes típusokon) és rezgési
beállításait.
◦
Hangerő – Érintse meg a Hangerő elemet, majd a Zene, videó, játékok és egyéb média,
Értesítések vagy Riasztások elemet. Használja a csúszkát a kívánt hangerő
kiválasztásához, majd érintse meg az OK gombot.
◦
Telefon csengőhangja (csak egyes típusokon) – Érintse meg a Telefon csengőhangja
menüpontot, majd azt a csengőhangot, amelyet ki szeretne választani, végül érintse meg
az OK gombot.
◦
Rezgés csengetéskor (csak egyes típusokon) – A jelölőnégyzet bejelölésével
engedélyezheti, a jelölés törlésével pedig letilthatja a rezgést.
●
Vezérlő (csak egyes típusokon) – Játékvezérlő engedélyezése vagy letiltása.
VEZETÉK NÉLKÜLI ÉS HÁLÓZATOK 11
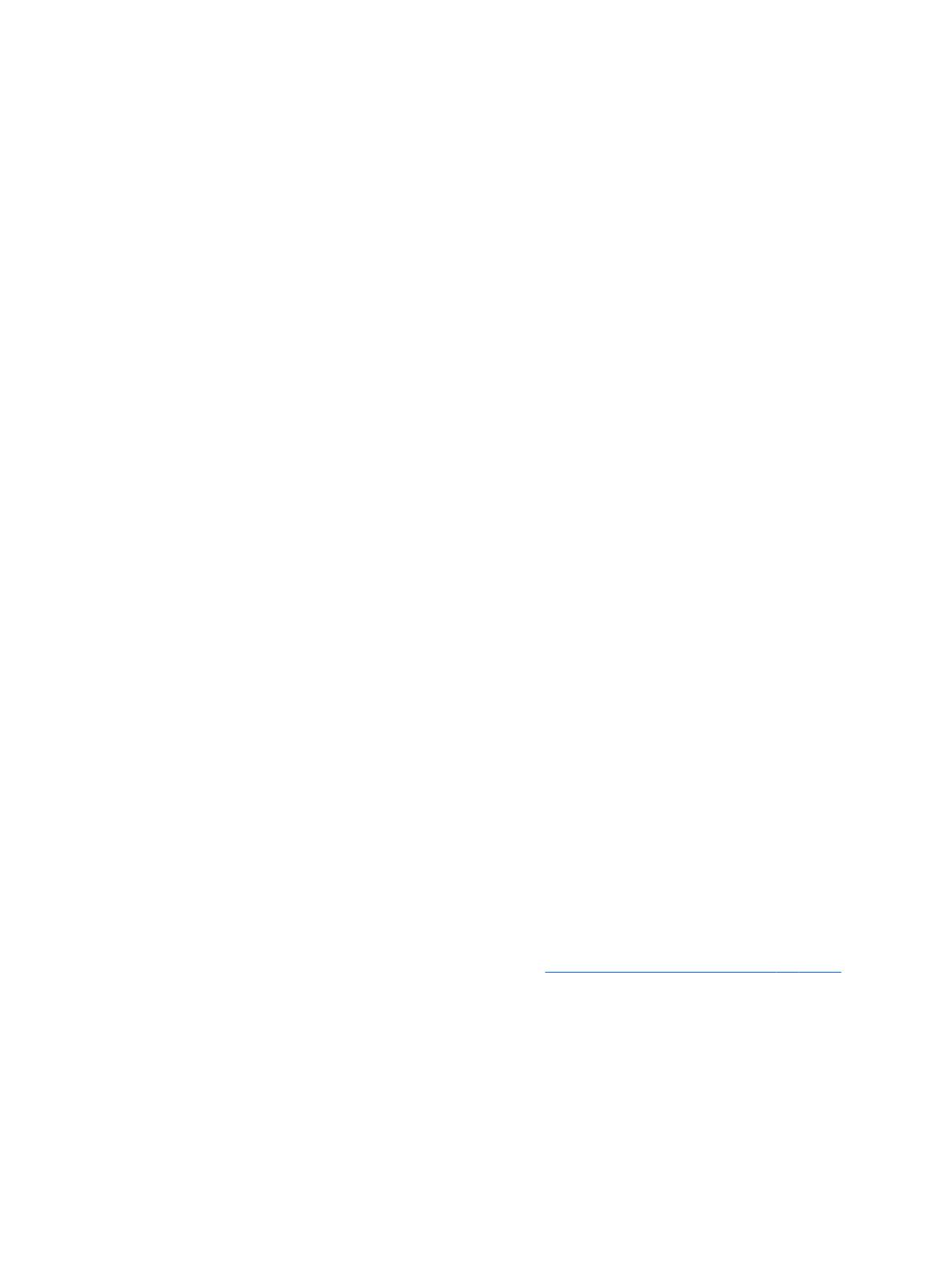
●
Hang – Megadhatja a táblagép értesítési, érintési, képernyő-zárolási hangbeállításait.
◦
Alapértelmezett értesítési hangjelzés – Érintse meg az Alapértelmezett értesítési
hangjelzés elemet, majd a kívánt hangot, végül az OK gombot.
◦
Hallható érintési hangjelzések (csak egyes típusokon) – A jelölőnégyzet bejelölésével
engedélyezheti, a jelölés törlésével pedig letilthatja a funkciót.
◦
Hallható kijelölés – A jelölőnégyzet bejelölésével engedélyezheti, a jelölés törlésével pedig
letilthatja a funkciót.
◦
Képernyőzár hangja – A jelölőnégyzet bejelölésével engedélyezheti, a jelölés törlésével
pedig letilthatja a funkciót.
●
Kijelző – Megadhatja a képernyő fényerejére, a háttérképre és a betűméretre vonatkozó
beállításokat.
◦
Fényerő – Használja a csúszkát a kívánt fényerő beállításához.
◦
Háttérkép – Ha szeretne kiválasztani egy képet a kezdőképernyő hátterének, válassza a
Galéria, Élő háttérképek vagy Háttérképek elemet, majd a Háttérkép beállítása parancsot.
◦
Alvó állapot – Beállítható az az időtartam, amelyet követően a táblagép alvó állapotba lép.
◦
Készenlét – Válassza ki azt a képet, amelyet készenléti módban szeretne megjeleníteni,
majd érintse meg a Kezdés most vagy a Készenlét használata elemet, és válasszon a
Dokkoláskor, Töltéskor vagy Mindkettő lehetőségek közül.
◦
Betűméret – Válassza a Kicsi, Normál, Nagy vagy Nagyon nagy lehetőséget.
◦
Képernyő-továbbítás (csak egyes típusokon) – Érintse meg az elérhető vezeték nélküli
eszközök megjelenítéséhez.
●
Adattároló – Megtekintheti a táblagép, illetve (ha be van helyezve) a micro SD™-kártya
memóriájában lévő szabad terület mennyiségét.
●
Akkumulátor
– Megtekintheti az akkumulátor százalékos töltöttségi szintjét, valamint a különböző
funkciók akkumulátorhasználatát.
●
Alkalmazások – Megtekintheti a letöltött és a futó alkalmazásokat. Ha további információt
szeretne, vagy el kíván távolítani egy alkalmazást, érintse meg az adott alkalmazást.
SZEMÉLYES
●
Hely – Engedélyezheti vagy letilthatja a Nagy pontosság, Akkumulátortakarékos vagy Csak
eszközüzemmód kiválasztása opciót.
●
Biztonság – Megadhatja az alábbi funkciók beállításait:
◦
Képernyőbiztonság – Érintse meg a Képernyőzár, majd a Csúsztatás, Arcfelismerés-alapú
feloldás, Minta, PIN-kód vagy Jelszó lehetőséget, és kövesse a képernyőn megjelenő
utasításokat. További információ itt olvasható:
A táblagép biztonságossá tétele, 16. oldal.
◦
Tulajdonos adatai – Ha meg szeretné jeleníteni a tulajdonos adatait a zárolási képernyőn,
jelölje be a jelölőnégyzetet, majd írja be a megjelenítendő szöveget. A funkció letiltásához
törölje a jelölőnégyzet bejelölését.
◦
SIM-kártya zárolása (csak egyes típusokon) – Amennyiben a készülékben SIM-kártya
található, állítson be egy PIN-kódot a SIM-kártya zárolására.
◦
Látható jelszavak – A jelölőnégyzet bejelölésével engedélyezheti, a jelölés törlésével pedig
letilthatja a funkciót.
12 6. fejezet A Beállítások menü használata

◦
Eszközfelügyelet – Érintse meg az eszközkezelők megtekintéséhez vagy inaktiválásához.
◦
Ismeretlen források – A jelölőnégyzet bejelölésével engedélyezheti az ismeretlen forrásból
származó alkalmazások telepítését, a jelölés törlésével pedig letilthatja a funkciót.
◦
Alkalmazások ellenőrzése – A jelölőnégyzet bejelölésével letilthatja az esetlegesen
kártékony alkalmazások telepítését, vagy figyelmeztetéshez kötheti azt. Ha törli a jelölést,
azzal letiltja a funkciót.
◦
Megbízható hitelesítő adatok – Érintse meg a megbízható hitelesítő adatok és
tanúsítványok megjelenítéséhez.
◦
Telepítés innen: – Érintse meg, ha tanúsítványokat szeretne telepíteni egy belső
adattárolóról.
●
Nyelv és bevitel – Megadhatja a táblagép nyelvi, helyesírás-ellenőrzési, billentyűzet- és keresési
beállításait.
◦
Nyelv – Érintse meg a nyelv kiválasztásához.
◦
Helyesírás-ellenőrző – Jelölje be a jelölőnégyzetet a funkció engedélyezéséhez, majd
érintse meg a
ikont a nyelv kiválasztásához.
◦
Saját szótár – Ha szavakat szeretne hozzáadni saját szótárához, kövesse a képernyőn
megjelenő utasításokat.
◦
Billentyűzet és beviteli módszerek – Érintse meg az Alapértelmezett gombot egy
billentyűzet kiválasztásához.
◦
Hangalapú bevitel – Jelölje be a jelölőnégyzetet a funkció engedélyezéséhez, majd érintse
meg a
ikont a beállítások kiválasztásához. A funkció letiltásához törölje a jelölőnégyzet
jelölését.
◦
Hangalapú keresés – Megadhatja a táblagép hangalapú keresési beállításait.
◦
Egér/érintőpad – Érintse meg a Mutató sebessége elemet, használja a csúszkát a kívánt
sebesség kiválasztásához, majd érintse meg az OK gombot.
●
Biztonsági mentés és visszaállítás – Megadhatja a táblagép BIZTONSÁGI MENTÉS ÉS
VISSZAÁLLÍTÁS, valamint SZEMÉLYES ADATOK beállításait. További információ itt olvasható:
Adatok biztonsági mentése és helyreállítása, 17. oldal.
FIÓKOK
A meglévő fiókok jelennek meg.
●
Fiók hozzáadása – E-mail fiók vagy más típusú fiók hozzáadásához érintse meg a + Fiók
hozzáadása lehetőséget, majd kövesse a képernyőn megjelenő utasításokat.
●
Fiók szinkronizálása – Egy fiók szinkronizálásához érintse meg a fiók nevét, érintse meg ismét,
majd érintse meg a Szinkronizálás most lehetőséget.
●
Fiók eltávolítása – Egy fiók eltávolításához érintse meg a fiók nevét, érintse meg ismét, majd
érintse meg a Fiók eltávolítása lehetőséget.
FIÓKOK 13

RENDSZER
●
Dátum és idő – Engedélyezheti vagy letilthatja az Automatikus dátum és idő funkciót, továbbá
megadhatja az időzóna, valamint az idő- és a dátumformátum beállításait.
●
Kisegítő lehetőségek – Engedélyezheti vagy letilthatja a TalkBack, Nagyító kézmozdulatok,
Nagy szöveg, Képernyő automatikus forgatása, Jelszavak kimondása, Kisegítő lehetőségek
parancsikonja, Szövegfelolvasás vagy Érintési és tartási késleltetés funkciót.
●
Nyomtatás – Engedélyezheti vagy letilthatja a nyomtatást egy csatlakoztatott nyomtatóra.
●
A táblagép névjegye – Megjelenítheti a táblagéppel kapcsolatos jogi információkat, a rendszer
állapotát, a modellszámot és az operációs rendszer verzióját.
Rendszerfrissítések kereséséhez érintse meg a Frissítés, majd a Keresés most elemet.
14 6. fejezet A Beállítások menü használata

7 Fájlok átvitele
MEGJEGYZÉS: Csak a telefonként használható táblagépek esetében, ha USB-kapcsolaton
keresztül szeretne fájlokat továbbítani a táblagép és egy Windows® rendszert futtató számítógép
között, ki kell kapcsolnia az USB-n keresztül történő mobilkapcsolat-megosztást (lásd:
Mobilkapcsolat-megosztás vagy hordozható hozzáférési pont aktiválása (csak egyes
típusokon) 21. oldal.
1. Csatlakoztassa a micro USB-kábelt a táblagéphez és a Windows rendszert futtató
számítógéphez.
Az USB-adattároló külön meghajtóként jelenik meg a számítógépen. Ugyanúgy másolhat
fájlokat a két számítógép között, mint bármilyen más külső eszköz esetében.
2. Ha végzett a fájlok átvitelével, húzza ki az USB-kábelt.
15

8 A táblagép biztonságossá tétele
Válasszon képernyő-zárolási módszert annak megelőzésére, hogy mások hozzáférjenek a
táblagépen tárolt adataihoz.
1.
Érintse meg a
ikont.
2. A SZEMÉLYES menüben érintse meg a Biztonság lehetőséget, majd a
KÉPERNYŐBIZTONSÁG területen érintse meg a Képernyő zárolása elemet.
3. A Képernyőzárolás kiválasztása részben válasszon ki egyet az alábbi zárolástípusok közül, és
kövesse a képernyőn megjelenő utasításokat.
MEGJEGYZÉS: Ha korábban már beállította a képernyő zárolását, a zárolás beállításainak
módosításához először fel kell oldania azt.
●
Csúsztatás – A képernyőzárolás feloldása jobbra pöccintéssel.
●
Arcfelismerés-alapú feloldás (csak egyes típusokon) – A képernyőzárolás feloldása azzal,
hogy a képernyőre néz.
●
Minta – A képernyőzárolás feloldása egy egyszerű minta rajzolásával.
●
PIN-kód – Négy vagy több számjegy beírása a képernyőzárolás feloldásához.
●
Jelszó – Négy vagy több betű vagy szám beírása. Erős jelszó választása esetén ez a
lehetőség biztosítja a legerősebb védelmet.
16 8. fejezet A táblagép biztonságossá tétele
Stránka sa načítava ...
Stránka sa načítava ...
Stránka sa načítava ...
Stránka sa načítava ...
Stránka sa načítava ...
Stránka sa načítava ...
Stránka sa načítava ...
-
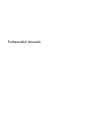 1
1
-
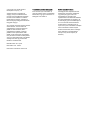 2
2
-
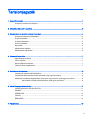 3
3
-
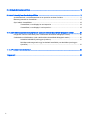 4
4
-
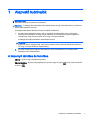 5
5
-
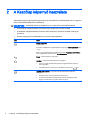 6
6
-
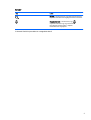 7
7
-
 8
8
-
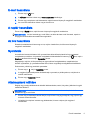 9
9
-
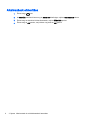 10
10
-
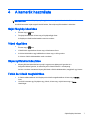 11
11
-
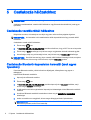 12
12
-
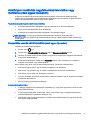 13
13
-
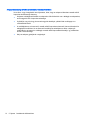 14
14
-
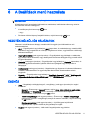 15
15
-
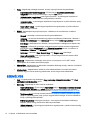 16
16
-
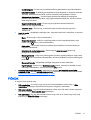 17
17
-
 18
18
-
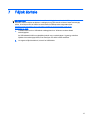 19
19
-
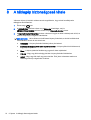 20
20
-
 21
21
-
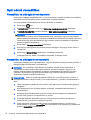 22
22
-
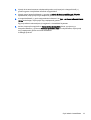 23
23
-
 24
24
-
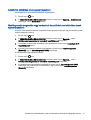 25
25
-
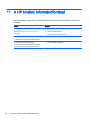 26
26
-
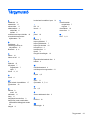 27
27