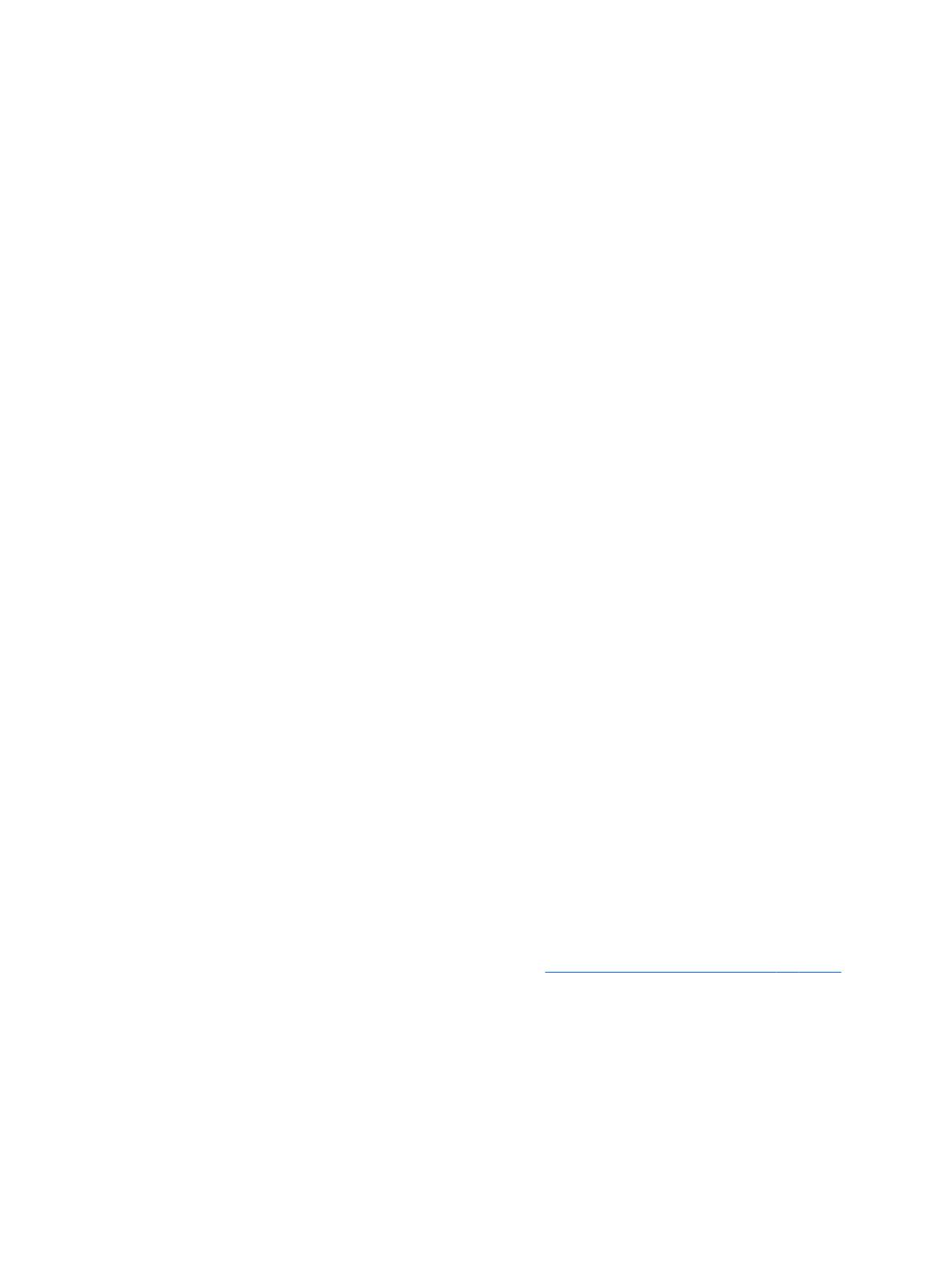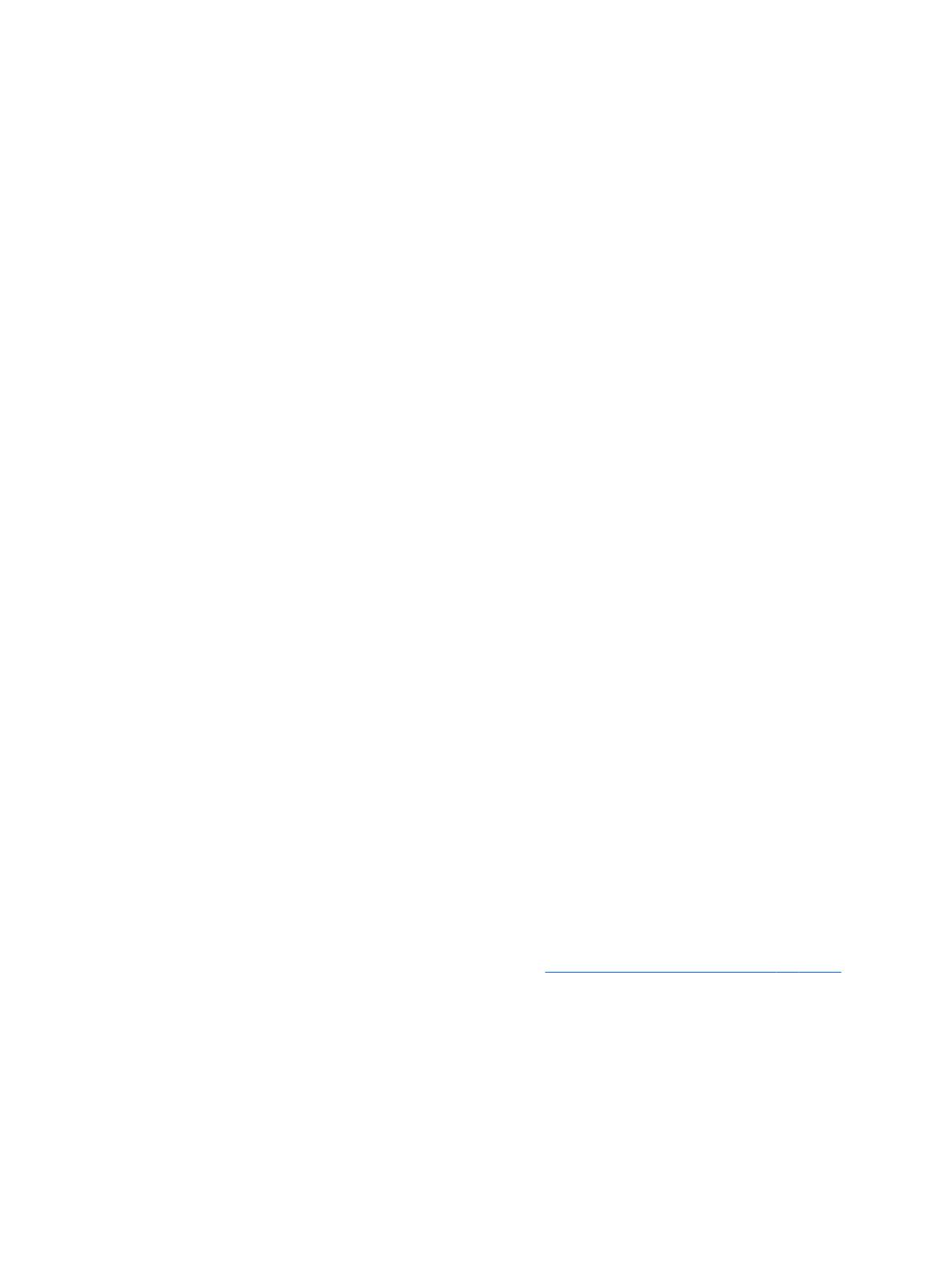
●
Hang – Megadhatja a táblagép értesítési, érintési, képernyő-zárolási hangbeállításait.
◦
Alapértelmezett értesítési hangjelzés – Érintse meg az Alapértelmezett értesítési
hangjelzés elemet, majd a kívánt hangot, végül az OK gombot.
◦
Hallható érintési hangjelzések (csak egyes típusokon) – A jelölőnégyzet bejelölésével
engedélyezheti, a jelölés törlésével pedig letilthatja a funkciót.
◦
Hallható kijelölés – A jelölőnégyzet bejelölésével engedélyezheti, a jelölés törlésével pedig
letilthatja a funkciót.
◦
Képernyőzár hangja – A jelölőnégyzet bejelölésével engedélyezheti, a jelölés törlésével
pedig letilthatja a funkciót.
●
Kijelző – Megadhatja a képernyő fényerejére, a háttérképre és a betűméretre vonatkozó
beállításokat.
◦
Fényerő – Használja a csúszkát a kívánt fényerő beállításához.
◦
Háttérkép – Ha szeretne kiválasztani egy képet a kezdőképernyő hátterének, válassza a
Galéria, Élő háttérképek vagy Háttérképek elemet, majd a Háttérkép beállítása parancsot.
◦
Alvó állapot – Beállítható az az időtartam, amelyet követően a táblagép alvó állapotba lép.
◦
Készenlét – Válassza ki azt a képet, amelyet készenléti módban szeretne megjeleníteni,
majd érintse meg a Kezdés most vagy a Készenlét használata elemet, és válasszon a
Dokkoláskor, Töltéskor vagy Mindkettő lehetőségek közül.
◦
Betűméret – Válassza a Kicsi, Normál, Nagy vagy Nagyon nagy lehetőséget.
◦
Képernyő-továbbítás (csak egyes típusokon) – Érintse meg az elérhető vezeték nélküli
eszközök megjelenítéséhez.
●
Adattároló – Megtekintheti a táblagép, illetve (ha be van helyezve) a micro SD™-kártya
memóriájában lévő szabad terület mennyiségét.
●
Akkumulátor
– Megtekintheti az akkumulátor százalékos töltöttségi szintjét, valamint a különböző
funkciók akkumulátorhasználatát.
●
Alkalmazások – Megtekintheti a letöltött és a futó alkalmazásokat. Ha további információt
szeretne, vagy el kíván távolítani egy alkalmazást, érintse meg az adott alkalmazást.
SZEMÉLYES
●
Hely – Engedélyezheti vagy letilthatja a Nagy pontosság, Akkumulátortakarékos vagy Csak
eszközüzemmód kiválasztása opciót.
●
Biztonság – Megadhatja az alábbi funkciók beállításait:
◦
Képernyőbiztonság – Érintse meg a Képernyőzár, majd a Csúsztatás, Arcfelismerés-alapú
feloldás, Minta, PIN-kód vagy Jelszó lehetőséget, és kövesse a képernyőn megjelenő
utasításokat. További információ itt olvasható:
A táblagép biztonságossá tétele, 16. oldal.
◦
Tulajdonos adatai – Ha meg szeretné jeleníteni a tulajdonos adatait a zárolási képernyőn,
jelölje be a jelölőnégyzetet, majd írja be a megjelenítendő szöveget. A funkció letiltásához
törölje a jelölőnégyzet bejelölését.
◦
SIM-kártya zárolása (csak egyes típusokon) – Amennyiben a készülékben SIM-kártya
található, állítson be egy PIN-kódot a SIM-kártya zárolására.
◦
Látható jelszavak – A jelölőnégyzet bejelölésével engedélyezheti, a jelölés törlésével pedig
letilthatja a funkciót.
12 6. fejezet A Beállítások menü használata