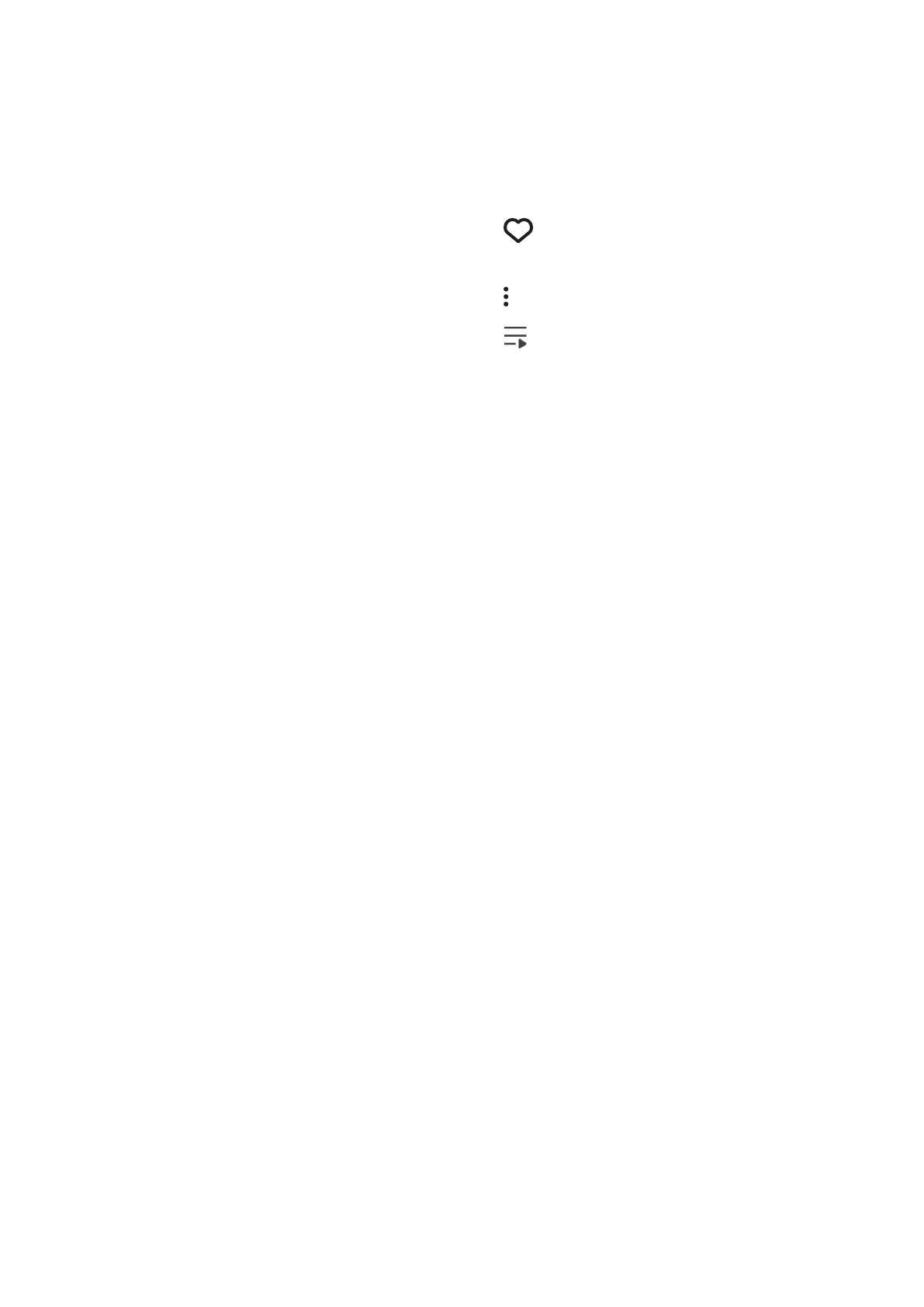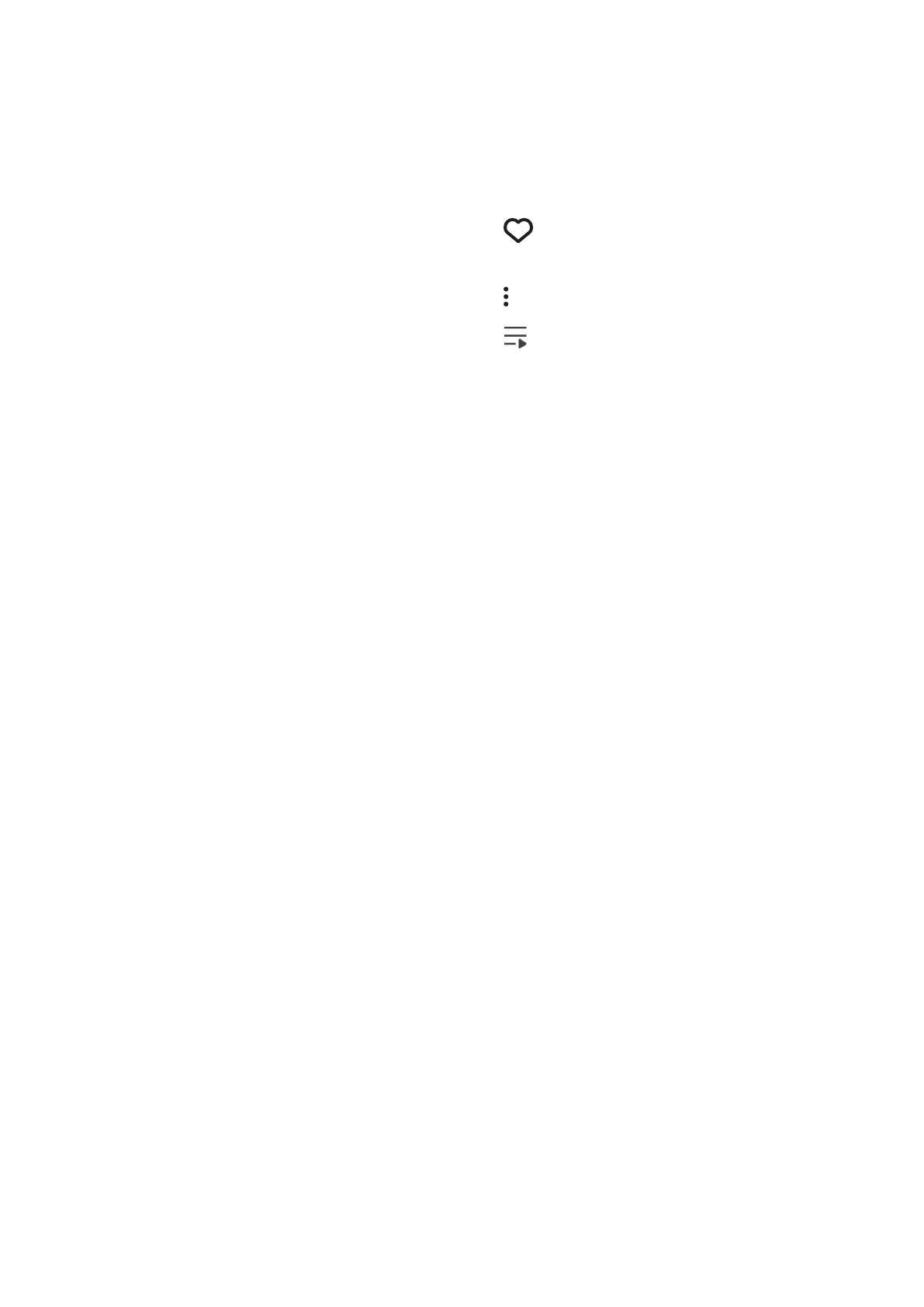
Obsah
PŘIPOJENÍ K SÍTI WI-FI
Příprava připojení .............................. 4
Instalace aplikace Samsung Multiroom .. 4
Spuštění aplikace Samsung Multiroom ... 4
Připojení k Wi-Fi ............................... 5
Automatické připojení k Wi-Fi ................. 5
Manuální připojení k Wi-Fi ...................... 8
Připojení kabelu místní sítě
(Pouze přístroj Soundbar) ............... 10
Přidání dalších reproduktorů ........... 11
POUŽITÍ APLIKACE
SAMSUNG MULTIROOM
Přehled aplikace ............................. 13
Přehrávání hudby ........................... 14
Přehrávání hudebních souborů
uložených na chytrém zařízení .............. 14
Poslech streamované hudby ................ 15
Poslech internetového rádia ........... 16
Sledování stanice ................................. 17
Nastavení předvoleb ............................ 18
Poslech hudby z ostatních
zařízení v síti ................................... 19
Používání funkcí obrazovky
přehrávání ...................................... 20
Přidání skladby do oblíbených
položek ................................................ 20
Používání možností přehrávání ........... 20
Aktuální seznam skladeb ................ 20
Ikony pro ovládání hudby ..................... 21
Nastavení ekvalizéru ............................ 22
Správa aktuálního seznamu skladeb .... 23
Správa seznamu skladeb ..................... 25
Použití nabídky Nastavení ............... 27
Přidání reproduktoru ............................ 27
Alarm ................................................... 27
Načasování spánku .............................. 28
Vstupní Zdroj ....................................... 29
Hudební Služby .................................... 29
Nastavení zařízení ................................ 30
Podpora .............................................. 33
Informace ............................................ 33
Poslech hudby z aplikace
Multiroom na chytrých hodinkách ... 34
Galaxy Gear S: Stažení aplikace
Multiroom ............................................ 34
Apple Watch: Nastavení režimu
MultiRoom v chytrém zařízení .............. 34
Použití aplikace Multiroom v chytrých
hodinkách ............................................ 35
2
4