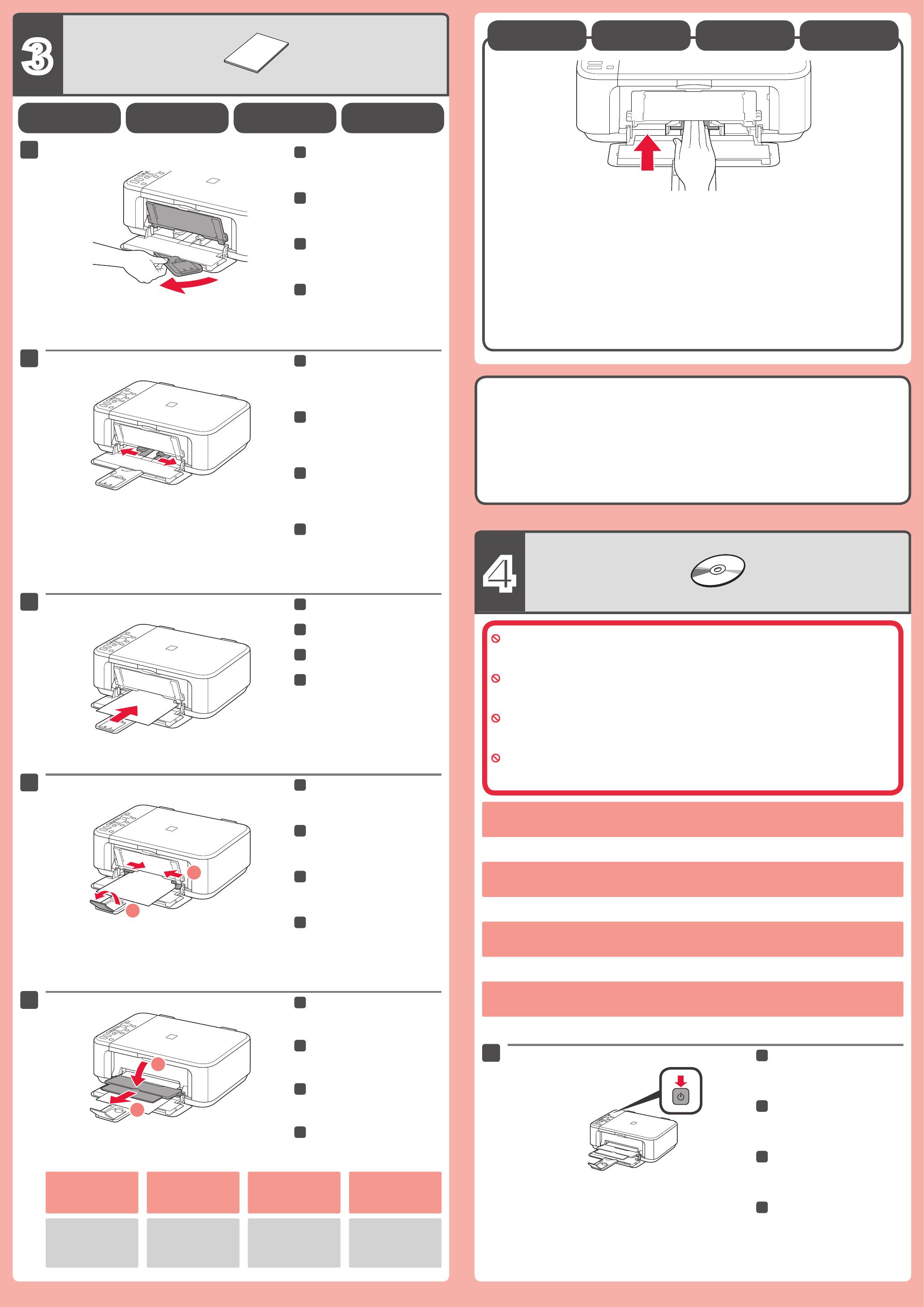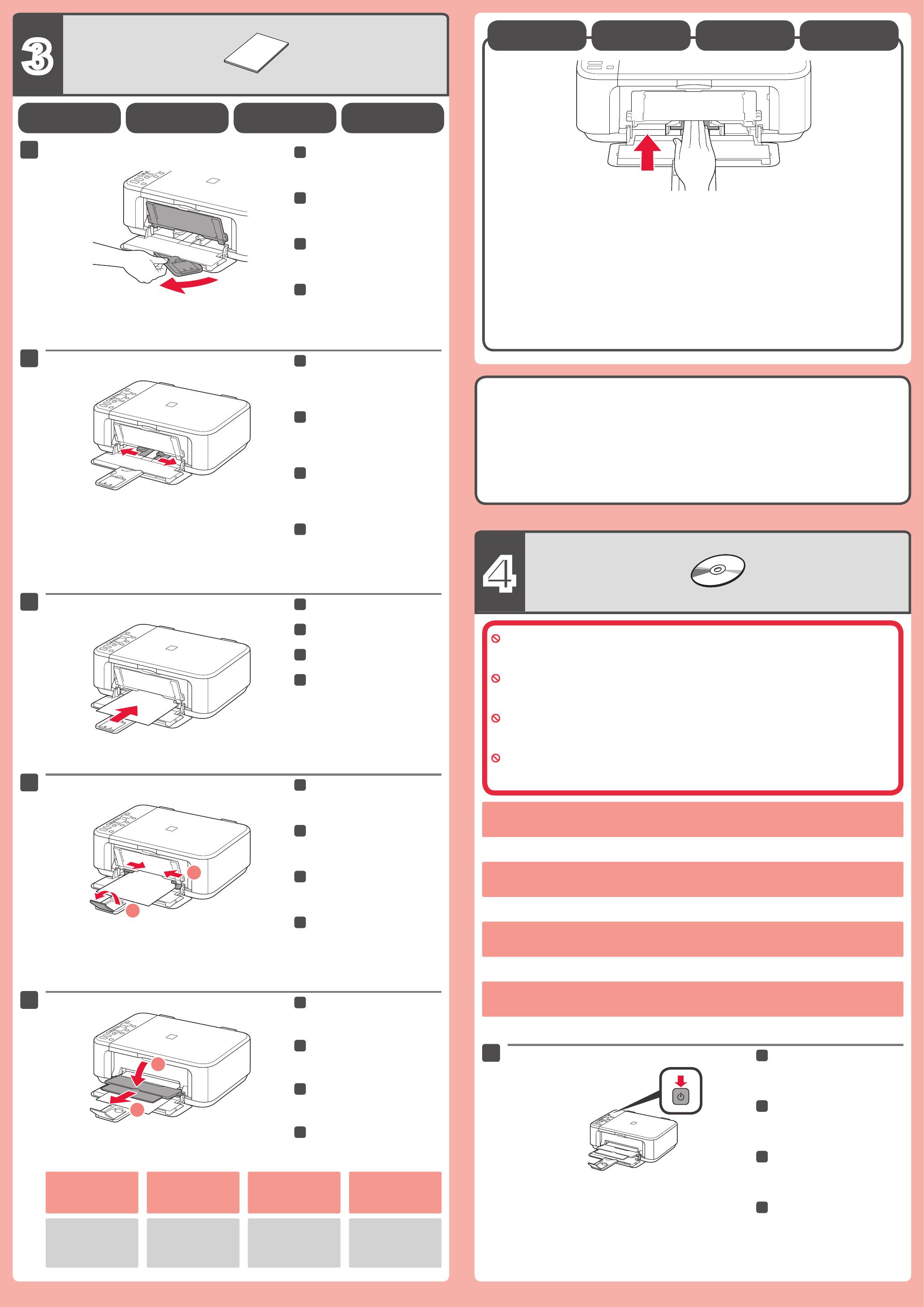
Ekkor már igénybe veheti a másolási funkciót és más olyan
funkciókat is, amelyekhez nincs szükség számítógépre.
Még ne csatlakoztassa az USB-kábelt.
A csatlakoztatásra a Telepítő CD-ROM (Setup CD-ROM) segítségével végzett telepítés során kéri fel
a rendszer.
Mielőtt megkezdené a telepítést, lépjen ki minden alkalmazásból.
Rendszergazdai fiókkal lépjen be.
A telepítés során szükség lehet internetkapcsolatra. Ezért a szolgáltató csatlakozási díjat kérhet.
•
•
•
A képernyőfotók Windows 7 operating system Home Premium és Mac OS X v.10.6.x alatt készültek.
A ténylegesen megjelenő képernyők eltérhetnek az operációs rendszer verziójától függően.
Kapcsolja ki a készüléket a BE
(ON) gomb megnyomásával.
A működési hangok körülbelül
30 másodperc elteltével megszűnnek.
Helyezze be a papírt a nyomtatható oldalával lefelé fordítva, ütközésig. Fotópapír használatakor át kell
állítani a hordozótípusra és -méretre vonatkozó készülékbeállításokat. Erről részletesen a később telepített
Képernyőn megjelenő kézikönyv olvashat.
A normál papír
beállítása
Ellenőrizze, hogy a papírgyűjtő
tálca (Paper Output Tray) be
van-e csukva, majd húzza ki
a papírtámaszt (Paper Support).
Csúsztassa a jobb oldali
papírvezetőt (Paper Guide)
a végállásba.
A bal oldali papírvezető (Paper Guide)
a jobb oldalival együtt mozdul el.
Helyezze be a papírt ütközésig.
Állítsa be a papírvezetőt (Paper Guide)
a papír méretének megfelelően,
majd nyissa ki a papírgyűjtő tálca
hosszabbítóját (Output Tray Extension).
Nyissa ki a papírgyűjtő tálcát
(Paper Output Tray) és
a papírkimeneti támaszt (Paper
Output Support).
A papírgyűjtő tálca (Paper
Output Tray) kinyitása
nélküli nyomtatás hibát
okozhat.
A papírokról bővebben
a később telepített
Képernyőn megjelenő
kézikönyv olvashat.
Masz teraz dostęp do kopiowania i innych funkcji, które nie
wymagają korzystania z komputera.
Nie podłączaj jeszcze kabla USB.
Monit o podłączenie go pojawi się podczas instalacji oprogramowania z użyciem dysku Instalacyjny dysk
CD-ROM (Setup CD-ROM).
Przed rozpoczęciem instalacji wyłącz wszystkie działające aplikacje.
Zaloguj się na komputerze na konto z uprawnieniami administratora.
Do instalacji może być wymagane połączenie z Internetem. Zostaną naliczone opłaty za połączenie.
•
•
•
Zrzuty ekranów pochodzą z systemów Windows 7 operating system Home Premium i Mac OS X v.10.6.x.
Rzeczywisty wygląd ekranu może się różnić w zależności od wersji systemu operacyjnego.
Naciśnij przycisk WŁ. (ON), aby
wyłączyć urządzenie.
Odgłosy pracy urządzenia ucichną po
około 30 sekundach.
Wsuń papier do końca stroną do zadrukowania skierowaną do dołu. Przy korzystaniu z papieru fotogracznego
należy odpowiednio dostosować ustawienia urządzenia dotyczące typu i rozmiaru nośnika. Szczegółowe
informacje na ten temat można znaleźć w Podręcznik ekranowy, który zostanie zainstalowany później.
Wkładanie
papieru zwykłego
Ładowanie papieru
fotogracznego
Sprawdź, czy taca wyprowadzania
papieru (Paper Output Tray) jest
zamknięta, a następnie wysuń
podpórkę papieru (Paper Support).
Dosuń prawą prowadnicę papieru
(Paper Guide) do krawędzi.
Lewa prowadnica papieru (Paper Guide)
przemieszcza się równocześnie z prawą.
Wsuń papier do końca.
Dopasuj ustawienie prowadnic papieru
(Paper Guide) do rozmiaru użytego
papieru, a następnie otwórz przedłużenie
tacy wyjściowej (Output Tray Extension).
Otwórz tacę wyprowadzania
papieru (Paper Output Tray)
i podpórkę wyprowadzania papieru
(Paper Output Support).
Więcej informacji na
temat papieru można
znaleźć w Podręcznik
ekranowy, który zostanie
zainstalowany później.
Drukowanie bez otwarcia
tacy wyprowadzania
papieru (Paper Output
Tray) powoduje powstanie
błędu.
Odteraz môžete kopírovať a používať ďalšie funkcie, ktoré
nevyžadujú počítač.
Zatiaľ nepripájajte kábel USB.
Na jeho pripojenie budete vyzvaní počas inštalácie pomocou Inštalačného disku (Setup CD-ROM).
Pred inštaláciou ukončite všetky aplikácie.
Prihláste sa ako správca.
Počas inštalácie sa môže vyžadovať pripojenie na internet. Pripojenie sa spoplatňuje.
•
•
•
Na obrázkoch vidíte prostredie operačných systémov Windows 7 operating system Home Premium a Mac OS X
v.10.6.x. Skutočné obrazovky sa môžu líšiť v závislosti od verzie operačného systému.
Stlačením tlačidla ZAP. (ON)
vypnite zariadenie.
Prevádzkové zvuky doznejú približne po
30 sekundách.
Vkladajte papier, kým sa nezastaví, a tak, aby strana určená na tlač smerovala nadol. Pri používaní
fotograckého papiera by ste mali upraviť nastavenia zariadenia týkajúce sa typu a veľkosti média.
Podrobné informácie nájdete v
Príručka on-screen manual, ktorá sa nainštaluje neskôr.
Vloženie
obyčajného papiera
Vloženie
fotograckého papiera
Skontrolujte, či je zatvorený
výstupný zásobník papiera (Paper
Output Tray), a vytiahnite podperu
papiera (Paper Support).
Posuňte pravú vodiacu lištu papiera
(Paper Guide) až na koniec.
Ľavá vodiaca lišta papiera (Paper Guide)
sa pohybuje súčasne s pravou lištou.
Vkladajte papier, kým sa nezastaví.
Prispôsobte vodiacu lištu papiera (Paper
Guide) veľkosti použitého papiera
a otvorte vysúvaciu časť výstupného
zásobníka (Output Tray Extension).
Otvorte výstupný zásobník papiera
(Paper Output Tray) a podperu
výstupného zásobníka (Paper
Output Support).
Informácie o papieri
nájdete v
Príručka on-
screen manual, ktorá sa
nainštaluje neskôr.
Tlač bez otvorenia
výstupného zásobníka
papiera (Paper Output
Tray) spôsobí chybu.
Zkontrolujte, zda je výstupní
zásobník na papír (Paper Output
Tray) zavřený a poté vytáhněte
opěrku papíru (Paper Support).
Posuňte pravé vodítko papíru
(Paper Guide) do koncové polohy.
Levé vodítko papíru (Paper Guide) se
pohybuje souběžně s pravým vodítkem.
Vkládejte papír přímo, dokud
se nezastaví.
Nastavte vodítko papíru (Paper Guide) tak,
aby odpovídalo velikosti použitého papíru
a poté otevřete nástavec výstupního
zásobníku (Output Tray Extension).
Nyní můžete kopírovat a používat další funkce, které nevyžadují
počítač.
Ještě nepřipojujte kabel USB.
K jeho připojení budete vyzváni během instalace pomocí instalačního disku CD-ROM (Setup CD-ROM).
Před instalací ukončete všechny aplikace.
Přihlaste se pomocí účtu správce.
Při instalaci může být potřeba připojení k Internetu. Za připojení jsou účtovány poplatky.
•
•
•
Obrazovky odpovídají operačním systémům Windows 7 operating system Home Premium a Mac OS X v.10.6.x.
Skutečné obrazovky se mohou lišit v závislosti na verzi operačního systému.
Zařízení vypněte stisknutím tlačítka
ZAPNOUT (ON).
Provozní zvuk utichne přibližně po
30 sekundách.
Vložte papír tiskovou stranou dolů, dokud se nezastaví. Používáte-li fotogracký papír, je nutné upravit
nastavení zařízení pro typ a velikost média. Podrobné informace naleznete v Příručka online, která bude
nainstalována později.
Vložení
fotograckého papíru
Otevřete výstupní zásobník
na papír (Paper Output Tray)
a podpěru pro výstup papíru
(Paper Output Support).
Při tisku bez otevření
výstupního zásobníku na
papír (Paper Output Tray)
dojde k chybě.
Informace o papíru
naleznete v
Příručka
online, která bude
nainstalována později.