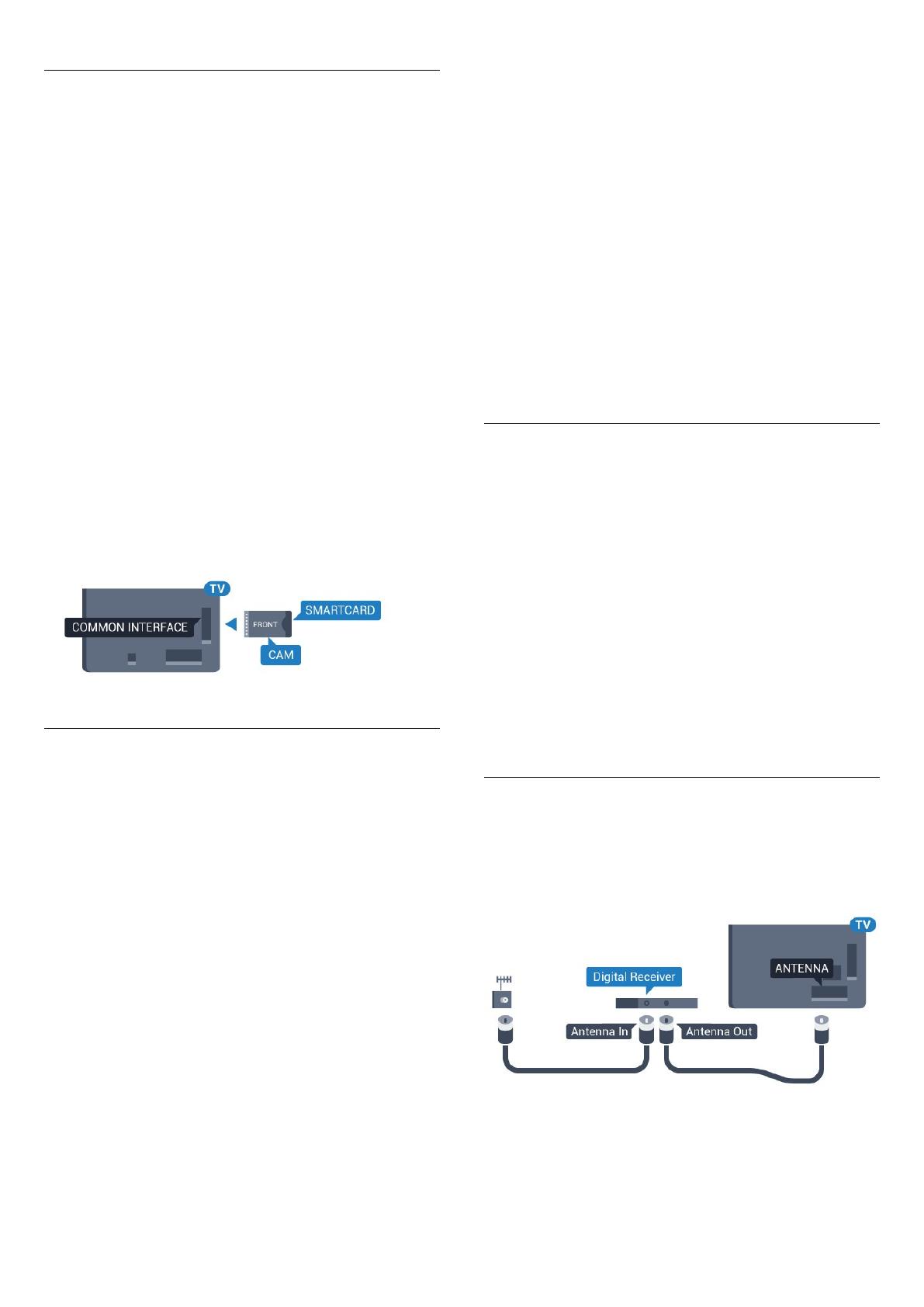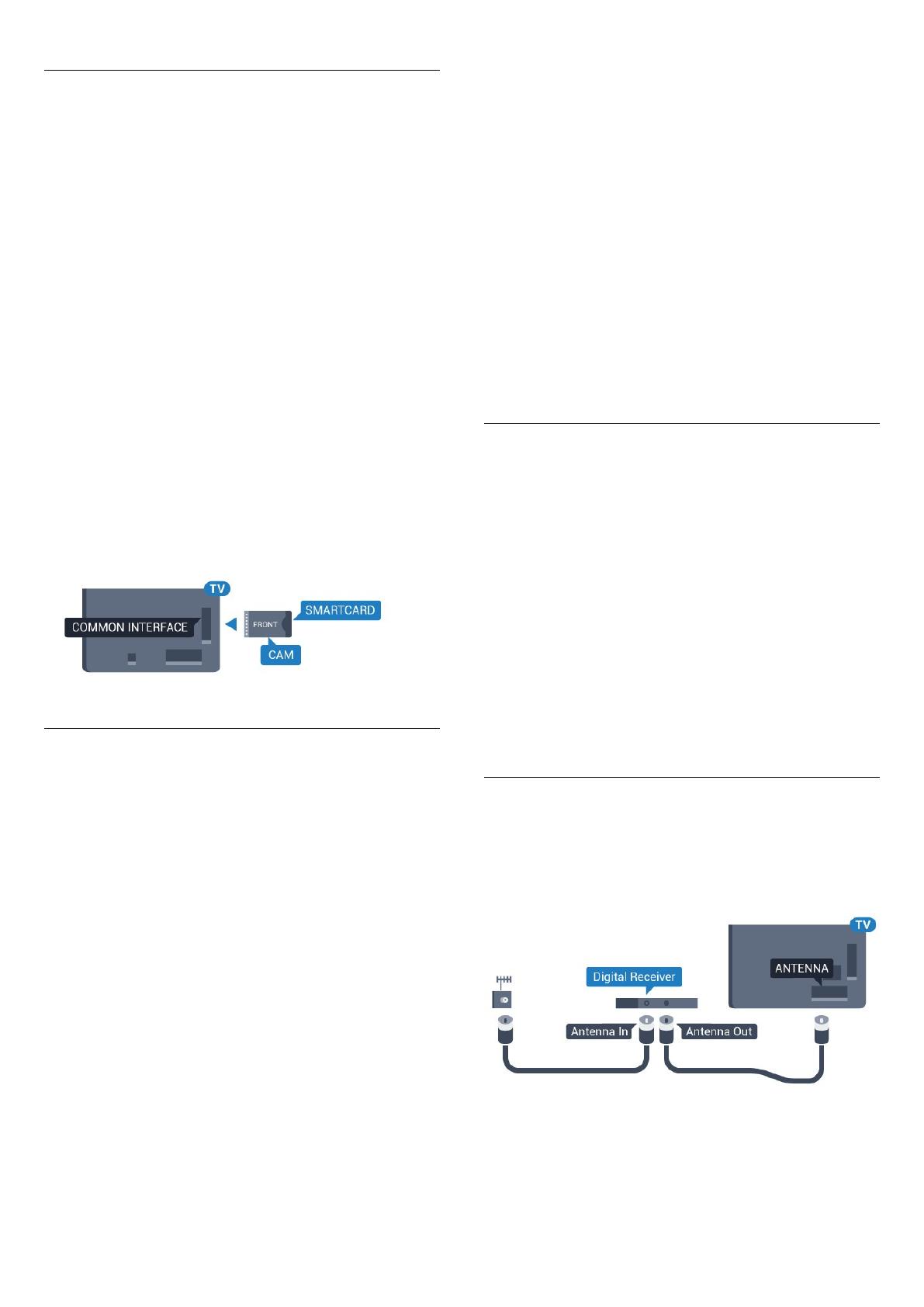
Egy intelligens kártya
A digitális TV-szolgáltatók biztosítanak egy CI+ modult (feltételes
hozzáférési modul – CAM) és mellé egy intelligens kártyát,
amikor előfizet a prémium programokra.
Helyezze be az intelligens kártyát a CAM modulba. Kövesse a
szolgáltatótól kapott utasításokat.
A CAM modul behelyezéséhez a TV-készülékbe…
1 - Keresse meg a modulon a jelzést, melynek segítségével a
modult megfelelően behelyezheti. Ha nem megfelelően helyezi
be, megsérülhet a CAM modul és a TV-készülék is.
2 - A TV-készülék hátuljával szemben állva, a CAM elejét maga
felé tartva óvatosan illessze be a CAM modult a
COMMON
INTERFACE 1
nyílásba.
3 - Ütközésig tolja be a CAM-modult. Hagyja azt a nyílásban.
Amikor bekapcsolja a TV-készüléket, a CAM aktiválása beletelhet
néhány percbe. Ha be van helyezve CAM modul, és be vannak
fizetve az előfizetési díjak (az előfizetési módszerek eltérőek
lehetnek), akkor megtekintheti a CAM intelligens kártya által
támogatott kódolt csatornákat.
A CAM modul és az intelligens kártya kizárólag az adott TV-
készülékhez használható. Ha kiveszi a CAM modult, akkor nem
tudja nézni a CAM által támogatott kódolt csatornákat.
Két intelligens kártya
Egyes digitális TV-szolgáltatók biztosíthatnak egy második CI+
modult (CAM) és mellé egy intelligens kártyát. A második CAM-
ra és intelligens kártyára akkor van szükség, amikor egy adott
csatorna nézése közben ugyanazon TV-szolgáltató egy másik
csatornájáról szeretne műsort felvenni.
Ha ugyanannyi csatornát tud nézni mindkét kártyával, akkor a két
kártya azonos megtekintési jogosultságokkal rendelkezik. Ha az
egyik kártyával kevesebb csatornát tud megtekinteni, akkor a
kártyák nem azonos megtekintési jogosultságokkal rendelkeznek.
Ha az intelligens kártyái azonos megtekintési jogosultságokkal
rendelkeznek, akkor nem számít, hogy melyik kártyát melyik
nyílásba helyezi be. Ha az egyik kártya több megtekintési
jogosultsággal rendelkezik, mint a másik, akkor a legtöbb
megtekintési jogosultsággal rendelkező kártyát helyezze a
COMMON INTERFACE 1
nyílásba. A kevesebb jogosultsággal
rendelkező kártyát pedig helyezze a
COMMON INTERFACE 2
nyílásba.
Helyezze be az intelligens kártyákat a CAM modulokba. Kövesse
a szolgáltatótól kapott utasításokat.
A CAM modul behelyezéséhez a TV-készülékbe…
1 - Keresse meg a CAM modulon a jelzést, melynek segítségével
a modult megfelelően behelyezheti. Ha nem megfelelően helyezi
be, megsérülhet a CAM modul és a TV-készülék is.
2 - A TV-készülék hátuljával szemben állva, a CAM elejét maga
felé tartva óvatosan illessze be a CAM modult a nyílásba.
3 - Ütközésig tolja be a CAM-modult. Hagyja azt a nyílásban.
Amikor bekapcsolja a TV-készüléket, a CAM aktiválása beletelhet
néhány percbe. Ha be van helyezve CAM modul, és be vannak
fizetve az előfizetési díjak (az előfizetési módszerek eltérőek
lehetnek), akkor megtekintheti a CAM intelligens kártya által
támogatott kódolt csatornákat.
A CAM modul és az intelligens kártya kizárólag az adott TV-
készülékhez használható. Ha kiveszi a CAM modult, akkor nem
tudja nézni a CAM által támogatott kódolt csatornákat.
Jelszavak vagy PIN-kódok
Egyes CAM modulok esetében PIN-kódot kell megadni a
csatornák megtekintéséhez. Amikor beállítja a PIN-kódot a CAM
modulhoz, javasoljuk, hogy ugyanazt a kódot használja, amelyet a
TV-készülék zárolásának feloldására is.
A CAM modul PIN-kódjának beállításához…
1 - Nyomja meg a
SOURCES
gombot.
2 - Kattintson arra a csatornatípusra, amelyhez a CAM modult
használja.
Antenna TV
,
Kábel TV
vagy
Műhold
.
3 - Nyomja meg az
OPTIONS
gombot, majd a kattintson a
Közös interfész
elemre.
4 - Kattintson a CAM modul TV-szolgáltatójára. A következő
képernyők a TV-szolgáltatótól származnak. Keresse meg a PIN-
kód beállítást.
4.4
Beltéri egység (STB)
Használjon 2 antennakábelt az antenna beltéri egységhez
(digitális vevőegységhez) és TV-készülékhez történő
csatlakoztatásához.
Az antennacsatlakozások mellett HDMI kábellel is kösse össze a
beltéri egységet a TV-készülékkel.
Ha a beltéri egység nem rendelkezik HDMI csatlakozással,
használhat SCART kábelt is.
14