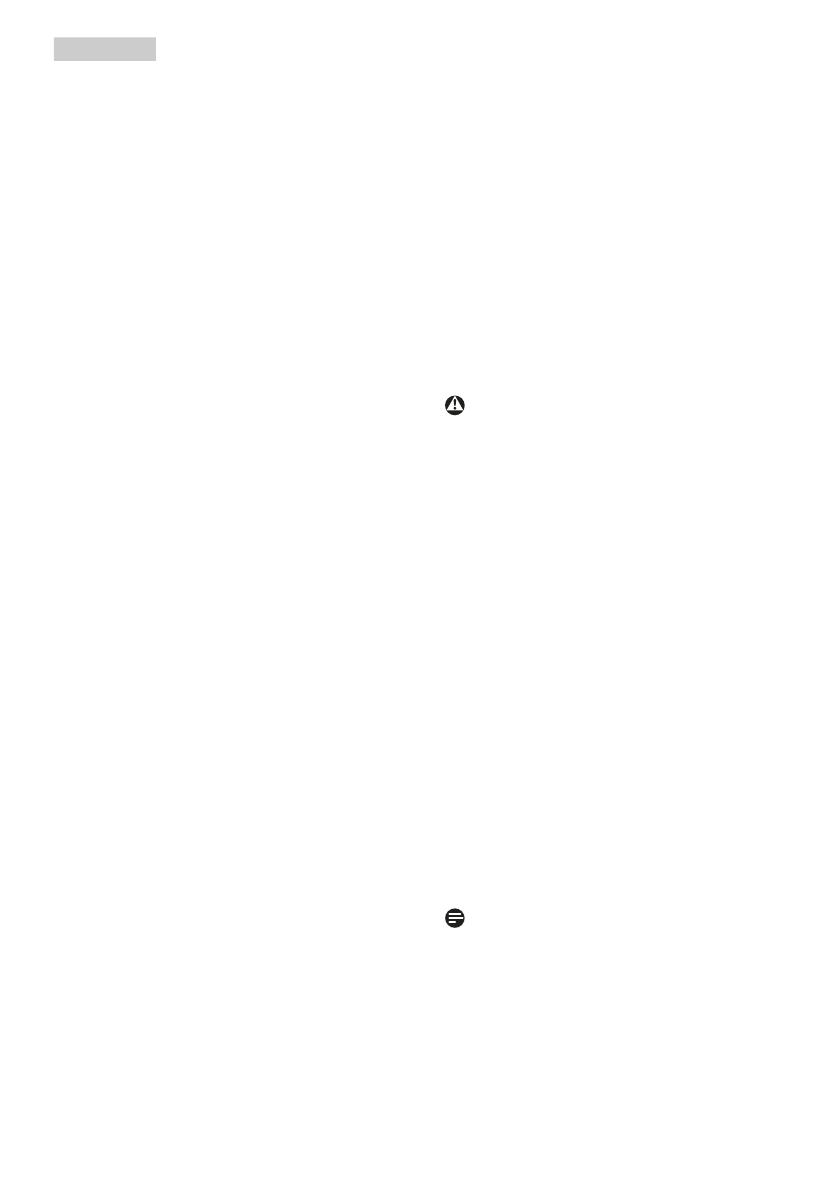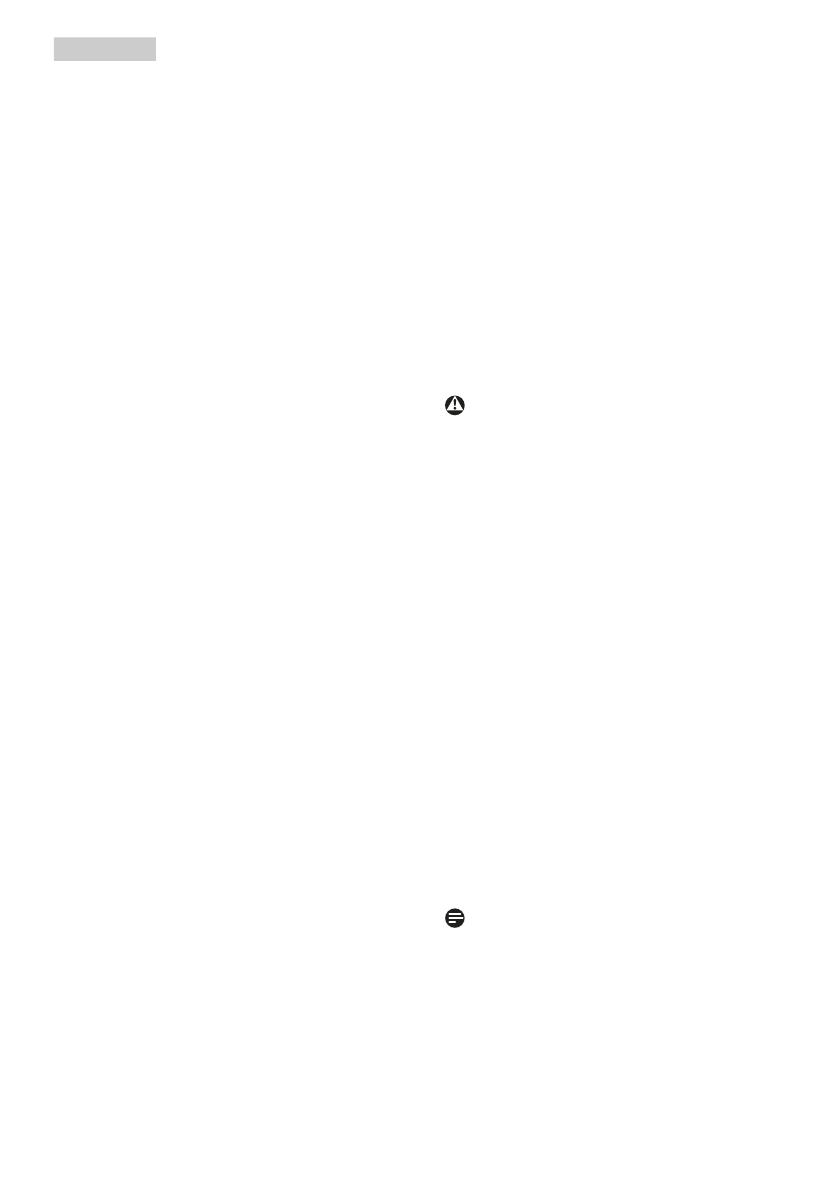
2
rám; při zvedání monitoru nesahejte
rukou nebo prsty na panel LCD.
• Čisticí prostředky na bázi oleje
mohou poškodit plastové díly a může
být zneplatněna záruka.
• Nebudete-li monitor delší dobu
používat, odpojte jej ze zásuvky.
• Před očištěním mírně navlhčeným
hadříkem monitor odpojte ze
zásuvky. Je-li vypnuté napájení, lze
obrazovku otřít suchým hadříkem. K
čištění monitoru nikdy nepoužívejte
organická rozpouštědla, jako
například alkohol nebo čističe s
obsahem čpavku.
• Zabraňte nebezpečí úrazu
elektrickým proudem nebo trvalého
poškození monitoru a chraňte
monitor před prachem, deštěm,
vodou nebo nadměrně vlhkým
prostředím.
• Pokud dojde k namočení monitoru,
co nejdříve jej osušte suchým
hadříkem.
• Vnikne-li do monitoru cizí látka
nebo voda, ihned vypněte napájení
a odpojte napájecí kabel. Odstraňte
cizí látku nebo vodu z monitoru a
odešlete jej do servisního střediska.
• Monitor neskladujte ani nepoužívejte
na místech vystavených teplu,
přímému slunečnímu záření nebo
extrémním teplotám.
• Chcete-li zachovat optimální
výkonnost monitoru a prodloužit
jeho životnost, používejte jej na
místě, které splňuje následující
rozsahy teplot a vlhkosti.
• Teplota: 0 až 40°C 32 až 104°F
• Vlhkost: 20 až 80% relativní
vlhkosti
Důležité informace o vypalování duchů/
stínového obrazu
• Před ponecháním monitoru bez
dozoru vždy aktivujte spořič
obrazovky. Bude-li na vašem
monitoru zobrazen neměnící se
statický obsah, vždy aktivujte aplikaci
pro pravidelnou obnovu obrazovky.
Dlouhodobé nepřerušované
zobrazení nehybného nebo
statického obrazu může způsobit
„vypálení“ obrazovky, rovněž známé
jako „dosvit“ nebo „zobrazení
duchů“.
• „Vypálení“, „dosvit“ nebo „zobrazení
duchů“ je dobře známý jev u
technologie panelů LCD. V mnoha
případech „vypálení“, „dosvit“ nebo
„zobrazení duchů“ postupně zmizí
po určité době mimo provoz.
Výstraha
Pokud neaktivujete spořič obrazovky
nebo aplikaci, která pravidelně obměňuje
obsah zobrazení, může dojít k vážnému
„vypálení“, „dosvitu“ nebo „zobrazení
duchů“, a toto narušení obrazu již nelze
odstranit. Na výše uvedené poškození se
nevztahuje záruka.
Servis
• Kryt pláště může otevřít pouze
kvalifikovaný servisní pracovník.
• Pokud je pro opravu vyžadována
dokumentace nebo integrace, obraťte
se na nejbližší servisní středisko.
(Vyhledejte kontaktní informace na
servis uvedené v Příručce s důležitými
informacem)
• Informace o převážení najdete v části
„Technické údaje“.
• Neponechávejte monitor v autě nebo
v zavazadlovém prostoru auta na
přímém slunci.
Poznámka
Pokud monitor nefunguje správně
nebo pokud si nejste jisti, jaké kroky je
třeba provést po provedení pokynů v
této příručce, obraťte se na servisního
pracovníka.