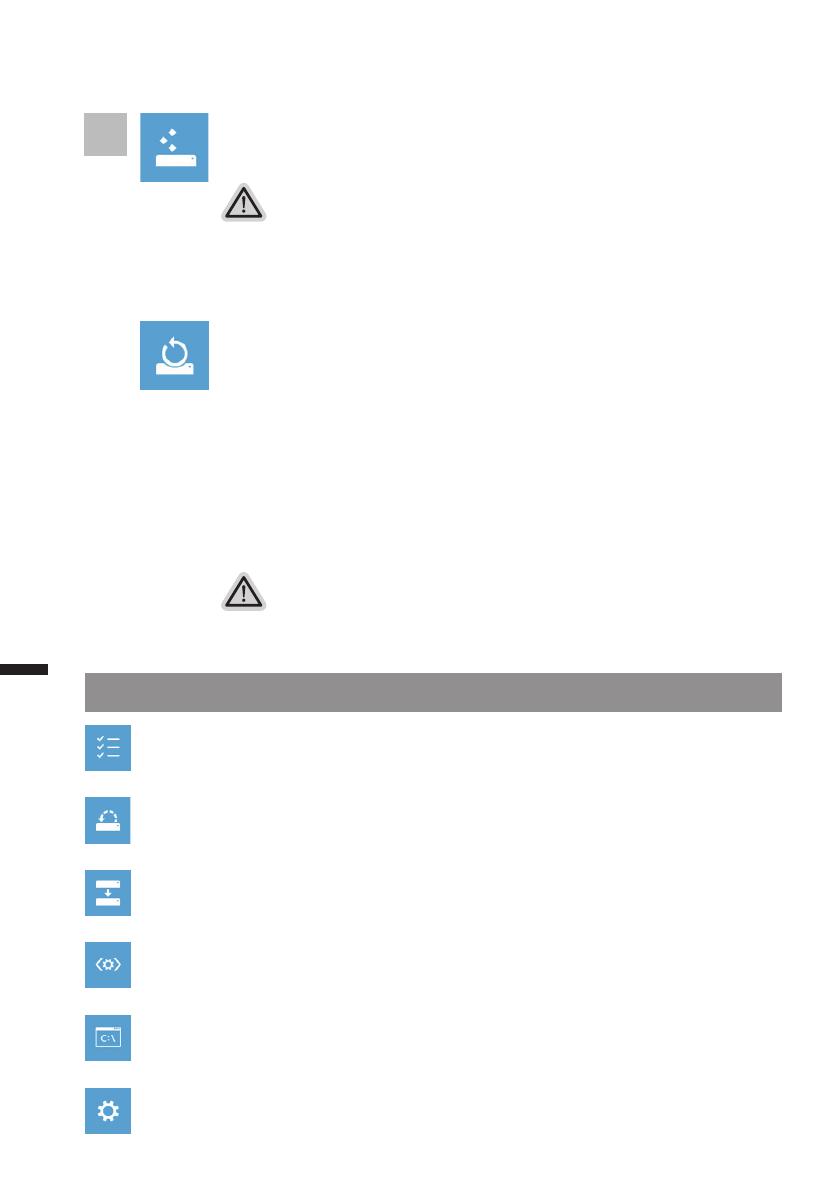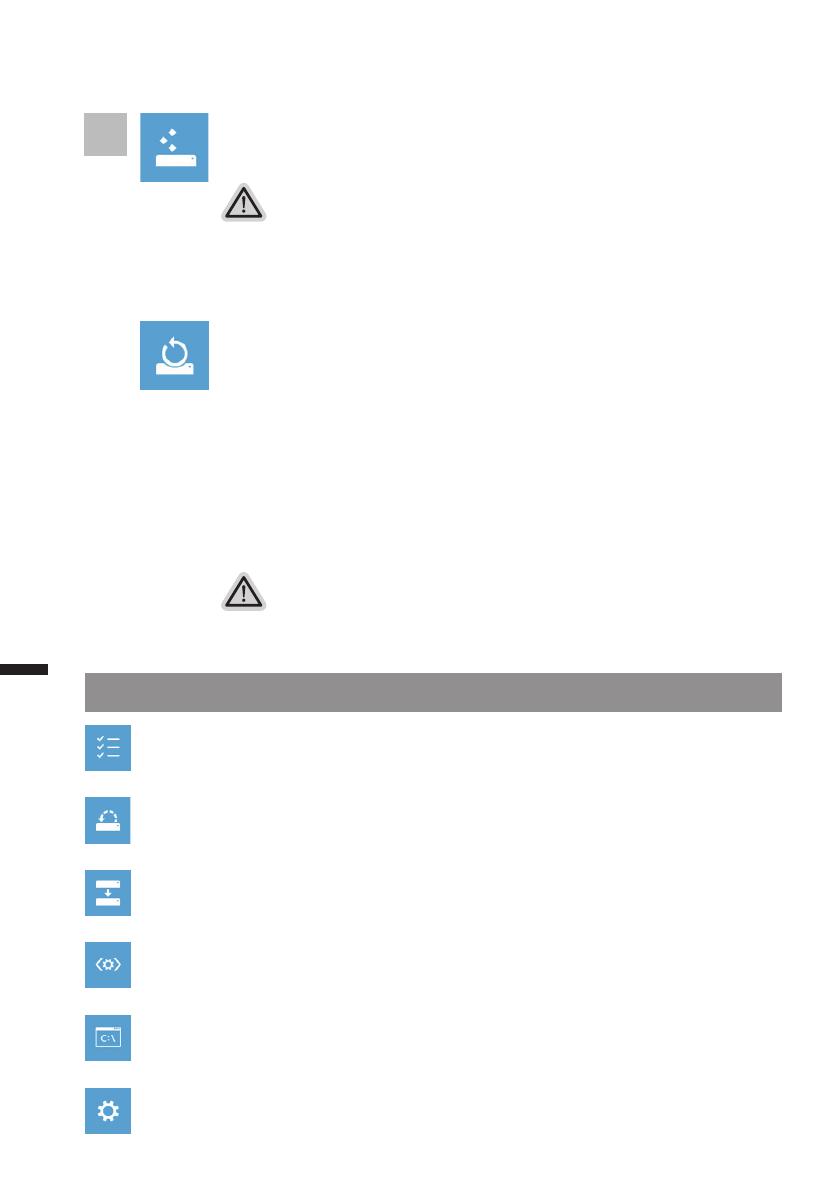
Čeština
9
Čeština
8
Co se stane
˙Vaše data a osobní nastavení nebudou změněna.
˙Vaše zařízení bude obnoveno do továrního nastavení.
˙Aplikace z Windows Store budou zachovány.
˙-Aplikace, které jste si nainstalovali z CD/DVD či webových stránek budou
smazány.
˙Seznam odebraných aplikací bude uložen na plochu.
▓Refresh your PC - Výběr “Zotavení systému”
[Klikněte na “Next”] > [Vyberte operační systém] > [Kliněte na “Windows 8”] >
[Klikněte na “Refresh” pro spuštění akce.]
Advanced options - Pokročilé nastavení/možnosti
System Restore - Obnovení systému
Použije bod obnovy, který jste si vytvořili naposledy na Vašem zařízení k obnově
systému (poslední známá funkční kongurace systému).
System Image Recovery - Obnovení systému z image
Obnovení Windows použitím specického obrazu disku.
Automatic Repair - Automatická oprava
Systém automaticky opraví problémy, které hlásí systém Windows
Command Prompt - Příkazový řádek
Použijte příkazový řádek pro pokročilé řešení problémů.
UEFI Firmware Settings - UEFI nastavení BIOSu
Změní nastavení UEFI BIOSu ve Vašem zařízení.
Legenda
5
Co se stane
˙Vaše data a osobní nastavení budou smazána
˙Vaše zařízení bude obnoveno do továrního nastavení
▓Reset your PC - Obnovení systému
[Klikněte na “Next”] > [Vyberte operační systém] > [Kliněte na “Windows 8”] >
[Opravdu chcete smazat všechny data na Vašem disku ? Pokud odstraníte
všechna data, celá obnova systému proběhne snadněji. Tato akce je
bezpečnější, ale trvá déle.]
Just remove my files - Odstranit moje data
Pouze osobní data budou odstraněna, ale nastavení zařízení bude
zachováno.
Kompletní odstranění dat
Pevný disk bude kompletně smazán a uveden do továrního nastavení.
Bude trvat několik minut. > [Klikněte na “Reset” pro spuštění akce.]