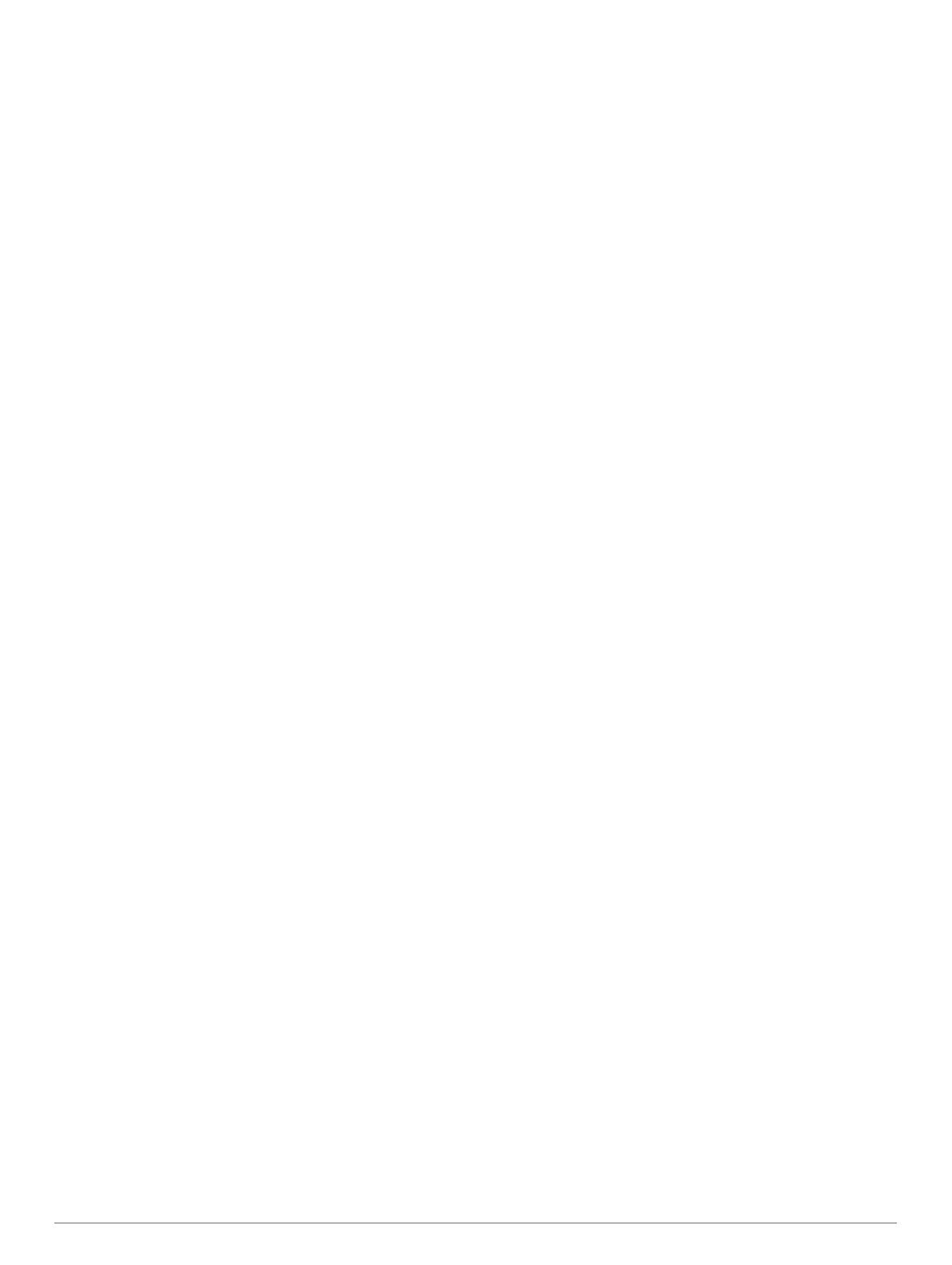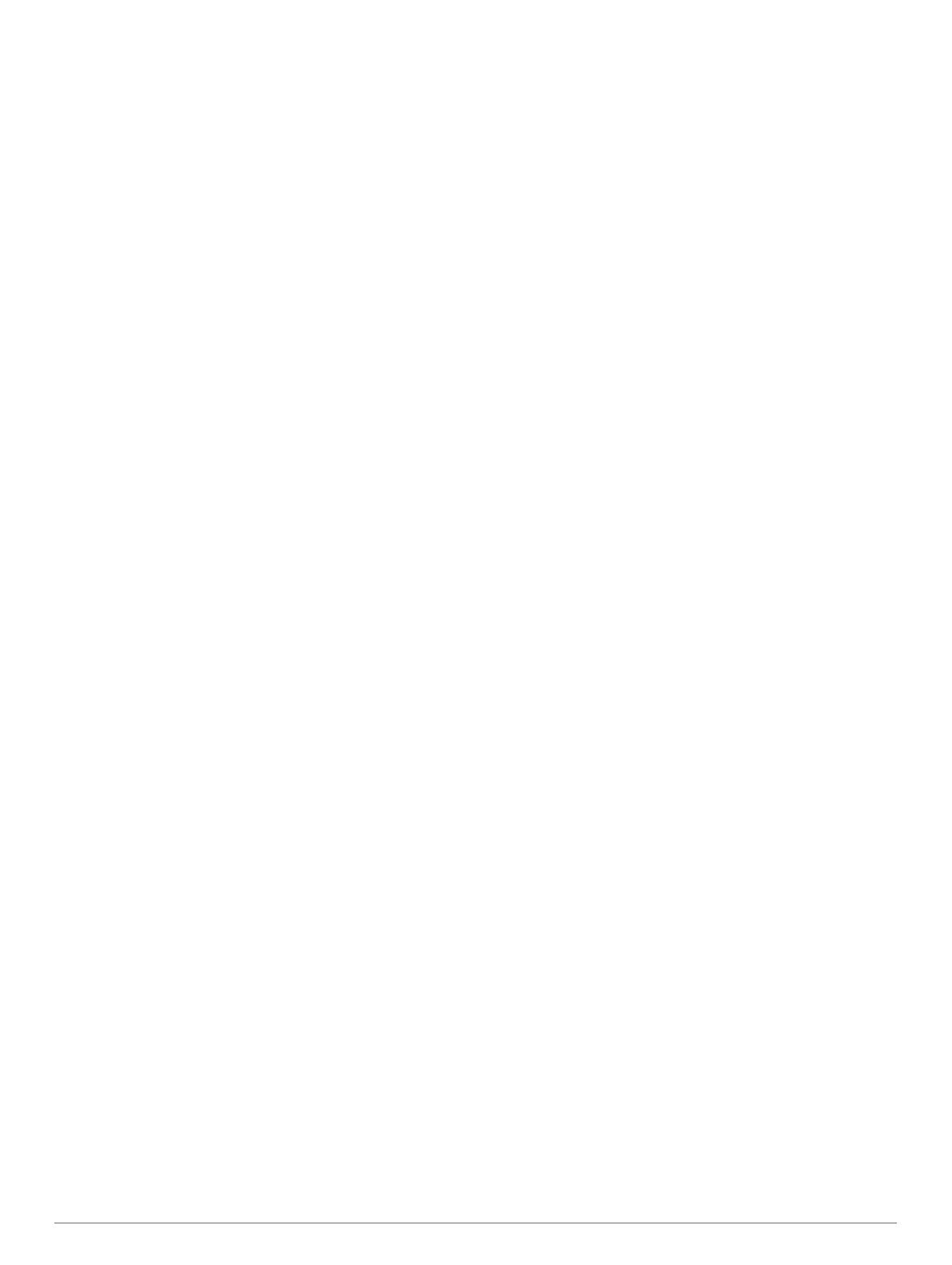
Obsah
Začínáme......................................................................... 1
Aktualizace produktů.................................................................. 1
Aktualizace map a softwaru pomocí služby Garmin
Express.................................................................................. 1
Garmin DriveLuxe 50 – přehled zařízení.................................... 1
Připojení zařízení k napájení ve vozidle..................................... 1
Zapnutí nebo vypnutí zařízení.................................................... 2
Příjem signálů GPS.................................................................... 2
Ikony stavové lišty.......................................................................2
Používání tlačítek na displeji...................................................... 2
Úprava hlasitosti......................................................................... 2
Aktivace automatické hlasitosti.............................................. 2
Používání mixéru zvuku......................................................... 2
Nastavení jasu obrazovky...........................................................2
Asistenční funkce a upozornění pro řidiče.................. 3
Aktivace zvukových upozornění pro řidiče................................. 3
Kamery na semaforech a rychlostní radary................................ 3
Navigace k cíli................................................................. 3
Trasy........................................................................................... 3
Zahájení trasy............................................................................. 3
Zahájení trasy s použitím mapy............................................. 4
Cesta domů............................................................................4
Vaše trasa na mapě....................................................................4
Navigace aktivními pruhy....................................................... 4
Sledování odboček a změn směru jízdy................................ 4
Zobrazení celé trasy na mapě............................................... 4
Přidání pozice k trase................................................................. 4
Tvarování trasy........................................................................... 4
Použití objížďky.......................................................................... 5
Zastavení trasy........................................................................... 5
Změna režimu pro výpočet trasy................................................ 5
Plánovač cesty............................................................................5
Plánování cesty......................................................................5
Navigace k uložené cestě...................................................... 5
Optimalizace pořadí cílů na cestě.......................................... 5
Úprava a změna pořadí pozic na cestě................................. 5
Úprava a uložení aktivní trasy................................................5
Změna možností trasování pro cestu.....................................5
Plánování cesty......................................................................5
Používání navržených tras......................................................... 6
Objížďka zpoždění, mýtného a oblastí....................................... 6
Objížďka zpoždění na trase................................................... 6
Vyhnout se placeným silnicím................................................6
Vyhnout se použití dálniční známky...................................... 6
Funkce vyhnutí se silnicím..................................................... 6
Objížďka nízkoemisních zón.................................................. 6
Vlastní objížďky......................................................................6
Navigace mimo silnice................................................................ 7
Vyhledávání a ukládání poloh....................................... 7
Hledání polohy prostřednictvím řádku pro vyhledávání.............. 7
Zobrazení výsledků vyhledávání na mapě................................. 7
Změna oblasti vyhledávání......................................................... 7
Body zájmu................................................................................. 7
Hledání pozice podle kategorie............................................. 7
Vyhledávání v kategorii.......................................................... 7
Navigace k bodům zájmu uvnitř budovy................................ 7
Foursquare.............................................................................8
Nástroje pro hledání................................................................... 8
Nalezení adresy..................................................................... 8
Hledání křižovatky..................................................................8
Hledání města........................................................................ 8
Hledání polohy pomocí souřadnic......................................... 8
Zobrazení naposledy nalezených pozic..................................... 8
Vymazání seznamu naposledy nalezených pozic
................. 8
Nalezení posledního parkovacího místa.................................... 8
Zobrazení aktuálních informací o poloze.................................... 8
Vyhledání záchranných složek a paliva................................. 8
Získání popisu trasy do aktuální polohy................................ 9
Přidání zkratky............................................................................ 9
Odebrání zkratky....................................................................9
Ukládání poloh............................................................................ 9
Uložení polohy....................................................................... 9
Uložení aktuální polohy..........................................................9
Úprava oblíbené polohy......................................................... 9
Přiřazení kategorií k oblíbené poloze.................................... 9
Odstranění oblíbené polohy................................................... 9
Používání mapy.............................................................. 9
Nástroje mapy.............................................................................9
Zobrazení nástroje mapy..................................................... 10
Povolit nástroje mapy...........................................................10
Po cestě.................................................................................... 10
Zobrazení nadcházejících poloh.......................................... 10
Přizpůsobení kategorií Po cestě.......................................... 10
Informace o cestě..................................................................... 10
Zobrazení dat cesty na mapě.............................................. 10
Zobrazení stránky Informace o cestě...................................10
Zobrazení protokolu cesty....................................................10
Vynulování informací o cestě............................................... 10
Zobrazení nadcházející dopravy.............................................. 10
Zobrazení dopravy na mapě................................................ 10
Vyhledávání dopravních nehod........................................... 10
Přizpůsobení mapy................................................................... 11
Přizpůsobení vrstev mapy....................................................11
Změna datového pole mapy................................................ 11
Změna perspektivy mapy..................................................... 11
Dopravní informace...................................................... 11
Příjem dopravních informací pomocí přijímače dopravních
informací................................................................................... 11
Příjem dopravních informací pomocí aplikace Smartphone
Link
........................................................................................... 11
Informace o předplatném dopravních informací....................... 11
Zobrazení předplatných pro dopravní informace................. 11
Přidání předplatného........................................................... 11
Zapnutí možnosti Doprava........................................................11
Hlasový příkaz.............................................................. 12
Nastavení fráze pro aktivaci..................................................... 12
Aktivace funkce Rozpoznání hlasu........................................... 12
Tipy pro funkci Hlasový příkaz.................................................. 12
Zahájení trasy pomocí hlasových příkazů................................ 12
Ztlumení pokynů....................................................................... 12
Hlasové ovládání...................................................................... 12
Konfigurace hlasového ovládání.......................................... 12
Používání hlasového ovládání............................................. 12
Tipy pro hlasové ovládání.................................................... 12
Připojené funkce Bluetooth......................................... 12
Párování s telefonem a připojení k aplikaci Smartphone Link.. 12
Ikony stavu funkce Bluetooth.................................................... 13
Nastavení funkcí Bluetooth v zařízení Apple............................ 13
Připojení k aplikaci Smartphone Link na zařízení Apple...... 13
Deaktivace volání handsfree na zařízení Apple.................. 13
Deaktivace přijímání chytrých oznámení a dat Smartphone
Link na zařízení Apple......................................................... 13
Nastavení funkcí Bluetooth ve smartphonech se systémem
Android™.................................................................................. 13
Připojení k aplikaci Smartphone Link na smartphonu se
systémem Android............................................................... 13
Deaktivace funkcí Bluetooth ve smartphonech se systémem
Android.................................................................................13
Obsah i