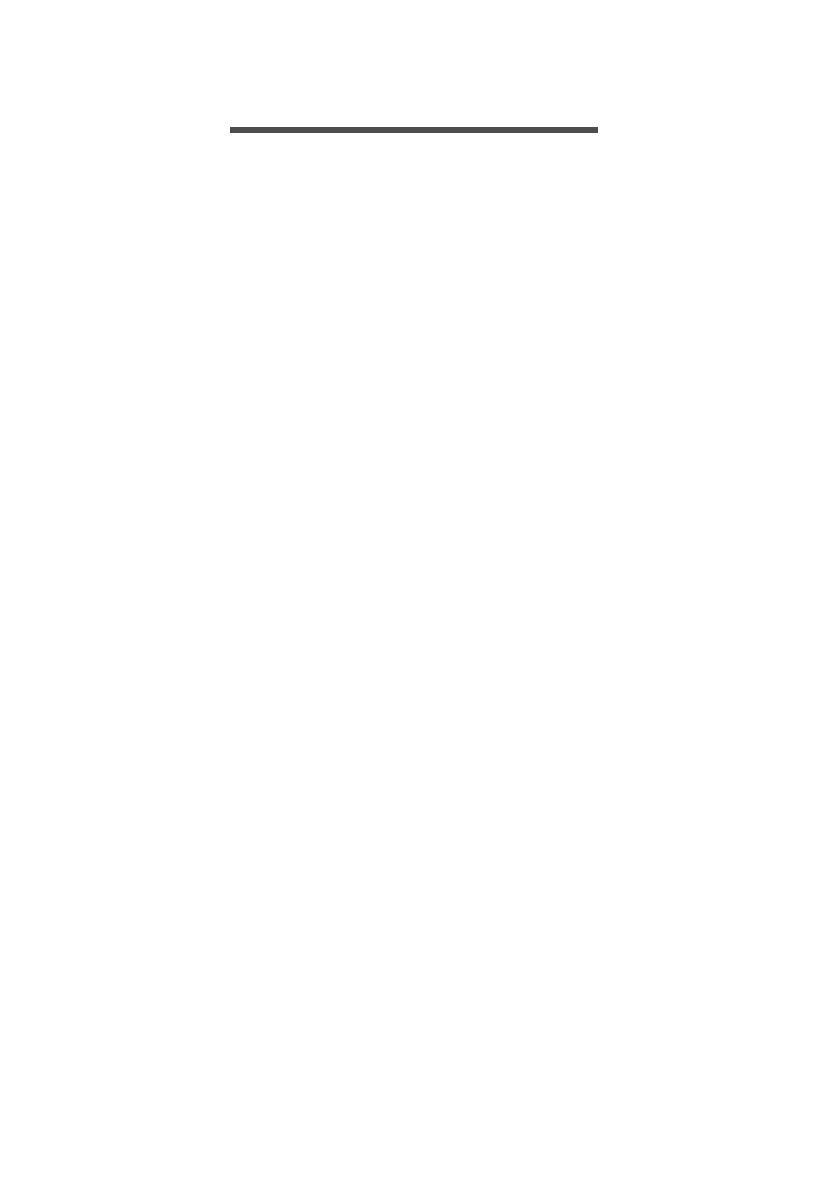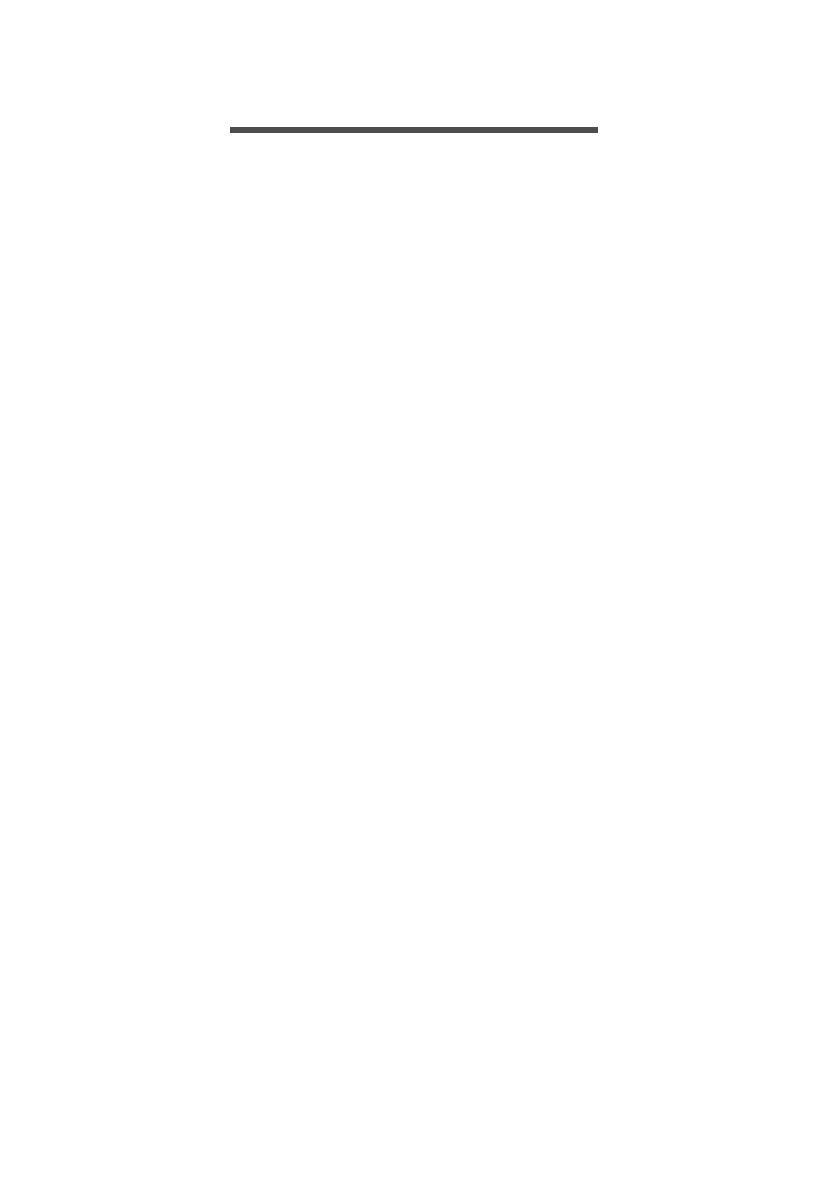
Obsah - 3
OBSAH
Stručné pokyny 6
Uživatelské příručky ................................ 6
Základní péče a tipy pro používání
počítače................................................... 6
Zapnutí a vypnutí počítače.......................... 6
Péče o počítač ............................................ 7
Péče o adaptér střídavého proudu.............. 7
Čištění a servis ........................................... 8
Seznámení s notebookem Acer 9
Obrazovka ............................................... 9
Zobrazení klávesnice............................. 10
Pohled zezadu....................................... 11
Pohled zleva.......................................... 11
Informace o USB 3.0................................. 12
Pohled zprava........................................ 12
Pohled zespodu..................................... 13
Používání klávesnice 14
Klávesové zkratky ..................................... 14
Klávesy systému Windows.................... 15
Touchpad 16
Základy používání zařízení touchpad.... 16
Gesta na touchpadu .............................. 16
Obnovení 18
Vytvoření zálohy pro obnovení.............. 18
Vytvoření zálohy ovladačů a aplikací .... 20
Obnovení systému................................. 22
Opětná instalace ovladačů a aplikací ....... 23
Návrat na dřívější snímek systému........... 25
Vrácení systému do stavu z výroby .......... 26
Obnova z Windows ................................... 26
Obnova ze zálohy pro obnovení ............... 29
Připojení k internetu 33
Připojení kabelem.................................. 33
Vestavěná síťová funkce .......................... 33
Bezdrátové připojení.............................. 34
Připojení k bezdrátové síti LAN................. 34
Připojení k síti 3G...................................... 35
Používání připojení Bluetooth 36
Povolení a zakázání Bluetooth.............. 36
Povolení Bluetooth z Windows 8.1 ........... 36
Přidání zařízení Bluetooth ..................... 37
Acer Dotykové nástroje 40
Ovládací prvky Dotykových nástrojů ..... 40
Ukazování................................................. 41
Používání AccuFinger............................... 41
RepliView .................................................. 42
Nastavení.................................................. 43
Acer Screen Grasp 44
Přehled ................................................ 44
Úprava nastavení...................................... 45
Nástroj pro úpravu .................................... 46
Acer Scrapboard 47
Nástroj BIOS 49
Pořadí spouštění.................................... 49
Nastavení hesel..................................... 49
Zabezpečení počítače 50
Použití hesla .......................................... 50
Zadání hesel ............................................. 50
Řízení spotřeby 52
Úsporný režim........................................ 52
Jednotka bateriových zdrojů 54
Vlastnosti baterie ................................... 54
Dobíjení baterie......................................... 54
Optimalizace životnosti baterie ................. 55
Kontrola napájení z baterie....................... 56
Upozornění na vybití baterie ..................... 56
S počítačem na cestách 57
Odpojení od stolního počítače ............... 57
Přenášení .............................................. 57
Příprava počítače...................................... 57
Co s sebou na schůzky............................. 58
Přenášení počítače domů...................... 58
Příprava počítače...................................... 58
Co vzít s sebou ......................................... 59
Zvláštní opatření ....................................... 59
Používání počítače v domácí kanceláři .... 59
Cestování s počítačem .......................... 59
Příprava počítače...................................... 60
Co vzít s sebou ......................................... 60
Zvláštní opatření ....................................... 60
Cestování s počítačem po světě............ 60
Příprava počítače...................................... 60
Co vzít s sebou ......................................... 61
Zvláštní opatření ....................................... 61
Čtečka paměťových karet 63
Možnosti připojení.................................. 63
Video a zvukové konektory 65
HDMI Micro 66
Univerzální sériová sběrnice (USB) 67
Časté otázky 69
Vyžádání služby..................................... 71
Tipy a pokyny pro používání systému
Windows 8.1 .......................................... 73