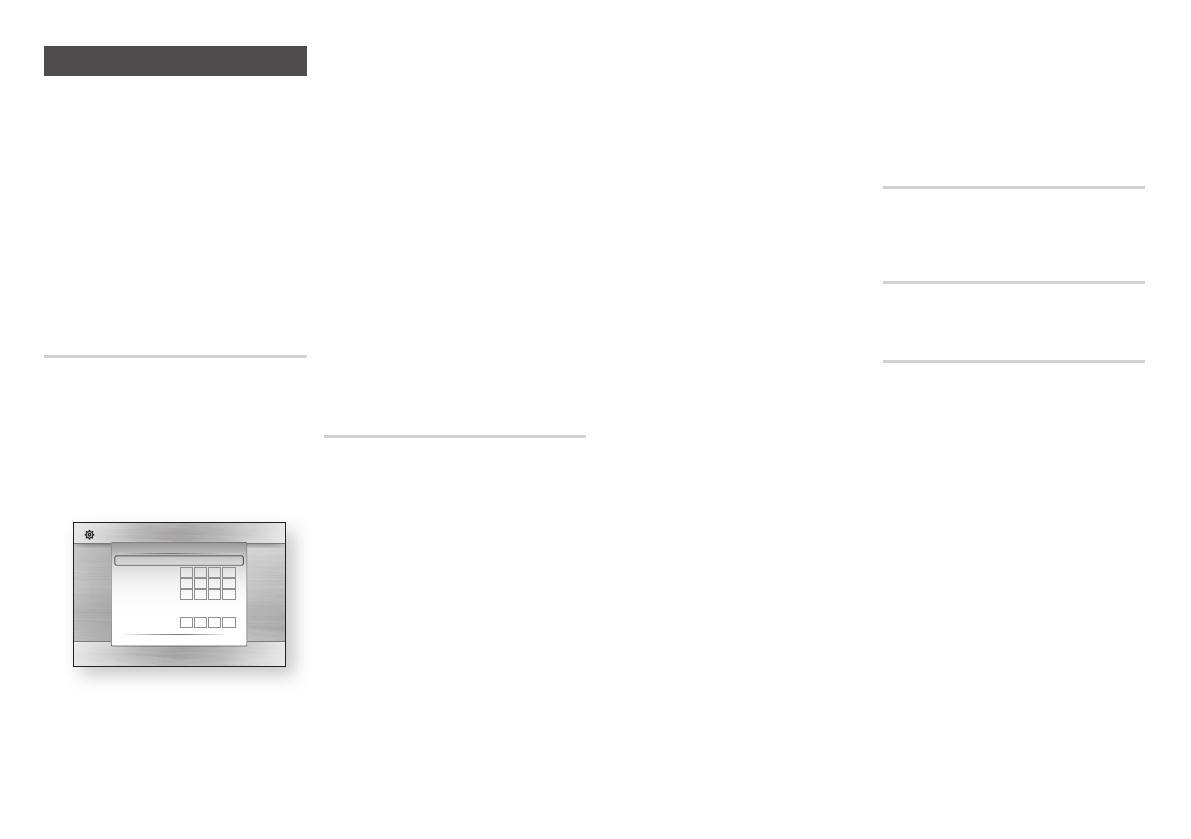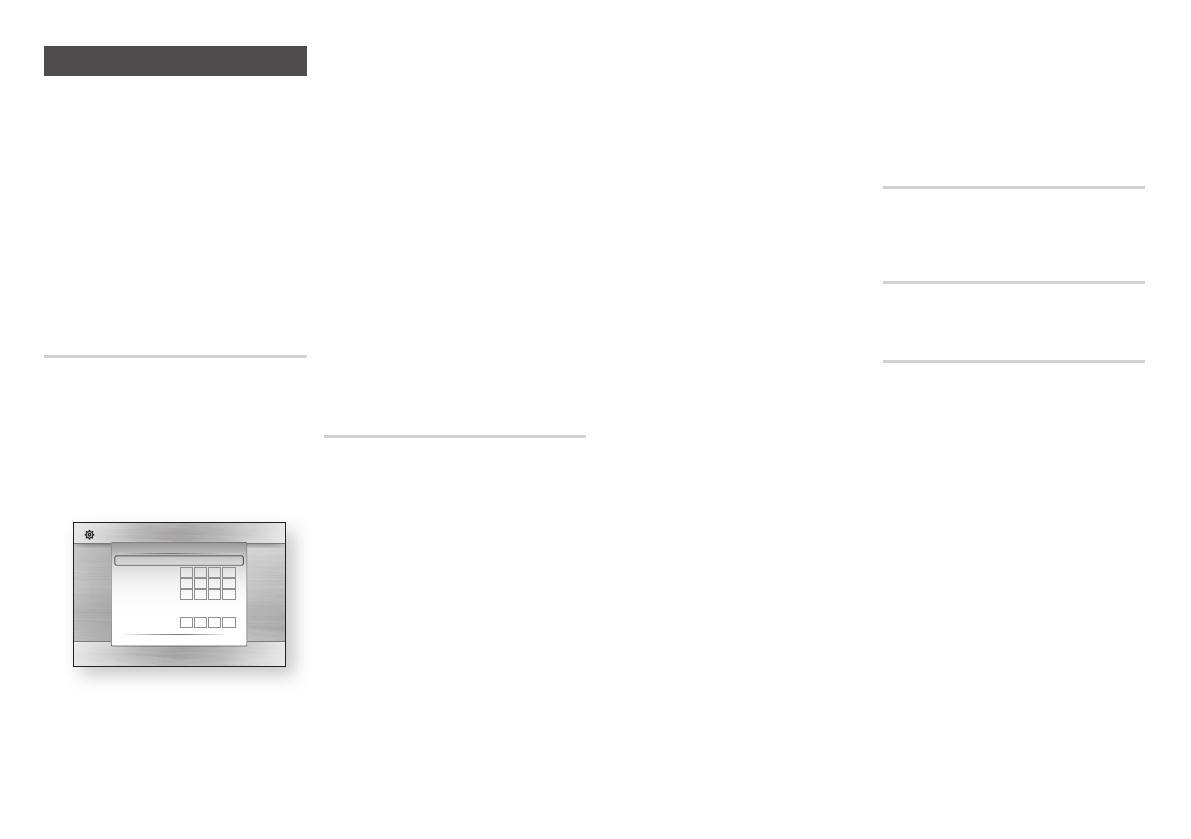
16
Omrežje
Pri ponudniku internetnih storitev se
pozanimajte, ali je vaš naslov IP statičen ali
dinamičen. Če je dinamičen Če je dinamičen,
kar jih večina je, priporočamo, da izberete
samodejno nastavitev omrežja. To je
najenostavneje in bo v večini
primerov delovalo. Če je statičen, morate
uporabiti ročni postopek nastavitve.
Sledite spodnjim korakom, da konfigurirate
omrežne nastavitve.
✎
OPOMBA
▪
To enoto lahko povežete z omrežjem samo preko
žične povezave.
Samodejna nastavitev omrežja
1. V meniju Osnovni meni z gumboma ◄►
izberite možnost Settings, nato pa pritisnite
gumb ENTER.
2. Z gumboma ▲▼ izberite možnost Network,
nato pa pritisnite gumb ENTER.
3. Z gumboma ▲▼ izberite možnost Wired
Network Settings, nato pa pritisnite gumb
ENTER. Prikazal se bo zaslon za nastavitev
žičnega omrežja.
Display
Audio
Network
System
Language
Security
General
Support
Settings
Wired Network Settings
Internet Protocol Setup : Auto
IP Address :
0
0
0
0
Subnet Mask :
0
0
0
0
Gateway :
0
0
0
0
DNS : Auto
DNS Server :
0
0
0
0
>
Move
"
Select
'
Return
4. V polju Nastavitev internetnega protokola
izberite možnost Auto, če še ni izbrana.
(Pritisnite tipko ENTER, izberite možnost
AUTO in nato znova pritisnite ENTER.)
5. Funkcija samodejne nastavitve samodejno
pridobi in vnese vrednosti za IP Address,
Subnet Mask itd.
✎
OPOMBA
▪
Ta postopek lahko traja do pet minuto enoto
lahko povežete z omrežjem samo preko žične
povezave.
6. Ko funkcija nastavitve omrežja
samodejno nastavi nastavitve omrežja,
pritisnite gumb RETURN.
7. Izberite možnost Network Test in pritisnite
tipko ENTER, da preverite, ali se je
predvajalnik povezal z vašim omrežjem.
8. Po koncu preizkusa omrežja, dvakrat
pritisnite tipko
RETURN
, da se vrnete v
osnovni meni
9. Če funkcija nastavitve omrežja ne nastavi
nastavitev omrežja ali če ste izbrali
možnost Ročno, glejte napotke za ročno
nastavitev.
Ročna nastavitev omrežja
Preden začnete z ročno nastavitvijo omrežja,
potrebujete nastavitvene vrednosti omrežja.
S spodnjim postopkom si lahko ogledate
omrežne nastavitve večine računalnikov z
operacijskim sistemom Windows:
Windows XP
1. Z desnim gumbom miške kliknite ikono
omrežja v spodnjem desnem kotu namizja
sistema Windows.
2. V pojavnem meniju kliknite »Stanje«.
3. V pogovornem oknu, ki se odpre, kliknite na
zavihek »Podpora«.
4. Na zavihku »Podpora« kliknite na gumb »Več«.
Prikazale se bodo omrežne nastavitve.
Windows 7
1. Kliknite ikono omrežja v spodnjem desnem
kotu namizja sistema Windows.
2. V pojavnem meniju kliknite »Središče za
omrežje in skupno rabo«.
3. V pogovornem oknu, ki se prikaže, kliknite
»Povezava lokalnega omrežja« ali »Brezžična
omrežna povezava«, odvisno od vaše
omrežne povezave.
4. Na zavihku »Podpora« kliknite gumb
»Podrobnosti«. Prikaže se okno »Omrežne
nastavitve«.
Če želite v svoj izdelek vnesti omrežne
nastavitve, sledite spodnjim korakom.
1. V meniju Osnovni meni z gumboma
◄► izberite možnost Settings, nato pa
pritisnite gumb ENTER.
2. Z gumboma ▲▼ izberite možnost
Network, nato pa pritisnite gumb ENTER.
3. Z gumboma ▲▼ izberite možnost Wired
Network Settings, nato pa pritisnite
gumb ENTER. Prikazal se bo zaslon za
nastavitev žičnega omrežja.
4. Na zaslonu Nastavitev internetnega
protokola, pritisnite gumb ENTER.
5. Z gumboma ▲▼ izberite možnost Manual,
nato pa pritisnite gumb ENTER.
6. Z gumbom ▼ kazalec pomaknite do
prvega vnosnega polja, Naslov IP.
7. S številčnimi gumbi na daljinskem
upravljalniku vnesite naslov.
8. Ko zaključite vnos v posamezno polje,
z gumbom ► kazalec pomaknite na
naslednje polje.
Tudi ostale puščične gumbe lahko
uporabite za premikanje gor, dol in nazaj
9. V polja IP Adress, Subnet Mask in
Gateway vnesite ustrezne vrednosti.
10. Z gumbom ▼ kazalec pomaknite na
možnost DNS.
11. Z gumbom ▼ kazalec pomaknite do
prvega vnosnega polja nastavitve DNS.
12. Vnesite številke kot zgoraj.
13. Na daljinskem upravljalniku pritisnite gumb
RETURN.
14. Zaženite možnost Preskus omrežja,
da preverite, ali se je izdelek povezal z
omrežjem.
Preskus omrežja
S to možnostjo se lahko povežete z žičnim
omrežjem ali preverite, ali vaša omrežna
povezava pravilno deluje.
Stanje omrežja
S to možnostjo preverite, ali je povezava z
omrežjem in internetom vzpostavljena.
Internetna povezava za BD-LIVE
S to možnostjo dovolite internetno povezavo,
kadar uporabljate storitev BD-LIVE.
• Allow (All) : internetna povezava bo
omogočena za vse vsebine BD-LIVE.
• Allow (Vaild Only) : internetna povezava
bo omogočena le za vsebine BD-LIVE z
veljavnim potrdilom.
• Prohibit : internetna povezava ne bo
omogočena za nobeno od vsebin BD-LIVE.
✎
OPOMBA
▪
Kaj je veljavno potrdilo?
Če izdelek uporablja funkcijo BD-LIVE za pošiljanje
podatkov o plošči in od strežnika zahteva potrdilo
za ploščo, strežnik na podlagi prenesenih
podatkov preveri, ali je plošča veljavna in izdelku
pošlje potrdilo.
▪
Med uporabo vsebin BD-LIVE je lahko
internetna povezava omejena.