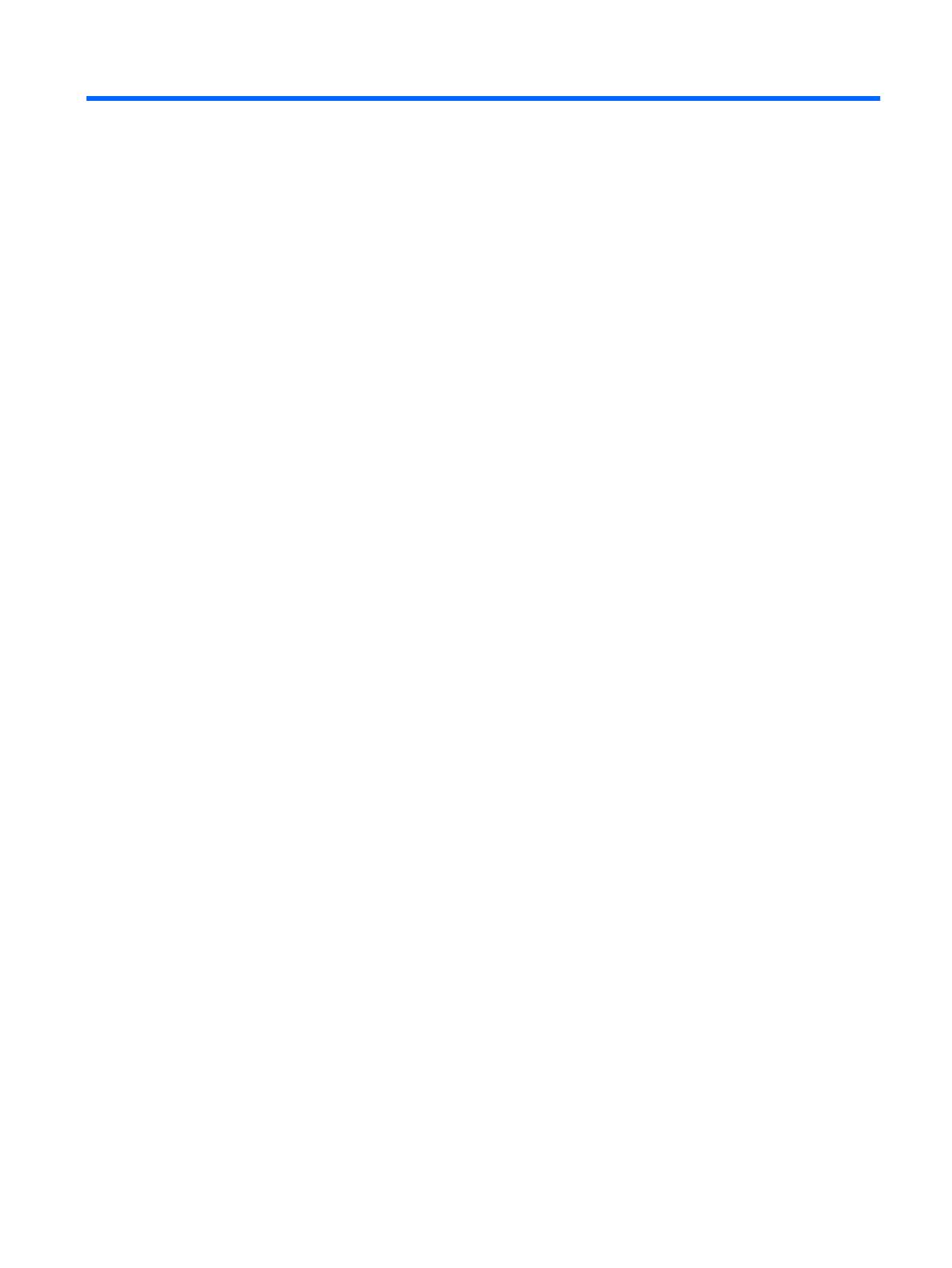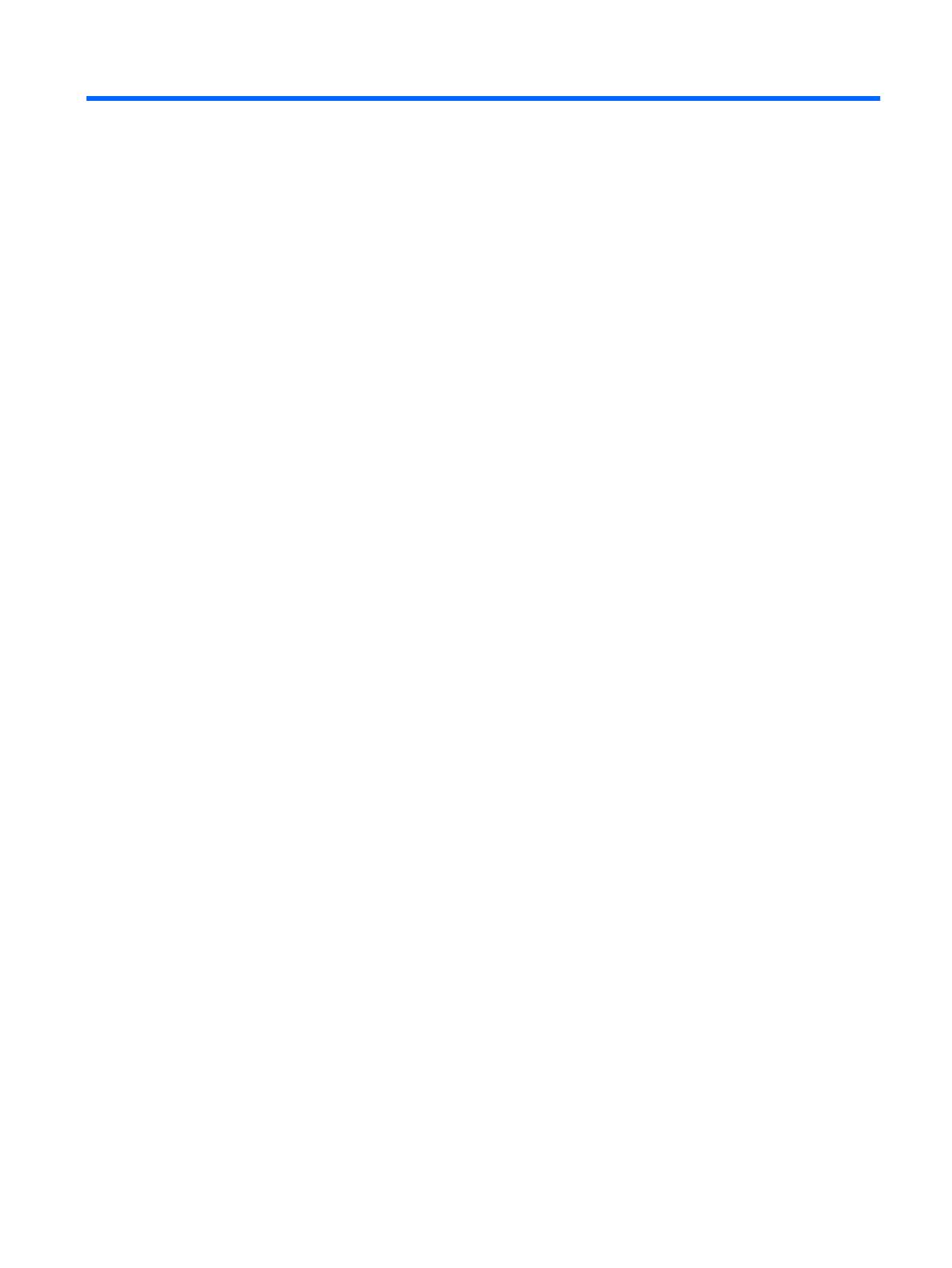
Mục lục
1 Hãy bắt đầu trải nghiệm máy tính của bạn ................................................................................................... 1
Vùng bên phải ...................................................................................................................................................... 1
Vùng bên trái ........................................................................................................................................................ 3
Màn hình ............................................................................................................................................................... 4
Phía trên cùng ...................................................................................................................................................... 5
TouchPad ........................................................................................................................................... 5
Đáy ......................................................................................................................................................................... 6
Nhãn ...................................................................................................................................................................... 6
2 Điều hướng màn hình .................................................................................................................................. 8
Sử dụng các thao tác của TouchPad và màn hình cảm ứng ....................................................................... 8
Gõ nhẹ ................................................................................................................................................ 8
Cuộn (chỉ với TouchPad) ................................................................................................................. 9
Cuộn bằng một ngón tay (chỉ với màn hình cảm ứng) ............................................................. 10
Vuốt bằng một ngón tay (chỉ với màn hình cảm ứng) .............................................................. 11
Thu phóng bằng hai ngón tay (chỉ với màn hình cảm ứng) ..................................................... 11
3 Sử dụng các phím thao tác ........................................................................................................................ 12
Sử dụng các phím thao tác .............................................................................................................................. 12
4 Nguồn điện và pin ...................................................................................................................................... 13
Pin được niêm phong bởi nhà sản xuất ......................................................................................................... 13
Sạc pin .............................................................................................................................................. 13
5 In ............................................................................................................................................................... 14
In từ trình duyệt Google Chrome .................................................................................................................... 14
In bằng dịch vụ in trang web Google Cloud Print ......................................................................................... 14
6 Các tài nguyên khác của HP ...................................................................................................................... 15
Các tài nguyên khác của HP ........................................................................................................................... 15
7 Phóng Tĩnh điện ......................................................................................................................................... 16
v